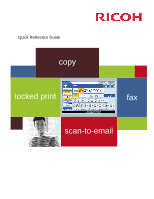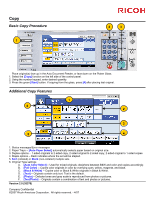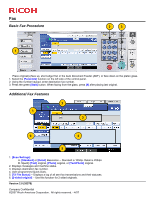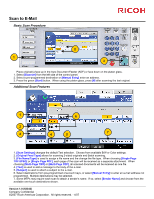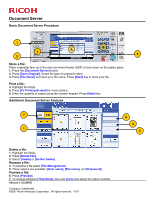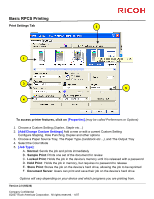Ricoh Pro C651EX Quick Reference Guide
Ricoh Pro C651EX Manual
 |
View all Ricoh Pro C651EX manuals
Add to My Manuals
Save this manual to your list of manuals |
Ricoh Pro C651EX manual content summary:
- Ricoh Pro C651EX | Quick Reference Guide - Page 1
Quick Reference Guide copy locked print fax scan-to-email - Ricoh Pro C651EX | Quick Reference Guide - Page 2
only text. Text is the default. E. [Photo] -- Delicate tones and gray scale is reproduced from photos or pictures. F. [Text/Photo] -- Originals contain a combination of text and photos or pictures. Version 2.0 (26376) Company Confidential ©2007 Ricoh Americas Corporation. All rights reserved. - 4/07 - Ricoh Pro C651EX | Quick Reference Guide - Page 3
control panel. 2. Using the number keypad, enter destination fax number. 3. Press the green [Start] button. When faxing from the glass, press [#] after placing last original. Additional Fax Features 2 1 3 6 4 5 1. [Scan Settings] A. [Standard] or [Detail] Resolution -- Standard is 100dpi. Detail - Ricoh Pro C651EX | Quick Reference Guide - Page 4
panel. 2. Select a pre-programmed destination or [Manual Entry] enter an address. 3. Press the green [Start] button. When using the platen glass, press [#] after scanning the last original. Additional Scan Features 1 6 2 3 4 5 7 1. [Scan Settings] changes the default Text selection. Choose - Ricoh Pro C651EX | Quick Reference Guide - Page 5
down on the platen glass. 1. Press the [Document Server] button. 2. Press [Scan Original]. Select the type of original to store 3. Press [File Name] and input your file name. Press [Start] key to store your file. Print a file: 4. Highlight the file(s). 5. Press [To Printing Screen] for more options - Ricoh Pro C651EX | Quick Reference Guide - Page 6
the job to be reprinted F. Document Server: Users can print and save their job on the device's hard drive Options will vary depending on your device and which programs you are printing from. Version 2.0 (68236) Company Confidential ©2007 Ricoh Americas Corporation. All rights reserved. - 4/07 - Ricoh Pro C651EX | Quick Reference Guide - Page 7
based on speed or quality 4. [User Settings]: Program custom job settings The RPCS (Refined Print Command Stream) Driver allows for greater user control over printing quality and custom settings. Version 2.0 (68236) Company Confidential ©2007 Ricoh Americas Corporation. All rights reserved. - 4/07 - Ricoh Pro C651EX | Quick Reference Guide - Page 8
(4-digit number). 5. Select [OK]. 6. Select [OK]. 4 Releasing the Locked Print file at the printer 2 3 7. Press [Printer] key on the control panel. 5 6 8. Press [Print Jobs]. 9. Press [Locked Print Job List]. (If using user authentication, only Locked Print files belonging to the user logged - Ricoh Pro C651EX | Quick Reference Guide - Page 9
] 9. Enter the User Code using the blue number keys and Press [#] 10. Press [Next] twice 11. Choose what Available Functions that User gets and Press [OK] 12. Press [Exit] or [New Program] if you have more users to enter 1 3 2 Version 1.0 (-----) Company Confidential ©2007 Ricoh Americas Corporation - Ricoh Pro C651EX | Quick Reference Guide - Page 10
User Codes 4 5 7 6 8 11 Version 1.0 (-----) Company Confidential ©2007 Ricoh Americas Corporation. All rights reserved. - 4/07 9 10 12 - Ricoh Pro C651EX | Quick Reference Guide - Page 11
User Codes Once User Codes have been created in the Address Book, the Ricoh MFP must now be enabled to except User Codes. 1. Press [User Tools/Counter] 2. Press [System Settings] 3. Press [Administrator Tools] Then [Next] one time 4. Press [User Authentication Management] 5. Press [User Code] and - Ricoh Pro C651EX | Quick Reference Guide - Page 12
not being used, and then pull the tray carefully out until it stops. 2. Remove paper if loaded. 3. Release the lock on the side fences. 4. While pressing down the release lever, slide the side fences until they are aligned with the paper size you want to load. - Ricoh Pro C651EX | Quick Reference Guide - Page 13
Changing the Paper Size in the Paper Trays 5. Slide the end fence until it is aligned with the size of paper to you want to load. 6. Square the paper and load it print side up. Re-lock the side fences again. 7. Carefully slide the paper tray fully in. 8. Check the size on the display. - Ricoh Pro C651EX | Quick Reference Guide - Page 14
to the right. While the paper is moving, a message instructing you to wait appears. Do not pull out the tray at 11 paper. If you want to load A4 paper, contact your service representative. • Each tray can hold up to 1,100 sheets of print side down. • Whole tray pulled out • Left half of the - Ricoh Pro C651EX | Quick Reference Guide - Page 15
Adding Paper into Tray 1 3. Carefully push the paper tray fully in. - Ricoh Pro C651EX | Quick Reference Guide - Page 16
Adding Staples 1. Open the front cover of the finisher, and then pull out the staple unit. 2. Hold the green levers while gently pulling out the cartridge. 3. Hold both sides of the cartridge. Pull up the upper unit of the cartridge. - Ricoh Pro C651EX | Quick Reference Guide - Page 17
Adding Staples 4. Take out the empty refill in the arrow direction. 5. Align the arrows on the new refill with those on the cartridge, and then push in the refill until it clicks. - Ricoh Pro C651EX | Quick Reference Guide - Page 18
Adding Staples 6. Gently push down the upper unit into the cartridge. 7. Pull out the ribbon. 8. Hold the green levers while pushing in the cartridge until it clicks. 9. Replace the staple unit, and then close the front cover of the finisher. - Ricoh Pro C651EX | Quick Reference Guide - Page 19
is shown, the device can still make a considerable amount of copies and prints. Prepare spare toner when "Toner Near End" is shown, and replace toner when "Toner End" is shown. 1. Open the front cover of the machine. 2. Pull out the toner bottle slowly. 3. Take out the new toner bottle from the box. - Ricoh Pro C651EX | Quick Reference Guide - Page 20
Adding Toner 4. Hold the toner bottle and shake it five or six times. 5. Check the orientation of the toner bottle and insert it carefully. 6. Close the front cover of the machine. Note: Do not shake the removed toner bottle. The remaining toner might scatter.
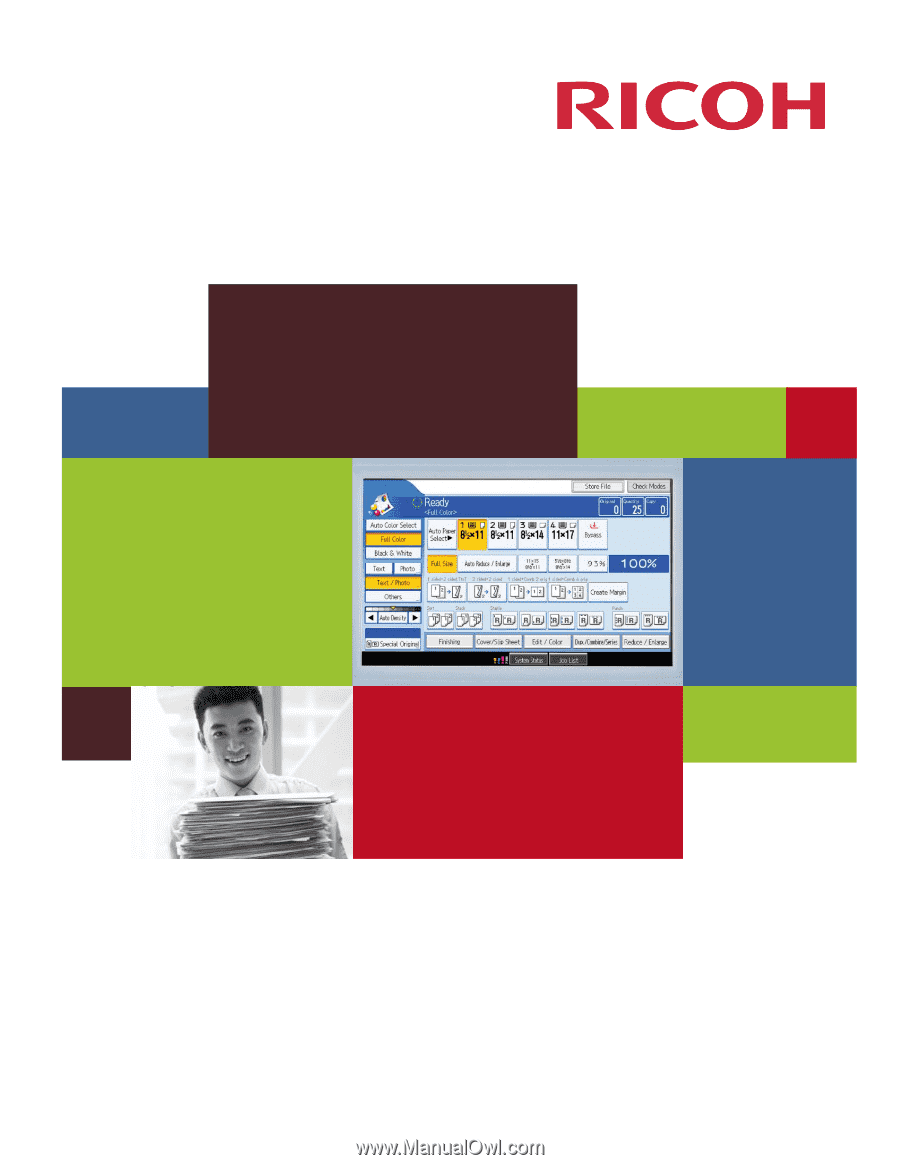
Quick Reference Guide
fax
scan-to-email
locked print
copy