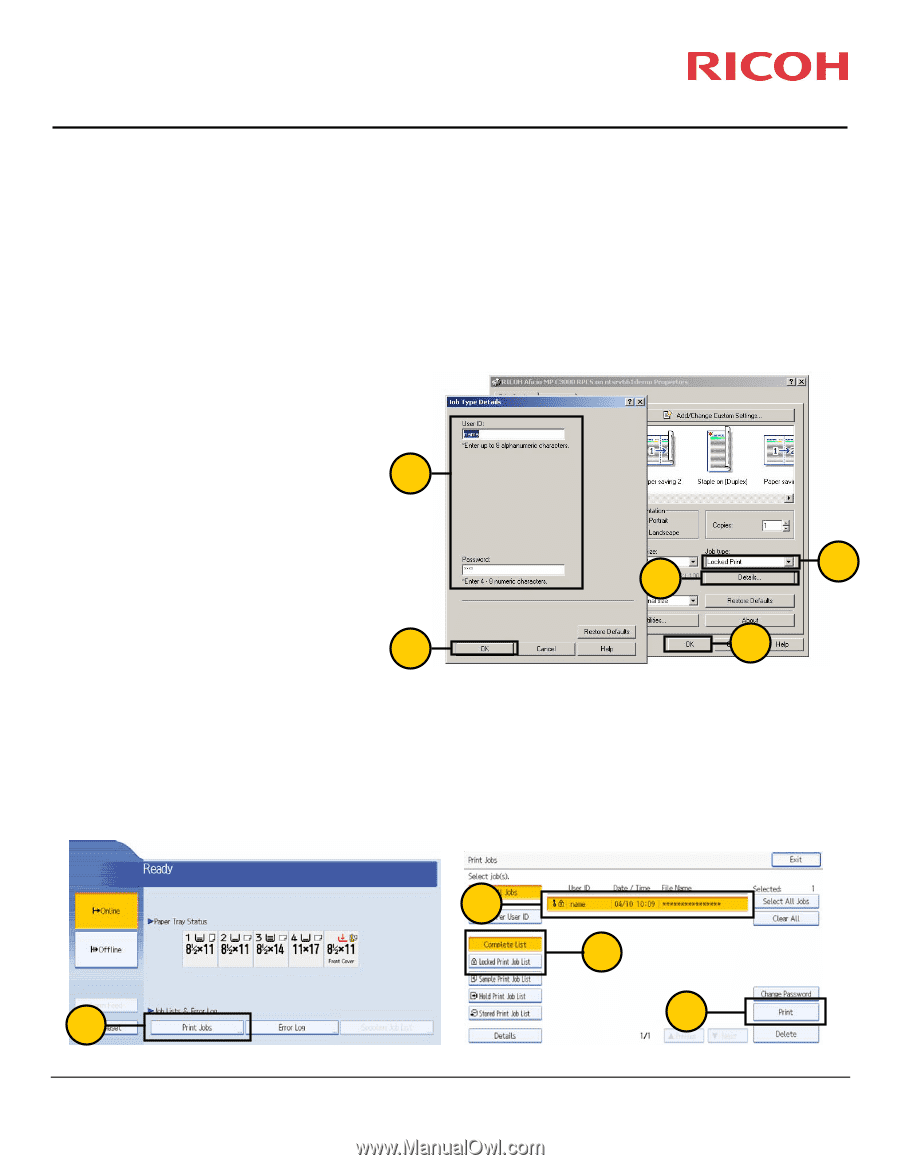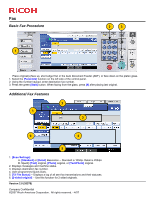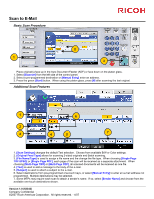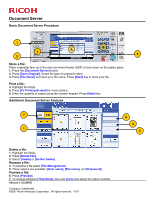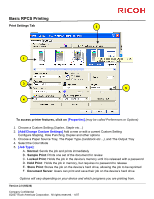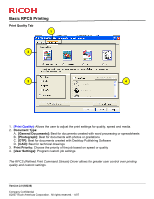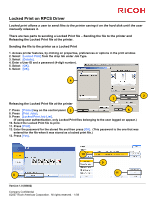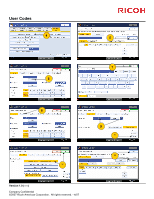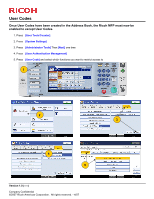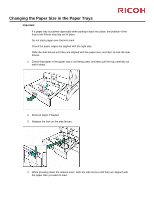Ricoh Pro C651EX Quick Reference Guide - Page 8
Locked Print on RPCS Driver - drivers
 |
View all Ricoh Pro C651EX manuals
Add to My Manuals
Save this manual to your list of manuals |
Page 8 highlights
Locked Print on RPCS Driver Locked print allows a user to send files to the printer saving it on the hard disk until the user manually releases it. There are two parts to sending a Locked Print file - Sending the file to the printer and Releasing the Locked Print file at the printer. Sending the file to the printer as a Locked Print 1. Access printer features, by clicking on properties, preferences or options in the print window. 2. Select [Locked Print] from the drop tab under Job Type. 3. Select [Details]. 4. Enter a User ID and a password (4-digit number). 5. Select [OK]. 6. Select [OK]. 4 Releasing the Locked Print file at the printer 2 3 7. Press [Printer] key on the control panel. 5 6 8. Press [Print Jobs]. 9. Press [Locked Print Job List]. (If using user authentication, only Locked Print files belonging to the user logged on appear.) 10. Select the Locked Print file to print. 11. Press [Print]. 12. Enter the password for the stored file and then press [OK]. (This password is the one that was entered for the file when it was stored as a locked print file.) 13. Press [Yes]. 10 8 Version 1.0 (88482) Company Confidential ©2007 Ricoh Americas Corporation. All rights reserved. - 1/08 9 11