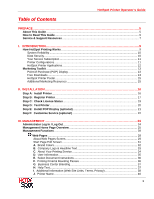Ricoh SP C420DN-KP Operation Guide
Ricoh SP C420DN-KP - Aficio Color Laser Printer Manual
 |
UPC - 026649066245
View all Ricoh SP C420DN-KP manuals
Add to My Manuals
Save this manual to your list of manuals |
Ricoh SP C420DN-KP manual content summary:
- Ricoh SP C420DN-KP | Operation Guide - Page 1
V2.0 Operator's Guide Register your HotSpot Printer today! See p15. Contents - At a Glance Table of Contents (detailed 3 Preface 5 About This Guide 5 How to Read This Guide 6 Service & Support Resources 7 I. Introduction 9 How HotSpot Printing Works 9 Marketing Toolkit 13 II. Installation - Ricoh SP C420DN-KP | Operation Guide - Page 2
form or by any means, electronic, mechanical, optical, chemical, manual or otherwise, without the prior written permission of Ricoh Americas Corporation. HotSpot Printer a registered trademark of Ricoh Americas Corporation. PrintSpots is a registered trademark of PrinterOn Corporation. Blackberry - Ricoh SP C420DN-KP | Operation Guide - Page 3
HotSpot Printer Operator's Guide Table of Contents PREFACE ...5 About This Guide ...5 How to Read This Guide ...6 Service & Support Resources 7 I. INTRODUCTION...9 How HotSpot Printing Works 9 System Reliability ...10 Data Security...10 Your Service Subscription 11 Printer Configurations...11 - Ricoh SP C420DN-KP | Operation Guide - Page 4
HotSpot Printer Operator's Guide K. Description of Your Printers 40 Printing Options Screen 41 About Printing Options Screen 42 Approve Print Job Screen 44 About Approve Print Job Screen 45 Confirmation of Print Job Screen 47 Languages...49 Printers ...51 About Manage your Printers Screen 51 - Ricoh SP C420DN-KP | Operation Guide - Page 5
from any computer (on any platform [PC, Mac or Linux]), cell phone or wireless handheld devices. With no need for driver downloads or software installation, your HotSpot Printer is the plug-and-play solution for printing anytime, anywhere. About This Guide To follow is a breakdown of the five - Ricoh SP C420DN-KP | Operation Guide - Page 6
Web Image Monitor Description Ricoh's name for its Network Laser Printers running the embedded PrinterOn Print Delivery Software (PDS). The HotSpot Printer component that enables release code entry. The keypad also supports other functions, such as job reprint, delete, etc. Ricoh's partner that - Ricoh SP C420DN-KP | Operation Guide - Page 7
addresses and Help Desk resources. Keep this page handy for future reference. Administrators Type URL URL Description Current information on HotSpot Printers, including free downloads and other support services Register HotSpot Printer URL Customize PrinterOn Web Pages Details www.ricoh-usa - Ricoh SP C420DN-KP | Operation Guide - Page 8
representative * Note: xxxxx is the unique 5- or 6-digit HotSpot Printer ID located on the labels supplied with the device, as well as the Mobile Printing subscription certificate. See Your Subscription Certificate. Ricoh Help Desk United States: 1-800-RICOH38 (1-800-742-6438) Canada: 1-800-263 - Ricoh SP C420DN-KP | Operation Guide - Page 9
Printer ID located on the labels supplied with the device, as well as the Mobile Printing Service subscription certificate. - Printer URLs can also be found by searching PrinterOn's directory at www.printeron.com. Reference: For step-by-step instructions, see Appendix 1: HotSpot Printer Operation - Ricoh SP C420DN-KP | Operation Guide - Page 10
HotSpot Printer Operator's Guide System Reliability To ensure uninterrupted service, your state-of-the-art Mobile Printing Service support an infrastructure that incorporates critical redundancy factors, thus facilitating reliable, timely, accurate and secure file processing, transfer, and output. • - Ricoh SP C420DN-KP | Operation Guide - Page 11
Operator's Guide Subscription Extensions - Part Numbers 2-year Extension 3-year Extension 4-year Extension 003357MIU 004813MIU 004814MIU Note: For more information and pricing, please contact your authorized HotSpot Printer sales representative. Printer Configurations • Color Laser Printers - Ricoh SP C420DN-KP | Operation Guide - Page 12
, for Black-and-White and Color Laser Printers, respectively. For illustration purposes, the 4-line display is used in this guide. 2-line LCD Print Release Press OK 4-line LCD For Print Release, Press OK K CM Y Option Prt. Jobs Supplies • Printer Restrictions When the printer is accessed - Ricoh SP C420DN-KP | Operation Guide - Page 13
HotSpot Printer Operator's Guide Marketing Toolkit We have created exciting marketing tools that will allow you to effectively advertise your Mobile Printing Services. These instructional resources and point-of-purchase (POP) display materials ensures maximum visibility and end-user satisfaction. - Ricoh SP C420DN-KP | Operation Guide - Page 14
HotSpot Printer Operator's Guide Slim Jim The Slim Jim is a point-of-purchase display card that and is available in PDF and Adobe InDesign format (fonts included). Personalize the card with your business name/location, Web and email addresses. Print this two-sided card in duplex mode and trim to - Ricoh SP C420DN-KP | Operation Guide - Page 15
HotSpot Printer Operator's Guide HotSpot Printer Poster A HotSpot Printer poster is also available through your authorized sales representative. This pre-printed advertising piece is the ideal way to promote your HotSpot Printer service. Place the poster in high-traffic area for maximum impact. Note - Ricoh SP C420DN-KP | Operation Guide - Page 16
HotSpot Printer Operator's Guide II. Installation This section contains step-by-step instructions on how to install your HotSpot Printer, register your Mobile Printing Service, and then test the printer. Step A: Install Printer To install your HotSpot Printer, proceed as follows: 1. Unpack and - Ricoh SP C420DN-KP | Operation Guide - Page 17
HotSpot Printer Operator's Guide Step B: Register Printer The HotSpot Printer Registration Service is available 24/7. To register a new printer from a computer with Internet access, proceed as follows: 1. Open your Web browser. 2. Go to: http://printeron.net/register. 3. Click [Get Started Now]. 4. - Ricoh SP C420DN-KP | Operation Guide - Page 18
ID is the "Unit Number" (i.e., Serial Number) located at the top of the Configuration Page. See Step A, 6). User Login and Password are located on your Mobile Printing Service subscription certificate. Asterisk (*) indicates a required field. HotSpot Printer Operator's Guide 5. Complete all - Ricoh SP C420DN-KP | Operation Guide - Page 19
], see Appendix 8: Troubleshooting. 3. Press [Cancel] on HotSpot Keypad to return to standby mode. HotSpot Printer LCD For Print Release, Press OK K CM Y Option Prt. Jobs Supplies Fig. 1 PrinterOn x.x LicenseValid K CM Y Option Prt. Jobs Supplies Fig. 2 Remote Service Status Check To - Ricoh SP C420DN-KP | Operation Guide - Page 20
HotSpot Printer Operator's Guide Step D: Test Printer To test your HotSpot Printer, send a print job using Method A and/or Method B, outlined below. Note that these instructions are general guidelines, as your configuration settings may vary. Note: The URL and/or email address you use includes the - Ricoh SP C420DN-KP | Operation Guide - Page 21
HotSpot Printer Operator's Guide Step E: Install POP Display (optional) Your new HotSpot Printer ships with an envelope Printer, as shown in Fig. 3. Fig. 3 Note: • Placement of the POP display varies depending on the printer model. • POP display adds approximately 10.5″ in height. When adding toner - Ricoh SP C420DN-KP | Operation Guide - Page 22
to send print jobs to your HotSpot Printer. Provide custom instructions that make print job submission as easy as 1-2-3. Add your own Help text, e.g., contact information. Start Page Indicate printer location, pricing and availability. After job is submitted, offer print job options (e.g., # of - Ricoh SP C420DN-KP | Operation Guide - Page 23
HotSpot Printer Operator's Guide III. Management Your Mobile Printing Service allows for extensive customization of the user interface (see Fig. 4). You can add a company logo, headline text and color palette, as well as create personalized content directed to your users. Users that visit the - Ricoh SP C420DN-KP | Operation Guide - Page 24
, do not make changes to your service in multiple browser windows. HotSpot Printer Operator's Guide 3. Under Hospitality, click [Manage my service], 4. Enter Email/User Name and Password. Note: • The credentials are on the Mobile Printing Service subscription certificate that shipped with the - Ricoh SP C420DN-KP | Operation Guide - Page 25
HotSpot Printer Operator's Guide Log Out... After modifying settings within the Management screens, review the following description of Home Page functions. You will then be prepared to customize your service, as outlined in the next section, Management Functions. 1. Open the Management Home Page. - Ricoh SP C420DN-KP | Operation Guide - Page 26
6-digit HotSpot Printer ID (www.printeron. net/ricoh/xxxxx). To change the name, do so through the [Update Account] function icon . • Service Name - This is the brand/ID combination created for your service, e.g., ricoh/xxxxx. If you are managing more than one Mobile Printing Service, each one will - Ricoh SP C420DN-KP | Operation Guide - Page 27
Printers. • Get Guest Awareness Kit - This function is not applicable to HotSpot Printers. • Delete this Service - Warning! Do not click this button. Doing so will permanently remove your Mobile Printing Service. D Additional Services • Update your account preferences - Allows you to update login - Ricoh SP C420DN-KP | Operation Guide - Page 28
Management Functions HotSpot Printer Operator's Guide Web Pages Web Pages are the screens presented to users after they open the HotSpot Printer URL (www.printeron.net/ricoh/xxxxx). To edit the appearance and content of those pages, proceed as follows: 1. Open Management Home Page. If necessary, - Ricoh SP C420DN-KP | Operation Guide - Page 29
Pages Screen Feature A Printer URL HotSpot Printer Operator's Guide Description • Edit your Web pages for http://www.printeron.net/ ricoh/xxxxx Your HotSpot Printer URL displays here. This indicates that you will be editing PrinterOn Web Pages related to this specific printer. Click on this link - Ricoh SP C420DN-KP | Operation Guide - Page 30
HotSpot Printer Operator's Guide C Thumbnail Selection print job] screen. This screen notifies the user that the document has been processed, and allows the user to check the status of a job in progress. 5. PDS - This function is not applicable to HotSpot Printers. Reference: Detailed instructions - Ricoh SP C420DN-KP | Operation Guide - Page 31
HotSpot Printer Operator's Guide Start Page Edit Screen You can perform Start Page customization functions from the Start Page Edit Screen. Again, the Start Page is the first screen HotSpot Printer users will see when printing from their computer. It displays instructions on how to use the service, - Ricoh SP C420DN-KP | Operation Guide - Page 32
HotSpot Printer Operator's Guide A. Brand Colors Brand colors are those colors that are unique to your organization. Both the headline banner and instruction pane headers can be customized. To do so, proceed as follows: 1. Click [Edit] button A . See Fig. 8. 2. Enter the hexadecimal value for the - Ricoh SP C420DN-KP | Operation Guide - Page 33
HotSpot Printer Operator's Guide B. Company Logo & colors, and no larger than 100 pixels high by 300 pixels wide. 3. If applicable, select [Remove Existing Logo] box. 4. To add/edit change the Headline text, click in the space provided and type your greeting, e.g., Welcomes You to HotSpot Printing - Ricoh SP C420DN-KP | Operation Guide - Page 34
HotSpot Printer Operator's Guide C. About Your Printing Service To customize the text that appears below the company logo and headline text on the Start Page, to better describe your service, address and hours of operation, proceed as follows: 1. Click [Edit] button C . See Fig. 8. 2. Enter - Ricoh SP C420DN-KP | Operation Guide - Page 35
Printer Operator's Guide D. User Information User information is uniquely identifies the user's print jobs; the user will need to input this information before submitting their print job of the following: • Email address: This is the default setting. When selected, the user will be required to enter - Ricoh SP C420DN-KP | Operation Guide - Page 36
HotSpot Printer Operator's Guide E. Select Document Instructions To add/edit the instructions users will see when submitting their print job from the PrinterOn Web Page, proceed as follows: 1. Click [Edit] button E . See Fig. 8. 2. Enter/edit Text. 3. Click [Save] to save your settings and exit the - Ricoh SP C420DN-KP | Operation Guide - Page 37
Mobile Printing Service administrator or key operator, including, for example, a phone number, email address and hours available, proceed as follows. 1. Click [Edit] button H See Fig. 8. 2. Enter Text. Note: Pressing the Help button (bottom of Start Page, see Fig. 12) will display a pop-up window - Ricoh SP C420DN-KP | Operation Guide - Page 38
Start Page HotSpot Printer Operator's Guide Pop-up Window Fig. 12 Fig. 13 3. Click [Save] to save information, proceed as follows: • Brand and Location Web Links You can link from your Mobile Printing Service to associated Web pages, such as the home page of your brand's and location's Web sites - Ricoh SP C420DN-KP | Operation Guide - Page 39
HotSpot Printer Operator's Guide • Terms and Conditions Link A pop-up window explains to users the restrictions of use for your Mobile Printing Service. If required, enter a link to your own terms and conditions, as follows: 1. Click Terms [Edit] button I . See Fig. 8. 2. In the space provided, - Ricoh SP C420DN-KP | Operation Guide - Page 40
HotSpot Printer Operator's Guide J. Printer Name If you would like to identify your HotSpot Printer(s) using another printer name, e.g., change the default printer model name to, for example, Lobby Printer, proceed as follows: Note: The printer name only appears if you have chosen the Default - Ricoh SP C420DN-KP | Operation Guide - Page 41
HotSpot Printer Operator's Guide Printing Options Screen The Printing Options screen is a screen that presents the user with selections, such as page range and number of copies for specific document types. To open the Printing Options screen, proceed as follows: 1. Open Management Home Page. If - Ricoh SP C420DN-KP | Operation Guide - Page 42
HotSpot Printer Operator's Guide Printing Options Screen A B C D About Printing Options Screen Feature Description A Offer users This box is selected by default, allowing you to offer users printing options printing options. If you do not wish to offer users printing options, clear this box - Ricoh SP C420DN-KP | Operation Guide - Page 43
copy) Page Range (default = all pages [or the first worksheet]) Excel and PowerPoint Options: • Excel - Entire Workbook • Excel - Active Worksheet • PowerPoint - Slides • PowerPoint - Notes Delivery Options do not apply to Ricoh HotSpot Printers since the print job owner must physically release - Ricoh SP C420DN-KP | Operation Guide - Page 44
HotSpot Printer Operator's Guide Approve Print Job Screen The Approve Print Job screen is an optional screen you may offer to your users that displays the page count for their print job and pricing information, if applicable. This gives the user an opportunity to approve the job before it is printed - Ricoh SP C420DN-KP | Operation Guide - Page 45
HotSpot Printer Operator's Guide Approve Print Job Screen A B About Approve Print Job Screen Feature Description A Allow users to approve their print jobs Select this option if you want to show users the page count and price information before they print their documents. If you clear this box - Ricoh SP C420DN-KP | Operation Guide - Page 46
HotSpot Printer Operator's Guide Note: When integrating your Mobile Printing Service with the WebPay 2.0 third-party print billing system, a screen similar to that shown below allows the user to input credit card billing information. For more information, see Appendix 6: WebPay 2.0 Plug-in - Ricoh SP C420DN-KP | Operation Guide - Page 47
Printer Operator's Guide Confirmation of Print Job Screen This screen notifies the user that the document has been processed, and allows the user to check the status of a job in progress. In addition, you can create an end-user Printing Service Survey, if desired. To open the Confirmation of Print - Ricoh SP C420DN-KP | Operation Guide - Page 48
HotSpot Printer Operator's Guide About Confirmation of Print Job Screen Feature Description A Confirmation of Print Job Information Add/edit instructions to your users for picking up their documents, and then click [Save]. B Delivery Options C Printing Service Survey Delivery Options do not - Ricoh SP C420DN-KP | Operation Guide - Page 49
Printer Operator's Guide Languages The PrinterOn Web Pages can be displayed in one of six languages (English [default follows: • Web Pages: Procedures with instructions on next page. Note that changing select language > click [OK]. If necessary, reset printer by turning device off/on. Fig. 16 Fig. - Ricoh SP C420DN-KP | Operation Guide - Page 50
]. 5. Choose which languages you would like to display by default, and which languages you would like to make available to users from the Start page drop-down (see Fig. 16). 6. If making changes, click [Update]. HotSpot Printer Operator's Guide 7. Just as you selected a language in step 3, you can - Ricoh SP C420DN-KP | Operation Guide - Page 51
A D B C Fig. 20 About Manage your Printers Screen Feature Description A Add a printer to your Service Click this link to open the Printer Configuration page when you can add/delete printers, as well as set printing and pricing options. B Printer Name Performs same function as [A]. C Features - Ricoh SP C420DN-KP | Operation Guide - Page 52
D Options HotSpot Printer Operator's Guide • Set printer hours - Choose the time zone and hours of printer availability (weekdays, weekends and/or holidays). • Take printer online/offline - If you need to temporarily make your service unavailable (for printer maintenance, for example), you can - Ricoh SP C420DN-KP | Operation Guide - Page 53
Printer Operator's Guide Configure Required Info, Printing Options & Pricing Options It is possible to add or remove a printer. When adding a printer, you can set printer options, such as maximum page count, maximum page size (KB), supported Printers screen, click [A], Add a Printer to your Service. - Ricoh SP C420DN-KP | Operation Guide - Page 54
with PrintWhere as shown in Fig. 21. and Email Printing C Autofind Hint Your printer's IP address (or DNS name) enables guests (users) in the vicinity of your service with an easy and quick way to find your printer and use your service. Guests (users) simply browse to the main PrintSpots page - Ricoh SP C420DN-KP | Operation Guide - Page 55
HotSpot Printer Operator's Guide Printing Options Screen A B C D E Fig. 22 About Printing Options Screen Feature Description A Releasing print jobs Your HotSpot Printer has been pre-configured, so leave the settings as shown in Fig. 22. B Authorizing users Your HotSpot Printer has been pre- - Ricoh SP C420DN-KP | Operation Guide - Page 56
paper size. The prices will be displayed to your guests (users) in the printer Details window of your service. • Printer password If a password is entered here, users must provide this password to print to your HotSpot Printer. Jobs that are not supplied with the correct password cannot be submitted - Ricoh SP C420DN-KP | Operation Guide - Page 57
HotSpot Printer Operator's Guide D Description of your The following fields add detailed information to your listing to inform printing service your guests (users) about how they can pick up print jobs and who to contact if there is a problem. • Hours of operation: For example, Mon.-Fri.: 8: - Ricoh SP C420DN-KP | Operation Guide - Page 58
HotSpot Printer Operator's Guide Pricing Options 1. To set pricing options, click the Pricing Options tab. See Fig. 21. 2. Review the Pricing Options screen, and then make any necessary changes. Note: • Pay-for-print services are supported. And though integration with third-party billing - Ricoh SP C420DN-KP | Operation Guide - Page 59
D Other Options HotSpot Printer Operator's Guide If applicable, select the following box(es): Price includes all taxes: Indicates to users in the printer description whether or not the prices you have listed include applicable taxes, or whether you will be adding taxes to the price when users pay - Ricoh SP C420DN-KP | Operation Guide - Page 60
HotSpot Printer Operator's Guide Software Though the Software function icon is available, there is no need to download, upgrade and manage software for your HotSpot Printer. 1. Open Management Home Page. If necessary, see Administrator Log In / Log Out. 2. Click Software function icon . View - Ricoh SP C420DN-KP | Operation Guide - Page 61
HotSpot Printer Operator's Guide Reports To view/export a Summary or Detailed Activity Report or Survey Response to your survey, if applicable, click [Report]. For more information on creating a survey, see Printing Service Survey. 4. Close your Web browser [X] or click another function icon. 61 - Ricoh SP C420DN-KP | Operation Guide - Page 62
HotSpot Printer Operator's Guide Administrators be asked to create a new password (6 - 20 characters). • If you enter an email address that already exists, a pop-up window reads [User already exist as ], see Appendix 8: Troubleshooting. 5. Close your Web browser [X] or click another function icon. 62 - Ricoh SP C420DN-KP | Operation Guide - Page 63
HotSpot Printer Operator's Guide Update Account To update your contact and/or billing address information, proceed as follows: 1. Open Management Home save settings. To exit, without saving settings, click [Cancel]. Referral and Property Codes are not applicable to your Mobile Printing Service. 63 - Ricoh SP C420DN-KP | Operation Guide - Page 64
HotSpot Printer Operator's Guide IV. Advanced Administration This section covers tasks and settings that may be required, such as print job and user list management, as well as proxy and log file parameters. Administrator Log In 1. Open your Web browser. 2. Go to: http://PrinterIPAddress:8080/ - Ricoh SP C420DN-KP | Operation Guide - Page 65
panel, if necessary. See Appendix 8: Troubleshooting. ■ Free Disk Space: Indicates the remaining free disk space available on the HotSpot Printer's hard disk drive. In low disk space conditions, the service may not be able to download additional print jobs. ■ Print data files in disk: Indicates the - Ricoh SP C420DN-KP | Operation Guide - Page 66
Printer Operator's Guide 4. To manage print jobs and the user list, click [Log in], upper right corner (see. Fig. 24). 5. Enter credentials. Defaults: • User Name = hotspot • Password = printeron 6. Click [Login]. 7. Review Service Status (Screen 2), and then make any necessary changes. Service - Ricoh SP C420DN-KP | Operation Guide - Page 67
the HotSpot Printer control panel, as the attached HotSpot Keypad only supports entry of numbers. See Appendix 2: HotSpot Keypad Layout & Operation. • There is no password reset or restore capability. The HTTP Proxy Settings section allows the user to configure the Mobile Printing Service to work - Ricoh SP C420DN-KP | Operation Guide - Page 68
via the PrinterOn Server and HotSpot Printer. • FINE (default) • OFF: No logging activity • INFO: Detailed information regarding normal operations (e.g., print job received) • WARNING: serious problems that may interfere with normal operations (e.g., disk/directory not found) • SEVERE: only - Ricoh SP C420DN-KP | Operation Guide - Page 69
Printer Operator's Guide Important: Depending on the monitoring and troubleshooting File]: Click this button to open a new browser window that will display the contents of the currently selected log log Administrator Log Out After viewing/modifying Service Status settings, you must log out in order to - Ricoh SP C420DN-KP | Operation Guide - Page 70
HotSpot Printer Operator's Guide V. Appendices 70 - Ricoh SP C420DN-KP | Operation Guide - Page 71
Printer Operator's Guide Appendix 1: HotSpot Printer Operation When printing to your HotSpot Printer, the URL or email address that you use includes the printer's unique 5- or 6-digit ID (xxxxx). This number is located on the label affixed to the printer, as well as the Mobile Printing Service - Ricoh SP C420DN-KP | Operation Guide - Page 72
HotSpot Printer Operator's Guide At the HotSpot Printer.... 6. Press [OK] on the HotSpot keypad** attached to the printer. 7. Follow prompts on printer's LCD panel to enter release code and print the job. 8. To print another document, select [Print another document], lower right corner (see Fig. 26 - Ricoh SP C420DN-KP | Operation Guide - Page 73
HotSpot Printer Operator's Guide Appendix 2: HotSpot Keypad Layout & Operation Your HotSpot Printer comes with a keypad that is used for entry of the private release code, as well as for other functions, such as reprinting or deleting a print job, setting the language for the printer's LCD panel, or - Ricoh SP C420DN-KP | Operation Guide - Page 74
] H [Clear] HotSpot Printer Operator's Guide If incorrect release code is entered, press to erase digits from right to left. Press to view license status. [PrinterOn x.x LicenseValid] should display. If not, see Appendix 8: Troubleshooting. Press to exit current function, without printing. Press to - Ricoh SP C420DN-KP | Operation Guide - Page 75
on printing the Configuration Page, see II. Installation, Step A: Install Printer. To view/edit configuration settings, proceed as follows: 1. Open your Web browser. 2. Go to: http://PrinterIPAddress. 3. Click [Login]. 4. Enter credentials. Defaults: • Login User Name: admin • Login Password: leave - Ricoh SP C420DN-KP | Operation Guide - Page 76
6. Click [Configuration]. 7. When done, click [Logout]. HotSpot Printer Operator's Guide 76 - Ricoh SP C420DN-KP | Operation Guide - Page 77
HotSpot Printer Operator's Guide Appendix 4: HotSpot-Compatible Printer Models Color Laser Printers Ricoh • Aficio SP C420DN-KP • Aficio SP C410DN-KP Lanier • LP331cn-KP • LP226cn-IP Savin • CLP131DN-KP • CLP27DN-KP Black-and-White Laser Printers Ricoh Lanier • Aficio SP 4100N-KP • LP131n-KP - Ricoh SP C420DN-KP | Operation Guide - Page 78
Printer Operator's Guide Appendix 5: File Format Support Your Mobile Printing Service supports 2007 Microsoft Excel 2008 for Mac Microsoft PowerPoint 4.x Adobe PDF Microsoft Interlaced Portable Network Graphic Windows BMP OS/2 BMP Windows BMP RLE4 Windows BMP RLE8 Windows BMP - Uncompressed bitmap - Ricoh SP C420DN-KP | Operation Guide - Page 79
3 TIFF-M LSB CCITT Group 3 TIFF-L MSB CCITT Group 3 TIFF-L LSB CCITT Group 3 TIFF-M MSB Striped Packbits TIFF-M LSB Striped Packbits HotSpot Printer Operator's Guide TIFF-L LSB Raw Striped TIFF-L MSB Striped Packbits TIFF-L LSB Striped Packbits TIFF-M MSB NRLE TIFF-M LSB NRLE TIFF-L MSB NRLE TIFF - Ricoh SP C420DN-KP | Operation Guide - Page 80
Printer Operator's Guide Appendix 6: WebPay 2.0 Plug-in Overview Ricoh has collaborated with PrinterOn and WebPay Services Aps (WPS), a Danish company specializing in Web payment processing services Printing Service is included in the printer's price. The WebPay 2.0 service costs only $30 per printer - Ricoh SP C420DN-KP | Operation Guide - Page 81
HotSpot Printer Operator's Guide • Personal Print Accounts This feature allows business travelers and mobile executives to securely print from any computer or mobile device to any HotSpot Printer at any location on a HotSpot Printer provider's network by establishing a WebPay 2.0 Personal pre-paid - Ricoh SP C420DN-KP | Operation Guide - Page 82
HotSpot Printer Operator's Guide • Support for Cash Payments and Vouchers WebPay 2.0 opens the door to greater revenue generating opportunities by allowing walk-in customers to purchase printing services for cash at the register, or for retailers to issue vouchers/coupons for quantities of printed - Ricoh SP C420DN-KP | Operation Guide - Page 83
Asked Questions HotSpot Printer Operator's Guide Q1. How does the Ricoh / PrinterOn® Corporation partnership work? A1. Founded in 2000, PrinterOn Corporation is a Canadian company recognized as an industry leader and pioneer of Mobile Printing Services. By partnering with Ricoh, the two companies - Ricoh SP C420DN-KP | Operation Guide - Page 84
's Guide Q5. Where do I turn for service and support? A5. A new HotSpot Printer is supported by a standard one-year warranty on the printer itself, along with a one-year subscription to PrinterOn's PrintSpots Mobile Printing Service. For first-line technical support, in the U.S., call 1-800-RICOH-38 - Ricoh SP C420DN-KP | Operation Guide - Page 85
HotSpot Printer Operator's Guide Q9. What is "driverless" printing? A9. "Driverless" refers to a system's ability to request a print job without opening the document or choosing print parameters inside a printer driver. Driverless printing is desirable because it allows you to send files for output - Ricoh SP C420DN-KP | Operation Guide - Page 86
HotSpot Printer Operator's Guide Q15. What document file formats are supported? A15. Your Mobile Printing Service supports over 100 file types, including: • Microsoft® Word 2.0 > 2007 • Microsoft Excel 2.0 > 2007 • Microsoft PowerPoint 4.0 > 2007 • Microsoft Visio 5 > 2007 • OpenOffice.org • Adobe - Ricoh SP C420DN-KP | Operation Guide - Page 87
HotSpot Printer Operator's Guide Appendix 8: Troubleshooting No. Issue Action 1 Service is not • Perform the following steps to restart the service: running, i.e., default printer 1. Turn printer power OFF. display message 2. Disconnect the USB keypad cable (from rear of printer). does - Ricoh SP C420DN-KP | Operation Guide - Page 88
/password, "click here to connect" messages, etc. (Note: To check service status, press [?] on HotSpot • Ping or HTTP the HotSpot Printer's IPv4 Address. For the IPv4 Address, print a Configuration Page from the device control panel. For instructions, see II. Installation, Step A: Install Printer - Ricoh SP C420DN-KP | Operation Guide - Page 89
Printer Operator's Guide Appendix 8: Troubleshooting Cont. No. Issue Action 3 Service status To correct the problem, proceed as follows: reads: [PrinterOn x.x InternetDown] Step 1: From the printer login credentials. Defaults: • Login User Name: admin • Password: leave blank e. Click [Login - Ricoh SP C420DN-KP | Operation Guide - Page 90
Printer Operator's Guide Appendix 8: Troubleshooting Cont. No. Issue Action 3 Service status Step 3: Reboot the printer. This step is critical, as the changes will not take effect until reads: [PrinterOn after the device is reset. x.x InternetDown] a. Turn printer a print job, received - Ricoh SP C420DN-KP | Operation Guide - Page 91
Operator's Guide Appendix 8: Troubleshooting Cont. No. Issue Action 6 Unavailable • When the printer is accessed via the Mobile Printing Service, envelope printing, custom printer features paper sizes, special paper types, and other advanced printer driver features are not supported - Ricoh SP C420DN-KP | Operation Guide - Page 92
HotSpot Printer Operator's Guide Appendix 8: Troubleshooting Cont. No. Issue Action 11 Trying to remove Super Administrators are members of Ricoh's manufacturing and technical support an administrator, departments that require login privileges for troubleshooting purposes. As such, a Super - Ricoh SP C420DN-KP | Operation Guide - Page 93
Ricoh Americas Corporation Five Dedrick Place, West Caldwell, NJ 07006 Phone (973) 882-2000 www.ricoh-usa.com 11/09 Rev. 1
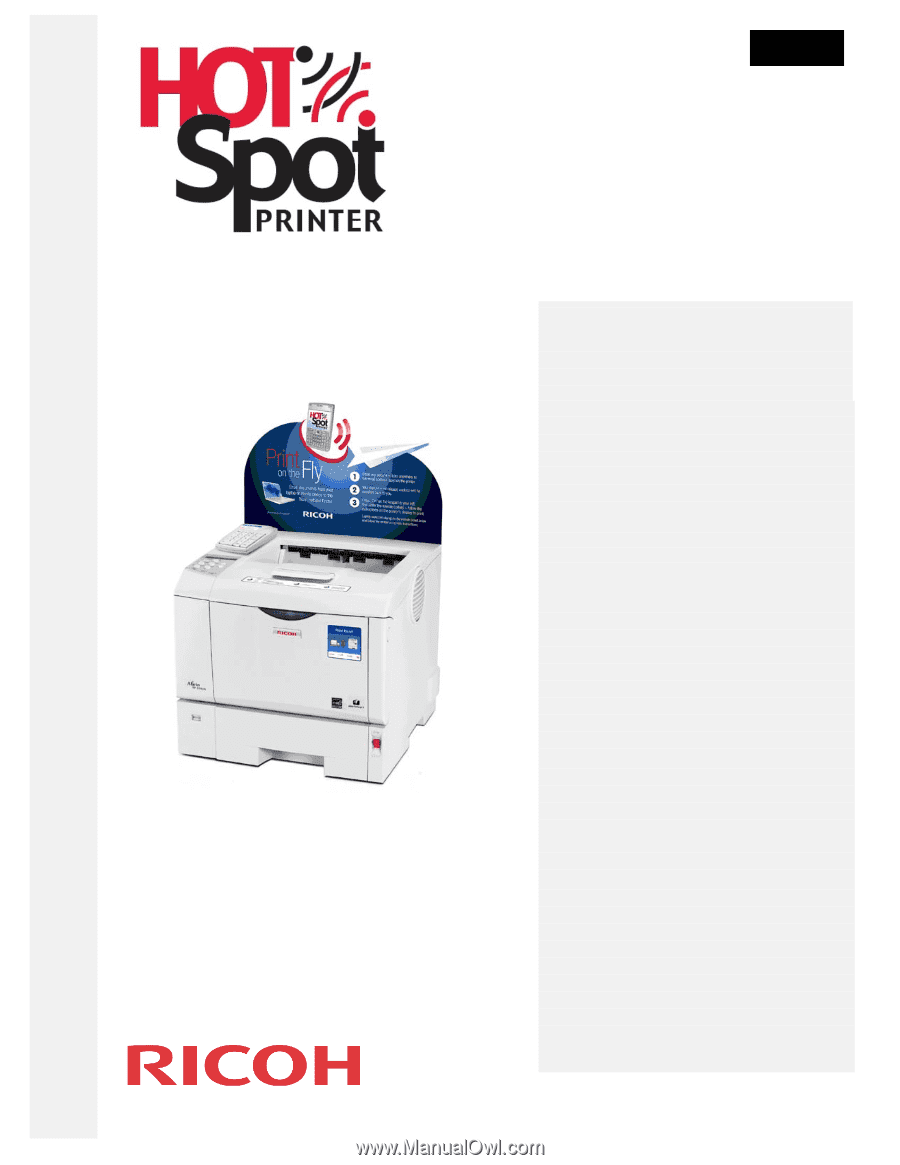
1
O
O
p
p
e
e
r
r
a
a
t
t
o
o
r
r
’
’
s
s
G
G
u
u
i
i
d
d
e
e
Copyright 2009 by Ricoh Americas Corporation.
All rights reserved.
V2.0
Contents - At a Glance
Table of Contents (detailed)
.............
3
Preface
...............................................
5
About This Guide
...................................
5
How to Read This Guide
.......................
6
Service & Support Resources
................
7
I.
Introduction
...................................
9
How HotSpot Printing Works
.................
9
Marketing Toolkit
...................................
13
II. Installation
.....................................
16
Step A
: Install Printer
..........................
16
Step B
: Register Printer
......................
17
Step C
: Check License Status
............
19
Step D
: Test Printer
.............................
20
Step E
: Install POP Display (opt.)
.......
21
Step F
: Customize Service (opt.)
........
22
III. Management
.................................
23
Home Page Overview
....................
25
Management Functions
..................
28
Web Pages
.................................
28
Languages
..................................
49
Printers
........................................
51
Software
......................................
60
Reports
.......................................
61
Administrators
.............................
62
Update Account
..........................
63
IV. Advanced Administration
............
64
System Information
........................
64
Status Test
.....................................
65
Print Job Management
...................
66
User List Management
...................
67
HTTP Proxy Settings
......................
67
Log File Settings
............................
68
V. Appendices
...................................
70
1
: HotSpot Printer Operation
..........
71
2
: Keypad Layout & Operation
.......
73
3
: Check Device Status via WIM
....
75
4
: HotSpot-compatible Models
.......
77
5
: File Format Support
...................
78
6
: WebPay 2.0 Overview
...............
80
7
: Frequently Asked Questions
......
83
8
: Troubleshooting
.........................
87
Register your HotSpot
Printer today! See p15.