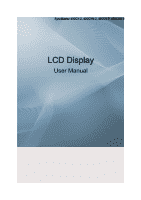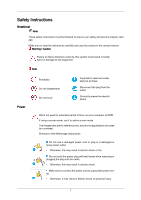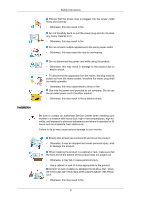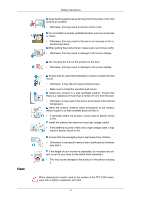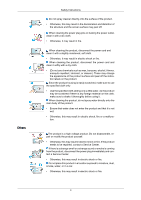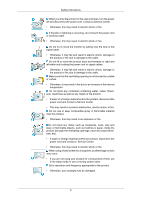Samsung 400CXn User Manual
Samsung 400CXn - SyncMaster - 40" LCD TV Manual
 |
UPC - 729507809540
View all Samsung 400CXn manuals
Add to My Manuals
Save this manual to your list of manuals |
Samsung 400CXn manual content summary:
- Samsung 400CXn | User Manual - Page 1
SyncMaster 400CX-2, 400CXN-2, 460CX-2, 460CXN-2 LCD Display User Manual - Samsung 400CXn | User Manual - Page 2
it to active screen mode. The images here are for reference only, and are not applicable in all cases (or countries). Shortcut to Anti-Afterimage Instructions Do not use a damaged power cord or plug or a damaged or loose power outlet. • Otherwise, this may result in electric shock or fire. Do not - Samsung 400CXn | User Manual - Page 3
Installation Safety Instructions Ensure that the power plug is plugged into the power outlet firmly this may result in fire or electric shock. Be sure to contact an authorized Service Center when installing your monitor in a location with heavy dust, high or low temperatures, high humidity, and - Samsung 400CXn | User Manual - Page 4
Instructions the screen display. Do not place the front of the result in damage to the screen display. Ensure that an authorized installation there is a clearance of more than 4 inches (10 cm) from the wall. • your monitor is adjustable, do not place any object or part of your body on the stand when - Samsung 400CXn | User Manual - Page 5
Others Safety Instructions Do not spray cleaner directly onto the surface of the product or a strange sound or smoke is coming from the product, disconnect the power plug immediately and contact a Service Center. • Otherwise, this may result in electric shock or fire. Do not place this product in a - Samsung 400CXn | User Manual - Page 6
Safety Instructions When you drop the product or the case is broken, turn the power off and disconnect the power cord. Contact a Service Center. • Otherwise, this may use a moving screen saver. Set a resolution and frequency appropriate to the product. • Otherwise, your eyesight may be damaged. 5 - Samsung 400CXn | User Manual - Page 7
Safety Instructions When using headphones or earphones, do not turn the volume too high. • Having the sound too loud may damage your hearing. To avoid eyestrain, do not sit too close to the product. Take a rest for at least five (5) minutes after using the monitor for one (1) hour. This reduces eye - Samsung 400CXn | User Manual - Page 8
Instructions Use or fire. If the product has been turned on for a long time, the display panel becomes hot. Do not touch it. Keep the small accessories in a careful when adjusting the angle of the product or the height of the stand. • This may result in personal injury as your hand or fingers may - Samsung 400CXn | User Manual - Page 9
Safety Instructions • Since the front part of the product is heavy, install the product on a level and stable surface. Do not put any heavy objects on the product. • This may result in personal injury and/or damage to the product. 8 - Samsung 400CXn | User Manual - Page 10
Introduction Package Contents Note Please make sure the following items are included with your LCD Display. If any items are missing, contact your dealer. Contact a local dealer to buy optional • Make sure to keep the package box for transporting the product in the future. Unpacking LCD Display 9 - Samsung 400CXn | User Manual - Page 11
Warranty Card (Not available in all locations) User's Guide MagicInfo Software CD, MagicInfo Manual CD (Applicable to the CXN-2 model only) Cables Power Cord Others Remote Control Batteries (AAA X 2) (Not available in all locations) Cleaning Cloth HDD Cover (Applicable - Samsung 400CXn | User Manual - Page 12
Sold separately D-Sub Cable Introduction DVI Cable LAN Cable (Applicable to the CXN-2 model only) Wall Mount KIT Component to D-sub Cable D-sub / BNC Cable Semi Stand KIT Your LCD Display Front MENU button [MENU] Opens the on-screen menu and exits from the menu. Also use to exit the OSD menu - Samsung 400CXn | User Manual - Page 13
to Video mode. Selects the input source that an external device is connected to. [PC] → [DVI] → [AV] → [Component] → [HDMI] → [MagicInfo] → [TV] Note MagicInfo supports the CXN-2 model only. D.MENU Opens the on-screen D.MENU. Power button [ ] Use this button for turning the LCD Display on and off - Samsung 400CXn | User Manual - Page 14
plugs into the LCD Display and the wall outlet. RS232C OUT/IN (RS232C Serial PORT) MDC(Multiple Display Control) Program Port RGB/ COMPONENT IN (PC Video Connection Terminal) • Use a D-Sub Cable (15 pin D-Sub) - PC mode (Analog PC) • Connect the RGB/COMPONENT IN port on the monitor to the COMPONENT - Samsung 400CXn | User Manual - Page 15
to DVI-D) - DVI mode (Digital PC) DVI / RGB AUDIO IN (PC/DVI/Audio Connection Terminal (Input)) AV / COMPONENT AUDIO IN [R- AUDIO- L] Connect the port of the DVD, VCR (DVD / DTV Set-Top Box) to the [ R- AUDIO - L ] port of the LCD Display. AV IN [VIDEO] Connect the [ VIDEO ] terminal of your monitor - Samsung 400CXn | User Manual - Page 16
the " ANT IN" port on the rear side of the LCD Display. Make sure to use a TV antenna cable (sold separately) as the antenna cable. RGB OUT may differ from the illustration depending on the manufacturer. Refer to the manual provided with the Kensington Lock for proper use. The locking device has - Samsung 400CXn | User Manual - Page 17
operating near the LCD Display , causing a malfunction due to interference with the frequency. 1. POWER 2. OFF 3. Number Buttons POWER OFF Number Buttons DEL + VOL - button SOURCE D.MENU TOOLS Up-Down Left-Right buttons INFO COLOR BUTTONS TTX/MIX MTS ENTER/PRE-CH MUTE CH TV/DTV MENU RETURN - Samsung 400CXn | User Manual - Page 18
4-1. Adjusts the audio volume. Press the button to change the input signal SOURCE. Changing the SOURCE is only allowed for external devices that are connected to the LCD Display at the time. DTV menu display -This function does not work for this LCD Display. Use to quickly select frequently used - Samsung 400CXn | User Manual - Page 19
the international VESA standards. • Purchasing VESA Bracket and Installation Information : Please contact your nearest SAMSUNG Distributor to place an order. • At least 2 persons are needed in order to move the LCD Display. • SAMSUNG is not responsible for any damage to the product or persons if you - Samsung 400CXn | User Manual - Page 20
on a wall, use only machine screws of 6 mm diameter and 8 to 12 mm length. Wall Bracket Installation • Contact a technician for installing the wall bracket. • SAMSUNG Electronics is not responsible for any damage to the product or persons if you elect to install the unit on your own. • This product - Samsung 400CXn | User Manual - Page 21
Introduction 1. Insert and tighten the Captive Screw in the direction of the arrow. When done, mount the wall bracket on the wall. There are two hinges(left and right). Use the correct one. A - Captive Screw B - Wall Bracket C - Hinge (Left) D - Hinge (Right) 2. Before drilling into the - Samsung 400CXn | User Manual - Page 22
Introduction To mount the product on the wall bracket The shape of the product may vary depending on the model. (The assemblies of the plastic hanger and the screw are the same) 1. Remove the 4 screws on the back of the product. 2. Insert screw B into the plastic hanger. Notice • Mount the product - Samsung 400CXn | User Manual - Page 23
firmly fixed to the bracket. Make sure to re-insert and tighten the safety pin (3) to securely hold the product to the bracket. A - LCD Display B - Wall Bracket C - Wall Wall Bracket Angle Adjustment Adjust the bracket angle to -2° before installing it on the wall. 1. Fix the product to the - Samsung 400CXn | User Manual - Page 24
Distributor to place an order. After your order is placed, installation professionals will visit you and install the bracket. • At least 2 persons are needed in order to move the LCD Display. • SAMSUNG Electronics is not responsible for any damage to the product or persons if you elect to install - Samsung 400CXn | User Manual - Page 25
on a wall, use only machine screws of 6 mm diameter and 8 to 12 mm length. Wall Bracket Installation • Contact a technician for installing the wall bracket. • SAMSUNG Electronics is not responsible for any damage to the product or persons if you elect to install the unit on your own. • This product - Samsung 400CXn | User Manual - Page 26
Introduction There are two hinges(left and right). Use the correct one. A - Captive Screw B - Wall Bracket C - Hinge (Left) D - Hinge (Right) 2. Before drilling into the wall, check if the length between the two locking holes at the back of the product is correct. If the length is too - Samsung 400CXn | User Manual - Page 27
Introduction To mount the product on the wall bracket The shape of the product may vary depending on the model. (The assemblies of the plastic hanger and the screw are the same) 1. Remove the 4 screws on the back of the product. 2. Insert the screw B into the plastic hanger. Notice • Mount the - Samsung 400CXn | User Manual - Page 28
firmly fixed to the bracket. Make sure to re-insert and tighten the safety pin (3) to securely hold the product to the bracket. A - LCD Display B - Wall Bracket C - Wall Wall Bracket Angle Adjustment Adjust the bracket angle to -2° before installing it on the wall. 1. Fix the product to the - Samsung 400CXn | User Manual - Page 29
Introduction Make sure to use the top center, and not the left or the right side of the product to adjust the angle. 28 - Samsung 400CXn | User Manual - Page 30
connect the computer to the monitor. Choose one from the following options: Using the D-sub (Analog) connector on the video card. • Connect the D-sub to the 15-pin, RGB port on the back of your LCD Display and the 15 pin D-sub Port on the computer. Using the DVI (Digital) connector on the video - Samsung 400CXn | User Manual - Page 31
HDMI from both the Source List and Edit Name before selecting PC or DVI device so that normal PC screen and sound can be outputted. • Note that sound is only available when connected according to the option 2 that follows. Connect the audio cable for your LCD Display to the audio port on the back - Samsung 400CXn | User Manual - Page 32
TV using the TV . 4. Select a desired TV channel. Connecting AV Devices 1. Connect the Video and Audio [R-AUDIO-L] port of the DVD, VCR or DTV Set-Top Box to the Video and Audio [R-AUDIO-L] LCD Display. 2. Play the DVD, VCR or Camcorder with a DVD disc or tape inserted. 3. Select AV using the SOURCE - Samsung 400CXn | User Manual - Page 33
and the AV/COMPONENT AUDIO IN [R-AUDIO-L] on the LCD Display . 2. Connect a video cable between the VIDEO OUTPUT jack on the camcorder and the AV IN [VIDEO] on the LCD Display . 3. Select AV for the Camcorder connection using the SOURCE button on the front of the LCD Display or on the remote - Samsung 400CXn | User Manual - Page 34
using an HDMI cable. Note • In HDMI mode, only PCM format audio is supported. Connecting Using a DVI to HDMI Cable 1. Connect the DVI output terminal of a digital output device to the HDMI IN terminal of the LCD Display using a DVI to HDMI cable. 2. Connect the red and white jacks of an RCA to - Samsung 400CXn | User Manual - Page 35
port on another monitor using a DVI cable. 2. Connect between the AUDIO OUT port on the LCD monitor and the audio input port on another monitor using a stereo cable. 3. Select DVI using the SOURCE button on the front of the LCD Display or on the remote control. Note • DVI-OUT does not support HDCP - Samsung 400CXn | User Manual - Page 36
1. Connect the RGB/COMPONENT IN port on the monitor to the BNC port on the PC using the D-SUB to BNC cable. Connecting to an Audio System 1. Connect a set of audio cables between the AUX L, R jacks on the AUDIO SYSTEM and AUDIO OUT on LCD Display. Connecting a LAN Cable Note • AV input devices such - Samsung 400CXn | User Manual - Page 37
Connections Note Connect the LAN cable. (CXN-2 model only) Connecting a USB device Note You can connect USB devices such as a mouse or keyboard. (CXN-2 model only) 36 - Samsung 400CXn | User Manual - Page 38
the driver program file at the Internet web site shown here. Internet web site : http://www.samsung.com/ Installing the Monitor Driver (Automatic) 1. Insert CD into the CD-ROM drive. 2. Click "Windows". 3. Choose your monitor model in the model list, then click the "OK" button. 4. If you can see - Samsung 400CXn | User Manual - Page 39
www.samsung.com/ Installing the Monitor Driver (Manual) Microsoft® Windows Vista™, Operating System 1. Insert your Manual CD into your CD-ROM drive. 2. Click (Start) and "Control Panel". Then, double-click on "Appearance and Personal- ization". 3. Click "Personalization" and then "Display Settings - Samsung 400CXn | User Manual - Page 40
If the message "Windows needs..." is displayed, as shown in the figure below, click "Continue". Note This monitor driver is under certifying MS logo, and this installation will not damage your system. The certified driver will be posted on Samsung Monitor homepage. 6. Click "Update Driver..." in the - Samsung 400CXn | User Manual - Page 41
Using the Software 9. Select the model that matches your monitor from the list of monitor models on the screen, and click "Next". 10. Click "Close" → "Close" → "OK" → "OK" on the following screens displayed in sequence. Microsoft® Windows® XP Operating System 40 - Samsung 400CXn | User Manual - Page 42
", then click the "Appearance and Themes" icon. 3. Click "Display" icon and choose the "Settings" tab then click "Advanced...". 4. Click the "Properties" button on the "Monitor" tab and select "Driver" tab. 5. Click "Update Driver..." and select "Install from a list or..." then click "Next" button - Samsung 400CXn | User Manual - Page 43
click the "Continue Anyway" button. Then click "OK" button. Note This monitor driver is certified by Microsoft, and this installation will not damage your system. The certified driver will be posted on Samsung Monitor homepage. http://www.samsung.com/ 9. Click the "Close" button, then click the "OK - Samsung 400CXn | User Manual - Page 44
Display" icon. 3. Select the "Settings" tab and click "Advanced Properties" button. 4. Choose "Monitor". Case1 : If the "Properties" button is inactive, it means your monitor button. 6. Choose "Display a list of the known drivers for this device so that I can choose a specific driver", then click " - Samsung 400CXn | User Manual - Page 45
the location of the driver". 7. Choose "Display a list of all the driver in a specific location...", then click "Next" button. 8. Click the "Have Disk" button. 9. Specify A:\(D:\driver), then click "OK" button. 10. Select "Show all devices" and choose the monitor that corresponds to the one you con - Samsung 400CXn | User Manual - Page 46
displayed, proceed with the installation using the MDC executable file on the CD. 3. When the Installation Shield Wizard window appears, click "Next". 4. Select appear depending on specification of computer system or monitor. If that happens, press F5 Key. Installation Problems The installation of - Samsung 400CXn | User Manual - Page 47
Using MDC Using the Software 46 - Samsung 400CXn | User Manual - Page 48
, is used for the communication between a PC and a display. Therefore, a serial cable should be connected between the serial port on a PC and the serial port on a display. Main Screen Click Start > Program > Samsung > MDC System to start the program. Select a set to see the volume of the - Samsung 400CXn | User Manual - Page 49
can change. The original value is COM1. 5. Click Select all or Clear to select or clear all displays. 6. Use Grid to view brief information on selected display. 7. Select a display from Display Selection. 8. Use Control Tools to control displays. The remote control Enable/Disable function - Samsung 400CXn | User Manual - Page 50
any port other than COM1 is used, COM1 through COM4 can be selected in the Port Selection Menu. 3. If the exact port name that is connected to the LCD Display using a serial cable is not selected, communication will be unavailable. 4. The selected port is stored in the program and used for the next - Samsung 400CXn | User Manual - Page 51
Info Grid shows some basic information necessary to Power Control. 1) (Power Status) 2) Input 3) Image Size 4) On Timer 5) Off Timer 2. Use the Select All button or Check Box to choose a display to control. - Samsung 400CXn | User Manual - Page 52
available for all displays. The Volume Control and Mute features are available only for the displays whose power status is ON. Input Source 1. Click Input Source of the main icons and the Input Source control screen appears. Click Select All or use Check Box to select a display to control. • TV Mode - Samsung 400CXn | User Manual - Page 53
• PC Mode - Samsung 400CXn | User Manual - Page 54
Input Source of the selected display to PC. 2) BNC - Changes the Input Source of the selected display to BNC. 3) DVI - Changes the Input Source of the selected display to DVI. 4) TV - Changes the Input Source of the selected display to TV. 5) DTV - Changes the Input Source of the selected display to - Samsung 400CXn | User Manual - Page 55
for PC, BNC, DVI. 5) Video Source - Click the Video Source tab to control Image Size for respective Input Source. The Input source of MagicInfo works only on MagicInfo model. The Input source of TV works only on TV model. Image Size Control is available only for the displays for which power status - Samsung 400CXn | User Manual - Page 56
Image Size for TV, AV, S-Video, Component, DVI(HDCP), HDMI, DTV. Click Select All or use Check Box to select a display to control. 2) Info Grid displays only the display having TV, AV, S-Video, Component or DVI(HDCP) as input source. 3) Switch Image Size of the selected display randomly. Note: Auto - Samsung 400CXn | User Manual - Page 57
Status for Off Time Setup of the selected display. 4) Shows the On Time settings. 5) Shows the Off Time settings. The Input source of MagicInfo works only on MagicInfo model. The Input source of TV works only on TV model. Time Control is available only for the displays for which the power status is - Samsung 400CXn | User Manual - Page 58
Size of the display in use. 2) OFF - Turns off the PIP of the selected display. 3) Large - Turns on the PIP of the selected display and changes the selected display and changes the size to Double 3. The Input source of MagicInfo works only on MagicInfo model. The Input source of TV works only on TV - Samsung 400CXn | User Manual - Page 59
the LCD Display power. 2) PC - Changes the source of the PIP of the selected display to PC. 3) BNC - Changes the source of the PIP of the selected display to BNC. 4) DVI - Changes the source of the PIP of the selected display to DVI. 5) AV - Changes the source of the PIP of the selected display to - Samsung 400CXn | User Manual - Page 60
Available only for TV, AV, S-Video, Component, HDMI, DTV. 2) Contrast - Adjusts Contrast of the selected display. 3) Brightness - Adjusts Brightness of the selected display. 4) Sharpness - Adjusts Sharpness of the selected display. 5) Color - Adjusts Color of the selected display. 6) Tint - Adjusts - Samsung 400CXn | User Manual - Page 61
is only enabled if the Color Tone is set to Off. The Input source of TV works only on TV model. This feature is available only for the displays whose power status is ON and if no selection is made, the factory default is displayed. Settings Picture PC 1. Click Settings of the main icons and the - Samsung 400CXn | User Manual - Page 62
MagicInfo model. The Input source of TV works only on TV model. Color Temp is only enabled if the Color Tone is set to Off. This feature is available only for the displays whose power status is ON and if no selection is made, the factory default is displayed. Settings Audio 1. Click Settings of the - Samsung 400CXn | User Manual - Page 63
screen will automatically change the mode to "CUSTOM." 1) Audio - Controls audio settings for all input sources. 2) Bass - Adjusts Bass of the selected display. 3) Treble - Adjusts Treble of the selected display. 4) Balance - Adjusts Balance of the selected display. 5) SRS TS XT - SRS TS XT Sound ON - Samsung 400CXn | User Manual - Page 64
Fine - Adjusts Fine of the selected display. 4) Position - Adjusts Position of the selected display. 5) Auto Adjustment - Self-Adjust to the incoming PC signal. The Input source of MagicInfo works only on MagicInfo model. The Input source of TV works only on TV model. Settings Control is available - Samsung 400CXn | User Manual - Page 65
all input sources. 2) Auto Lamp Control - Automatically adjusts the backlight of the selected display at a specified time. The Manual Lamp Control for the displays whose power status is ON. The Input source of MagicInfo works only on MagicInfo model. The Input source of TV works only on TV model. - Samsung 400CXn | User Manual - Page 66
10, 20, 30, 40 or 50. For the All White and Pattern type, it can be set to 1, 5, 10, 20 or 30. The Input source of MagicInfo works only on MagicInfo model. The Input source of TV works only on TV model. The Maintenance Control feature is available only for the displays whose power status is - Samsung 400CXn | User Manual - Page 67
screens with a different layout when dividing. z Select a mode from Screen divider. z Select a display from Display Selection. z The place will be set up by pressing a number in the selected mode. z The MDC program supplied by Samsung supports up to 5x5 LCD Displayes. 3) On / Off - Turns on/off the - Samsung 400CXn | User Manual - Page 68
You may not operate this function in MagicInfo. The Input source of TV works only on TV model. The Maintenance Control function is available only for the displays where the power status is ON. Troubleshooting 1. The display you wish to control does not appear on the Power Control Info Grid - Check - Samsung 400CXn | User Manual - Page 69
2. Selected one display: Fetches and displays the settings value for the selected display. 3. Selected one display (ID1) and add another display (ID3): The program, which was displaying the settings value of ID 1, fetches and displays the value of ID3. 4. Selected all sets using Select All: Returns - Samsung 400CXn | User Manual - Page 70
the LCD Display Input Available Modes • PC / DVI • AV • Component • HDMI • MagicInfo • TV Note MagicInfo supports the CXN-2 model only. Source List MENU → ENTER → → ENTER → → , → ENTER Use to select PC, DVI or other external input sources connected to the LCD Display. Use to select the - Samsung 400CXn | User Manual - Page 71
Transparency will not be activated. PIP MENU → ENTER → → → ENTER → → ENTER → → , → ENTER Turns the PIP Screen Off/On. • Off • On Source MENU → ENTER → → →ENTER → → →ENTER → → , → ENTER Selects the input source for the PIP. • PC : DVI / AV / HDMI / TV • DVI : PC / TV • Component : TV 48 - Samsung 400CXn | User Manual - Page 72
Adjusting the LCD Display • AV : PC / TV • HDMI : PC / TV • TV : PC / DVI / AV / Component / HDMI Swap Note The direct button on the remote control is the 'SOURCE' button. MENU → ENTER → → →ENTER → → → →ENTER → Size Swaps the contents of the PIP and main image. The image in the PIP window - Samsung 400CXn | User Manual - Page 73
turns off when the LCD Display is switched to an external source. • For PC and DVI, this is deactivated if source selection easier. VCR / DVD / Cable STB / HD STB / Satellite STB / AV Receiver / DVD Receiver / Game / Camcorder / DVD Combo / DHR / PC / HDMI / Component / AV / DVI Note • The displayed - Samsung 400CXn | User Manual - Page 74
LCD Display • When connecting a PC to the HDMI or DVI terminal, set Edit Name to PC. In other cases, set Edit Name to AV. However, since 640x480, 720P (1280x720), and 1080p PC / DVI / MagicInfo Mode] Available Modes • PC / DVI • AV • Component • HDMI • MagicInfo • TV Note MagicInfo supports the - Samsung 400CXn | User Manual - Page 75
Adjusting the LCD Display 3. Text Normal brightness For documents or works involving heavy text. 4. Custom Although the values are carefully chosen by our engineers, the pre-configured values may - Samsung 400CXn | User Manual - Page 76
Adjusting the LCD Display Color Tone MENU → → ENTER → → → →ENTER → → , → ENTER The color tones can be changed. (Not available in Dynamic Contrast mode of On.) 1. Off 2. Cool 3. Normal 4. Warm 5. Custom - Samsung 400CXn | User Manual - Page 77
Adjusting the LCD Display Green MENU → → ENTER → → ENTER → → → ENTER Blue → , → ENTER MENU → → ENTER → ENTER → ENTER → → → → → , → ENTER Color Temp MENU → → ENTER → ENTER → → , → ENTER Color Temp is a measure of the 'warmth' - Samsung 400CXn | User Manual - Page 78
Adjusting the LCD Display Fine MENU → → ENTER → ENTER → ENTER → → → → , → ENTER Removes noise such → ENTER → The values of Fine, Coarse, Position are adjusted automatically. By changing the resolution in the control panel, the auto function is performed. (Available in PC mode only) - Samsung 400CXn | User Manual - Page 79
Adjusting the LCD Display → , → ENTER Selects either On or Off with the signal control. Signal Control MENU → → ENTER → → ENTER → → ENTER → 1. R-Gain MENU → → ENTER → → ENTER → → ENTER → → ENTER → → , → ENTER 2. G-Gain MENU → → ENTER → → ENTER → → - Samsung 400CXn | User Manual - Page 80
Adjusting the LCD Display MENU → → ENTER → → ENTER → → ENTER ENTER→ → , → ENTER 6. B-Offset MENU → → ENTER → → ENTER → → ENTER ENTER → Size → , → ENTER MENU → → ENTER → ENTER → → , → ENTER The Size can be switched. 1. 16:9 2. 4:3 HDMI - Samsung 400CXn | User Manual - Page 81
Adjusting the LCD Display 1. Normal 2. Low Note For Timing which can be used for both the PC and the DTV in DVI, HDMI mode, HDMI Black Level will be activated. PIP Picture MENU → → ENTER → ENTER → → , → ENTER Adjusts the PIP Screen Settings. Note • Available Modes: PIP ON 1. Contrast - Samsung 400CXn | User Manual - Page 82
Adjusting the LCD Display MENU → → ENTER → ENTER → → ENTER → , → ENTER Adjusts the Color of the PIP window on the screen. Note • Enabled only when the PIP input is selected in AV, HDMI, Component or TV mode. 5. Tint MENU → → ENTER → ENTER → → ENTER → , → ENTER Adds a natural tone - Samsung 400CXn | User Manual - Page 83
Adjusting the LCD Display Adjusts the inverter lamp in order to reduce energy consumption. Note This function does not operate when Dynamic Contrast is set to On in PC, DVI, AV, HDMI, Component, TV, MagicInfo modes. ( MagicInfo : Applicable to the CXN-2 model only ) Brightness Sensor MENU → → - Samsung 400CXn | User Manual - Page 84
Adjusting the LCD Display → , → ENTER The LCD Display has four automatic picture settings ("Dynamic", "Standard", "Movie" and "Custom") that are preset at the factory. Dynamic, Standard, Movie, or Custom can be activated. (Not - Samsung 400CXn | User Manual - Page 85
Adjusting the LCD Display Color MENU → → ENTER → → → ENTER → ENTER → Tint → , → ENTER Adjusts the picture Color. MENU → → ENTER → → → → ENTER → ENTER → , → ENTER Adds a natural tone to the display. Color Tone MENU → → ENTER → → → → ENTER → → , → ENTER The color tones can be changed - Samsung 400CXn | User Manual - Page 86
Adjusting the LCD Display Color Temp MENU → → ENTER → ENTER → Size → , → ENTER Color temp is when HDMI 720p, 1080i, 1080p signals are input. (Not available when Dynamic Contrast is set to On.) Note Certain external devices may feed the display an out of spec signal that may cause cutoff even - Samsung 400CXn | User Manual - Page 87
LCD Display → , → ENTER Turns the Digital Noise Reduction feature Off/On. The Digital Noise Reduction feature allows you to enjoy clearer and crisper images. 1. Off 2. On Note Digital NR function is not available for all resolutions the screen quality of your TV by configuring the HDMI black level. - Samsung 400CXn | User Manual - Page 88
Adjusting the LCD Display → , → ENTER The Film Mode feature offers you a theater-quality viewing experience. (In HDMI mode, this function is available when the input signal is interlaced scan; - Samsung 400CXn | User Manual - Page 89
Adjusting the LCD Display → , → ENTER Adjusts the difference between the lightest Adjusts the Color of the PIP window on the screen. Note • Enabled only when the PIP input is selected in AV, HDMI, Component or TV mode. 5. Tint MENU → → ENTER → ENTER → → ENTER → , → ENTER Adds a natural - Samsung 400CXn | User Manual - Page 90
Adjusting the LCD Display 1. Off 2. On Lamp Control MENU → → ENTER → ENTER → → , → ENTER Adjusts the inverter lamp in order to reduce energy consumption. Note This function does not operate when Dynamic Contrast is set to On in PC, DVI, AV, HDMI, Component, TV, or MagicInfo modes. ( MagicInfo - Samsung 400CXn | User Manual - Page 91
LCD Display Mode MENU ENTER → → ENTER → → , → ENTER The LCD Display has a built-in high fidelity stereo amplifier. 1. Standard Selects Standard for the standard factory settings. 2. Music Selects Music when watching music videos or concerts. 3. Movie Selects low frequency audio. 68 - Samsung 400CXn | User Manual - Page 92
Adjusting the LCD Display Treble MENU ENTER → → → ENTER → → → ENTER → → , → ENTER Emphasizes high frequency audio. Balance MENU ENTER → → → ENTER → → → SRS TS XT is a patented SRS technology that solves the problem of playing 5.1 multichannel content over two speakers. TruSurround XT delivers - Samsung 400CXn | User Manual - Page 93
Adjusting the LCD Display experience through any two-speaker playback system, including internal television speakers. It is fully compatible with all multichannel formats. 1. Off 2. On Sound Select MENU ENTER → ENTER → → , → ENTER Selects either Main or Sub when PIP is On. Note Available - Samsung 400CXn | User Manual - Page 94
Adjusting the LCD Display Setup Available Modes • PC / DVI • AV • Component • HDMI • MagicInfo • TV Note MagicInfo supports the CXN-2 model only. Language MENU ENTER → → ENTER → → , → ENTER You can choose one of 13 languages. Note The language chosen affects only the language of - Samsung 400CXn | User Manual - Page 95
Adjusting the LCD Display ENTER Current Time Setting. Sleep Timer MENU ENTER → → → ENTER → → → ENTER→ → , → ENTER Turns the LCD Display off automatically at certain times. 1. Off 2. 30 3. 60 4. 90 5. 120 6. 150 7. 180 On Timer MENU ENTER → → → ENTER → → → → ENTER→ 72 - Samsung 400CXn | User Manual - Page 96
at a preset time. Controls the mode and the volume level at the time the LCD Display turns on automatically. Off Timer MENU ENTER → → → → ENTER → ENTER ENTER Turns the LCD Display off automatically at a preset time. Menu Transparency MENU ENTER → → → → ENTER → → , → ENTER Change the - Samsung 400CXn | User Manual - Page 97
→ [0∼9] → [0∼9] → [0∼9] The password can be changed. Note The preset password for the LCD Display is "0000". Lock On MENU ENTER → ENTER → ENTER → → → → [0∼9] → [0∼9] together, so that each screen shows a part of the whole picture or where the same picture is repeated on each screen. 74 - Samsung 400CXn | User Manual - Page 98
Adjusting the LCD Display When the Video Wall is on, you can adjust the Video ENTER Turns Off/On the Video Wall function of the selected display Off/On. 1. Off 2. On Format MENU ENTER ENTER → ENTER → → , → ENTER The Format can be selected to see a divided screen. 1. Full Provides a full - Samsung 400CXn | User Manual - Page 99
Adjusting the LCD Display Horizontal MENU ENTER ENTER → ENTER → → , → ENTER Sets how many parts the screen should be divided horizontally. Five adjustment levels: 1, 2, 3, 4, and 5. Vertical MENU ENTER ENTER → ENTER → → , → ENTER Sets how many parts the screen should be divided - Samsung 400CXn | User Manual - Page 100
Adjusting the LCD Display • Select a display in Display Selection. • The selection will be set up by pressing a number in the selected mode. Safety Screen The Safety Screen function is used to prevent afterimages that may appear when a still picture is displayed on the screen over a long time. - Samsung 400CXn | User Manual - Page 101
Adjusting the LCD Display Time Sets how many pixels the screen moves vertically. Five adjustment levels: 0, 1, 2, 3, and 4. MENU ENTER → → ENTER → ENTER → ENTER → → , → ENTER Timer Timer Set the time interval - Samsung 400CXn | User Manual - Page 102
Adjusting the LCD Display You can change the Safety Screen Type. 1. Scroll 2. Bar 3. Eraser Period MENU ENTER ENTER → ENTER → → → → ENTER → → , → ENTER Time Use this function to set the execution - Samsung 400CXn | User Manual - Page 103
helps to remove after-images on the screen by moving all the pixels on the LCD according to a pattern. Use this function when there are remaining after-images or symbols on the screen, especially when you displayed a still image on the screen for a long time. Bar MENU ENTER → ENTER → ENTER - Samsung 400CXn | User Manual - Page 104
Adjusting the LCD Display → , → ENTER Select the brightness of the grey for the screen background. 1. Off 2. Light 3. Dark Resolution Select MENU ENTER → ENTER → → , → ENTER When the picture is not displayed properly on the screen when setting the graphics card resolution of the computer - Samsung 400CXn | User Manual - Page 105
Adjusting the LCD Display Power On Adjustment MENU ENTER → → ENTER → , → ENTER Adjusts the Power On time Reset Reverts the product settings to factory defaults. The Reset function is only available when PC / DVI is being used. MENU ENTER → → ENTER → Image Reset MENU ENTER → → ENTER - Samsung 400CXn | User Manual - Page 106
the LCD Display → , → ENTER Note Available in PC mode only Note The Reset function is not available when Video Wall is On. Color Reset MENU ENTER → → ENTER → → → ENTER → → , → ENTER Multi Control Available Modes • PC / DVI • AV • Component • HDMI • MagicInfo • TV Note - Samsung 400CXn | User Manual - Page 107
DVI • AV • Component • HDMI • MagicInfo • TV Note MagicInfo supports the CXN-2 model only. Note • The remote control can be used to select display). Otherwise, the program (MagicInfo) may stop. • To access other sources, press the SOURCE button in MagicInfo. • The preset password for the LCD Display - Samsung 400CXn | User Manual - Page 108
transparency is not supported. • For pivoted LCD Displays, a screen resolution of up to 720*480(SD) is supported for movies. • For drive D:, EWF is not applied. • To save Setup contents that have been changed when EWF is in the Enable state, you must Commit them. • By selecting Disable, Enable or - Samsung 400CXn | User Manual - Page 109
the LCD Display In step 2 of MagicInfo Setup Wizard, you don't have to go to Network Setting on the desktop to make your settings for TCP/IP. You just do that at step 2 of MagicInfo installation. 3. Select Language -step 3 When using multiple languages, you can choose and set a specific language - Samsung 400CXn | User Manual - Page 110
applied to your device. 5. Setup Information Shows the settings that have been selected by the user Note If the MagicInfo icon is not displayed on the notification area, double click the MagicInfo icon on the window desktop. The icon will appear. D.Menu Available Modes • PC / DVI • AV • Component 87 - Samsung 400CXn | User Manual - Page 111
Adjusting the LCD Display • HDMI • MagicInfo • TV Note MagicInfo supports the CXN-2 model only. Picture Size D.MENU →[Picture] → ENTER → ENTER→[Size] → , → ENTER You can switch Use the function to see the full image without any cutoff when HDMI (720p/1080i/1080p) or DTV (1080i) signals are input. 88 - Samsung 400CXn | User Manual - Page 112
LCD Display Sound Multi-Track Options Preferred Language D.MENU → → [Sound] → ENTER → ENTER→ [Multi-Track Options] → ENTER→ [Preferred Language] → , → ENTER You can select the audio : Choose to listen to the Separate Audio Program, which is usually a foreign-language translation. (Available in Analog - Samsung 400CXn | User Manual - Page 113
the LCD Display Note • This is only activated if Antenna is set to Cable. Channel Antenna D.MENU Channel] → ENTER → ENTER→ [Antenna] → , → ENTER You can select a normal or wired channel. If ANT IN are connected, select the antenna input you want. If the antenna input is not selected properly - Samsung 400CXn | User Manual - Page 114
Adjusting the LCD Display → ENTER The Clear Scrambled Channel function is used to filter out button on the remote control. • Press the or button to select a channel to view, then press the ENTER button. You can watch the selected channel. Note • A gray-colored channel indicates the channel has been - Samsung 400CXn | User Manual - Page 115
Adjusting the LCD Display 2. Added • All selected channels will be shown on "Added" menu. To use the Channel List function, first run Auto Program. D.MENU Channel] → ENTER ENTER→ [Channel List] → → ENTER→ [Added] • Press the , , or button to select a channel to delete, then press the ENTER button. - Samsung 400CXn | User Manual - Page 116
LCD Display Press the , , or button to select your favorite channels to watch among the labeled channels. Then press the ENTER button. Press the or button to select store the channels either manually or automatically, the names as required. (Available in Analog TV Mode Only) Fine Tune D.MENU Channel - Samsung 400CXn | User Manual - Page 117
Adjusting the LCD Display (Available in Analog TV Mode Only) When Fine Tune is enabled, the symbol "*" appears next to the number at the top. Signal Strength D.MENU Channel] → ENTER ENTER→ [Signal Strength] - Samsung 400CXn | User Manual - Page 118
Adjusting the LCD Display → ENTER→ , → ENTER You can choose one of 3 languages. The language chosen affects only the language of the OSD. V-Chip V-Chip Lock D.MENU Setup] → ENTER ENTER→ [V-Chip]→ [0~9]→ [V-Chip Lock] → ENTER→ , → ENTER The default PIN code of a new TV set is 0-0-0-0. If you forget - Samsung 400CXn | User Manual - Page 119
Adjusting the LCD Display MPAA Rating D.MENU Setup] → ENTER ENTER→ [V-Chip]→ [0~9 ENTER→ [MPAA Rating] ENTER Canadian-English D.MENU Setup] → ENTER ENTER→ [V-Chip]→ [0~9 ENTER→ [Canadian-English] ENTER Canadian-French D.MENU - Samsung 400CXn | User Manual - Page 120
Adjusting the LCD Display ENTER Note • If information is not downloaded from the broadcasting station, the Downloadable U.S. rating menu is deactivated. Parental restriction information is automatically downloaded while watching - Samsung 400CXn | User Manual - Page 121
the LCD Display Caption Mode D.MENU Setup] → ENTER ENTER→ [Caption] → → ENTER→ [Caption Mode] → , → ENTER • The Default is "CC1". • CC1 : The Primary Synchronous Caption Service. These are captions in the primary language that must be in sync with the sound, preferably matched to a specific frame - Samsung 400CXn | User Manual - Page 122
Adjusting the LCD Display • Size D.MENU Setup] → ENTER ENTER→ [Caption ENTER→ [Digital Caption Options] → ENTER→ [Size] → , → ENTER Default, Small, Standard, Large • Font Style D.MENU Setup] → ENTER ENTER→ [Caption ENTER→ [ - Samsung 400CXn | User Manual - Page 123
Adjusting the LCD Display → , → ENTER Default, White, Black, Red, Green, Blue, Yellow, Magenta, Cyan • Foreground Opacity D.MENU Setup] → ENTER ENTER→ [Caption ENTER→ [Digital Caption Options ENTER→ [Foreground Opacity] → , → ENTER - Samsung 400CXn | User Manual - Page 124
Adjusting the LCD Display SW Upgrade D.MENU Setup] → ENTER ENTER→ ENTER→ [SW Upgrade] → ENTER→ [USB] Use to upgrade the software. • USB 101 - Samsung 400CXn | User Manual - Page 125
will see the black screen because the LCD Display does not support over 85Hz. Note Refer to Specifications > Preset Timing Modes for the resolutions or frequencies supported by the LCD Display. Maintenance and Cleaning 1) Maintaining the LCD Display Case. Clean with a soft cloth after disconnecting - Samsung 400CXn | User Manual - Page 126
the LCD Display to become blank, have poor coloring, become noisy, etc. In this case, first check the source of the problem, and then contact a Service Center MagicInfo Troubleshooting section. Problems related to the Installation (PC Mode) Note Problems related to the LCD Display installation and - Samsung 400CXn | User Manual - Page 127
Troubleshooting Q: The LCD Display screen flickers. A: Check if the signal cable between the computer and the LCD Display is securely con- nected. (Refer to Connecting a Computer) Problems related to the Screen Note Problems related to the LCD Display screen and their solutions are listed. Q: The - Samsung 400CXn | User Manual - Page 128
Troubleshooting (Refer to the Brightness, Contrast) Q: The screen color is inconsistent. check the cable connection between the LCD Display and the computer to ensure that the connector is properly connected. Problems related to Audio Note Problems related to audio signals and their solutions are - Samsung 400CXn | User Manual - Page 129
Troubleshooting A: Check the polarities (+/-) of support can vary, depending on the version of the driver used. (Refer to the computer or the video card manual for details.) Q: How can I adjust the resolution? A: Windows XP: Set the resolution in the Control Panel → Appearance and Themes → Display - Samsung 400CXn | User Manual - Page 130
Troubleshooting A: The video supports the MPEG1 and WMV codecs only. Install the corresponding codec to play the video. Note that some of the codecs can be incompatible. Note Before calling for assistance, check the information in this section to see if you can remedy any problems yourself. If you - Samsung 400CXn | User Manual - Page 131
Specifications General General Model Name SyncMaster 400CX-2, 400CXN-2 SyncMaster 460CX-2, 460CXN-2 LCD Panel Size Display area Pixel Pitch SyncMaster 400CXN-2 SyncMaster 460CXN-2 SyncMaster 400CXN-2 SyncMaster 460CXN-2 SyncMaster 400CXN-2 SyncMaster 460CXN-2 400CX-2, 40 inch (101 cm) 460CX-2, - Samsung 400CXn | User Manual - Page 132
In(L/R), Audio Out(Stereo), RF, LAN, USB(3port), VGA Out (Network Model only) Dimensions (W x H x D) / Weight SyncMaster 971.0 x 582.0 x 119.0 mm / 38.2 x 22.9 x 4.7 inch (Without 400CX-2, 400CXN-2 Stand)971.0 x 641.5 x 311.0 mm / 38.2 x 25.3 x 12.2 inch (With Stand) / 19.3 kg, 42.5 lbs (CX - Samsung 400CXn | User Manual - Page 133
be seen. This is not from bad quality and you can use it without any problems. For example, the number of TFT-LCD sub pixels contained in this product are 6,220,800. Note Design and specifications are subject to change without prior notice. Class B Equipment (Information Communication equipment for - Samsung 400CXn | User Manual - Page 134
Specifications Display Mode IBM, 640 x 480 IBM, 720 x 400 MAC, 640 x 480 MAC, 832 x 624 MAC, 1152 x 870 VESA, 640 x 480 VESA, 640 x 480 VESA, 800 x Pixel Clock (MHz) 25.175 28.322 30.240 57.284 100.000 31.500 31.500 36.000 40.000 50.000 49.500 33.750 65.000 75.000 78.750 108.000 79.500 108.000 108 - Samsung 400CXn | User Manual - Page 135
could be seen. This is not from bad quality and you can use it without any problems. • For example, the number of TFT-LCD sub pixels contained in this product are 6,220,800. When cleaning the monitor and the panel outside, please apply a small amount of water to a soft cloth. Rub softly when - Samsung 400CXn | User Manual - Page 136
power off for 4 hours after 20 hours in use • Turn the power off for 2 hours after 12 hours in use • Set the Monitor to power off with the PC Display Properties Power Scheme. • Use a Screen saver if possible - Screen saver in one color or a moving image is recommended. Change the Color Information - Samsung 400CXn | User Manual - Page 137
- Cycle: Display moving image together with Logo for 60 seconds after 4 hours in use. • The best way to protect your monitor from Image retention - Symptom: Horizontal Bar with Black Color move up and down. - Select method • Instruction Guide : OSD Menu -> Set Up -> Safety Screen -> Screen Scroll • - Samsung 400CXn | User Manual - Page 138
Period : 10 ~ 50 seconds ( Recommend : 50 ) Apply the Screen Erasing function on Product • Apply the Screen Erasing function - Symptom: 2 Vertical blocks move while erasing the display - Select method • Instruction Guide : OSD Menu -> Set Up -> Safety Screen -> Eraser 115 - Samsung 400CXn | User Manual - Page 139
Information • Time Interval : 1 ~ 10 hours ( Recommend : 1 ) • Time Period : 10 ~ 50 seconds ( Recommend : 50 ) 116 - Samsung 400CXn | User Manual - Page 140
or comments relating to Samsung products, please contact the SAMSUNG customer care center. U.S.A CANADA MEXICO North America 1-800-SAMSUNG(726-7864) http://www.samsung.com/us 1-800-SAMSUNG(726-7864) http://www.samsung.com/ca 01-800-SAMSUNG (726-7864) http://www.samsung.com/mx ARGENTINA BRAZIL - Samsung 400CXn | User Manual - Page 141
- 607 - 93 - 33 808 20 - SAMSUNG http://www.samsung.com/pt (7267864) 0800-SAMSUNG (726-7864) http://www.samsung.com/sk 902 - 1 - SAMSUNG(902 172 http://www.samsung.com/es 678) 075 - SAMSUNG (726 78 64) http://www.samsung.com/se 0848 - SAMSUNG (7267864, http://www.samsung.com/ch CHF 0.08/min) 0845 - Samsung 400CXn | User Manual - Page 142
) http://www.samsung.com/za 444 77 11 http://www.samsung.com/tr 800-SAMSUNG(726-7864) http://www.samsung.com/ae 8000-4726 Terms Dot Pitch Vertical Frequency Horizontal Frequency The image on a monitor is composed of red, green and blue dots. The closer the dots, the higher the resolution. The - Samsung 400CXn | User Manual - Page 143
monitor follows the international standard VESA DDC for the Plug & Play function. The number of horizontal and vertical dots used to compose the screen image is called the 'resolution'. This number shows the accuracy of the display. A high resolution on the battery, manual or packaging indicates that - Samsung 400CXn | User Manual - Page 144
in this product is not user replaceable. For information on its replacement, please contact your service provider. Authority Information in this document is subject to change without notice. © 2009 Samsung Electronics Co., Ltd. All rights reserved. Reproduction in any manner whatsoever without the
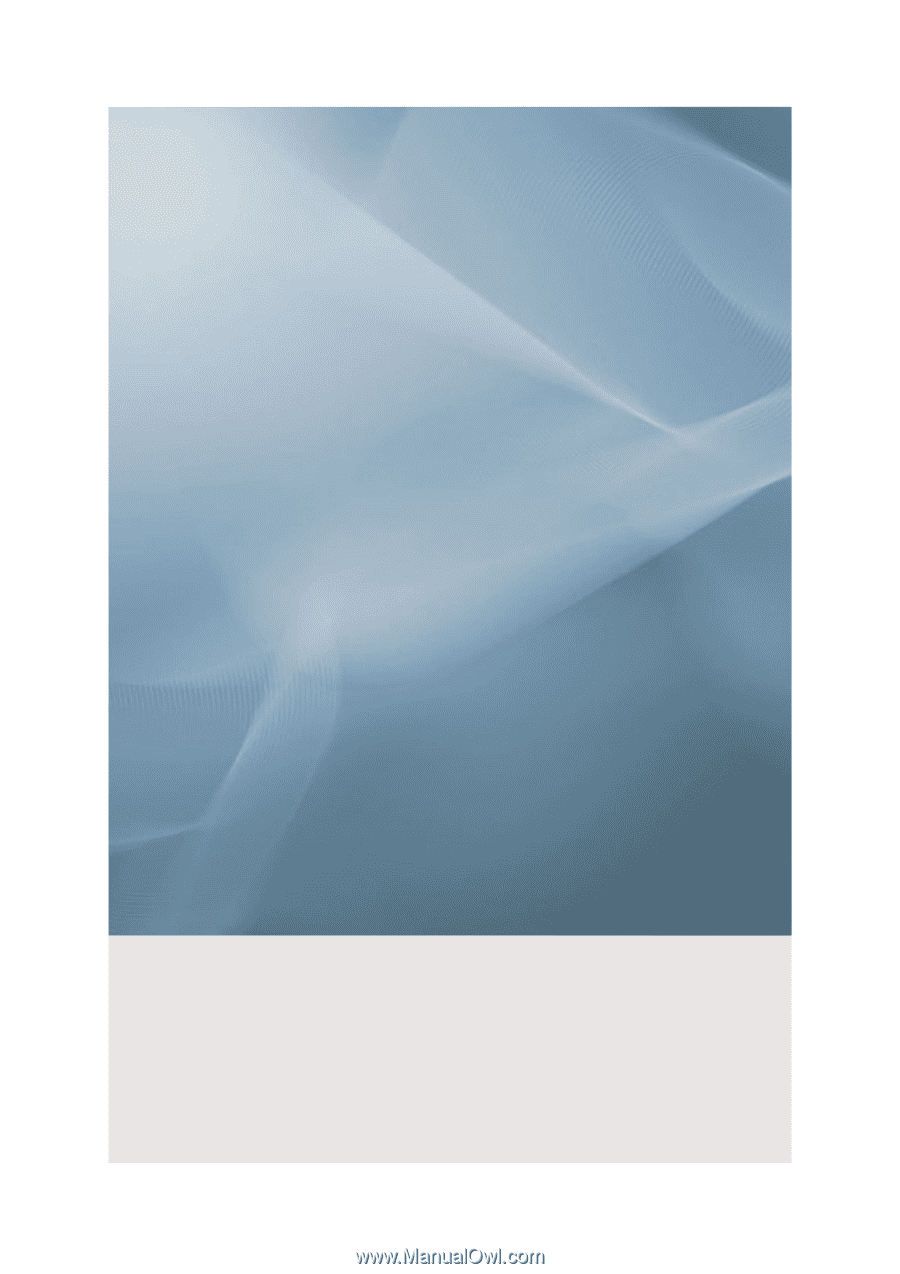
SyncMaster 400CX-2, 400CXN-2, 460CX-2, 460CXN-2
LCD Display
User Manual