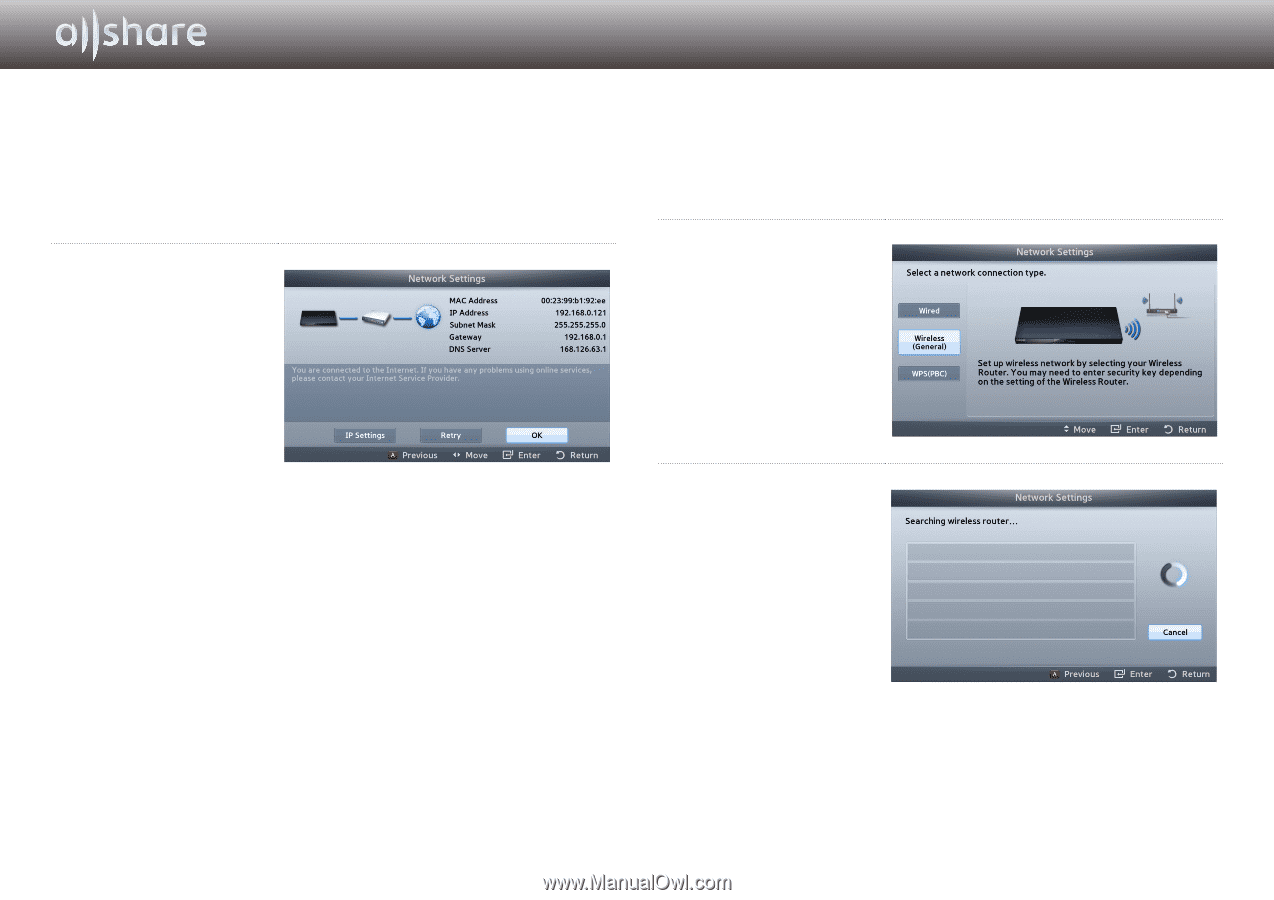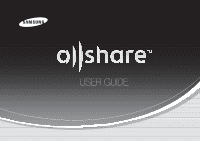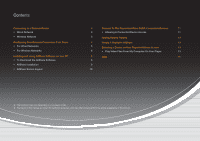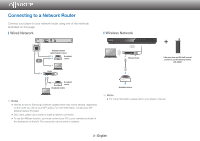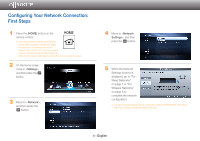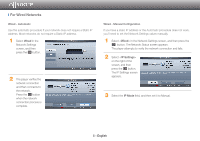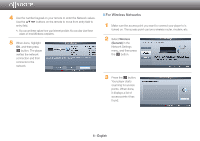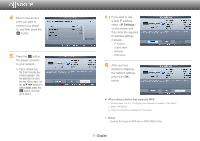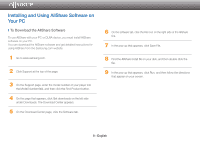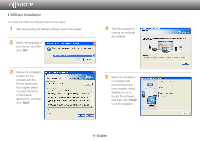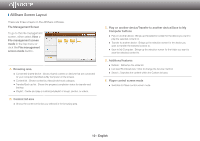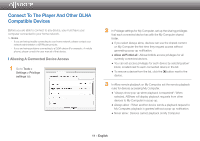Samsung BD-E5700 Allshare Guide User Manual Ver.1.0 (English) - Page 6
For Wireless Networks
 |
View all Samsung BD-E5700 manuals
Add to My Manuals
Save this manual to your list of manuals |
Page 6 highlights
4 Use the number keypad on your remote to enter the Network values. Use the buttons on the remote to move from entry field to entry field. ✎✎ You can get these values from your Internet provider. You can also view these values on most Windows computers. 5 When done, highlight OK, and then press s button. The player verifies the network connection and then connects to the network. ❙❙For Wireless Networks 1 Make sure the access point you want to connect your player to is turned on. The access point can be a wireless router, modem, etc. 2 Select Wireless (General) in the Network Settings menu, and then press the s button. 3 Press the s button. Your player starts scanning for access points. When done, it displays a list of access points it has found. 6 - English