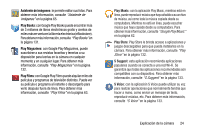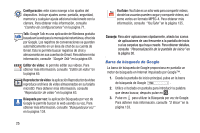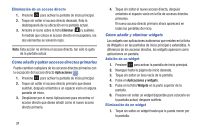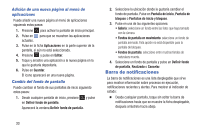Samsung EK-GC100 User Manual Ver.ljg_f4 (Spanish(north America)) - Page 33
Bloqueo y desbloqueo de la cámara, Vista general de la pantalla de inicio
 |
View all Samsung EK-GC100 manuals
Add to My Manuals
Save this manual to your list of manuals |
Page 33 highlights
Bloqueo y desbloqueo de la cámara Para desbloquear la cámara: 1. Presione el botón de bloqueo ubicado en el costado superior derecho de la cámara. 2. La pantalla de bloqueo aparecerá con Deslice el dedo por la pantalla para desbloquearla en la parte inferior de la pantalla. 3. Deslice la pantalla táctil en cualquier dirección. Aparecerá la pantalla de inicio. Nota: Hay varias formas adicionales en que puede bloquear la pantalla. Para obtener más información, consulte "Configuración de bloqueo de pantalla" en la página 82. Vista general de la pantalla de inicio La pantalla de inicio principal es el punto de partida para muchas aplicaciones y funciones, y le permite añadir elementos, como iconos de aplicaciones, accesos directos, carpetas o widgets de Google, para que tenga acceso instantáneo a información y aplicaciones. Se trata de la página predeterminada, y el acceso a la misma se consigue desde cualquier menú presionando . Navegación por las pantallas de inicio Su cámara tiene originalmente tres pantallas de inicio pero puede ampliarse a hasta siete pantallas de inicio. Si lo desea, puede colocar aplicaciones diferentes en cada una de las pantallas de inicio. Ⅲ Desde la pantalla de inicio principal, deslice la pantalla con el dedo en cualquier dirección. La pantalla de inicio principal se encuentra en medio, con una pantalla de inicio a cada lado. Navegación por los menús de aplicaciones La cámara inicialmente tiene tres menús de aplicaciones disponibles. Siga estos pasos para navegar por los menús de aplicaciones: Explicación de la cámara 28