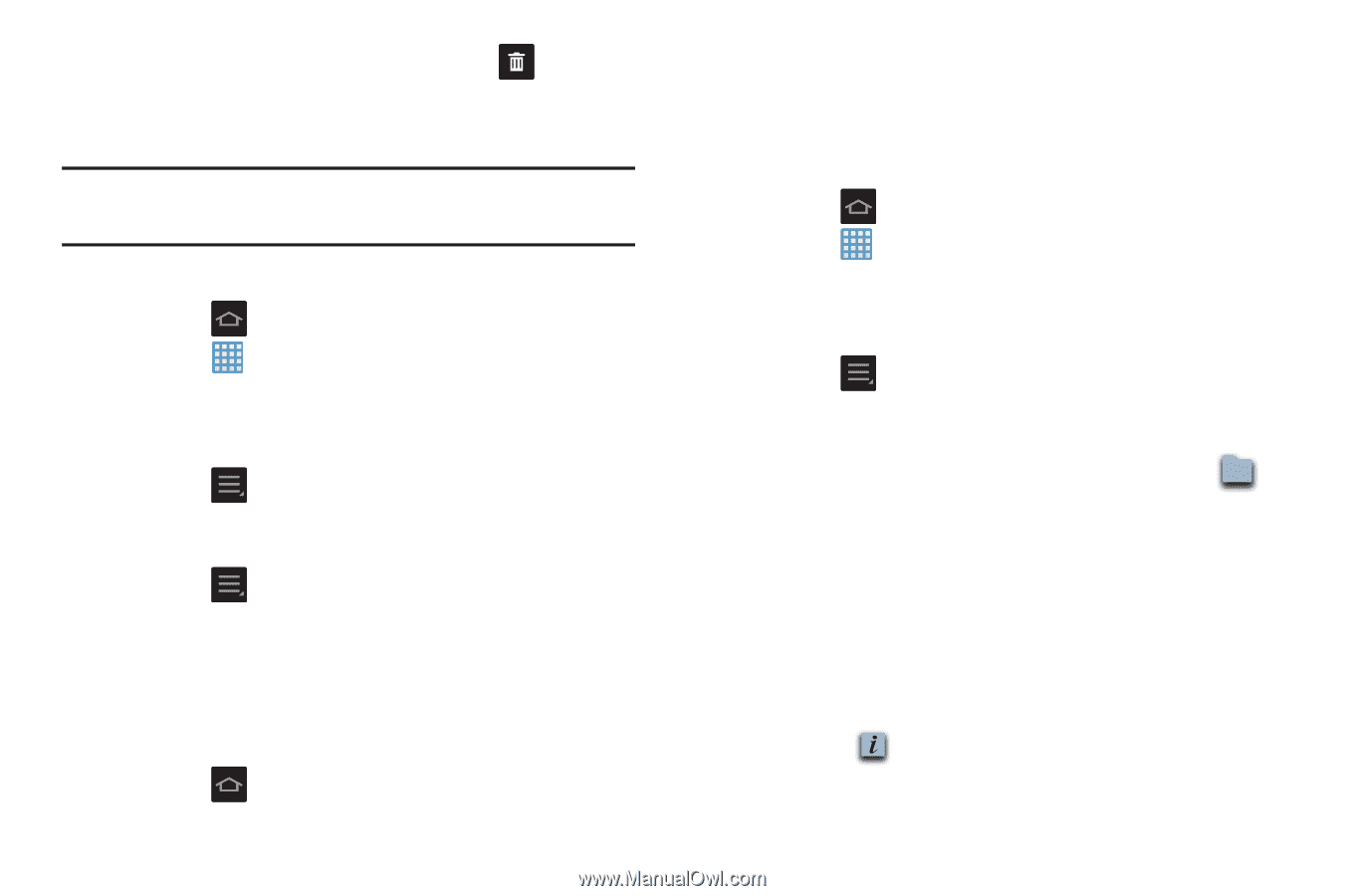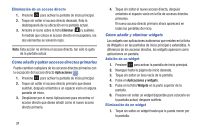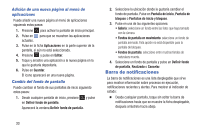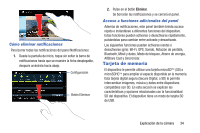Samsung EK-GC100 User Manual Ver.ljg_f4 (Spanish(north America)) - Page 37
Cómo mover iconos en el menú de aplicaciones, Creación de carpetas de aplicaciones, Aplicaciones
 |
View all Samsung EK-GC100 manuals
Add to My Manuals
Save this manual to your list of manuals |
Page 37 highlights
2. Arrastre el widget sobre la ficha Eliminar ( ) y suéltelo. A medida que coloca el widget en la papelera, los dos elementos se volverán rojos. Nota: Esta acción no elimina realmente el widget, tan sólo lo quita de la pantalla de inicio actual. Cómo mover iconos en el menú de aplicaciones 1. Presione para activar la pantalla de inicio principal. 2. Pulse en para que se muestren las aplicaciones actuales. 3. Pulse en la ficha Aplicaciones en la parte superior de la pantalla, si aún no está seleccionada. 4. Presione y pulse en Tipo de vista. 5. Pulse en Cuadrícula personalizada. Un círculo verde aparecerá junto a la opción. 6. Presione y pulse en Editar. 7. Recorra la lista y localice el icono que desea mover. 8. Toque y arrastre el icono hasta la posición deseada. Para moverlo a otra página, arrastre el icono hacia el borde de la página hasta llegar a la página deseada. 9. Pulse en Guardar. 10. Presione para regresar a la pantalla de inicio. Creación de carpetas de aplicaciones Puede crear carpetas de aplicaciones para contener aplicaciones similares, si lo desea. Para crear una carpeta, siga estos pasos: 1. Presione para activar la pantalla de inicio principal. 2. Pulse en para que se muestren las aplicaciones actuales. 3. Pulse en la ficha Aplicaciones en la parte superior de la pantalla, si aún no está seleccionada. 4. Presione y pulse en Editar. 5. Toque sin soltar la primera aplicación que desea transferir a una carpeta. 6. Arrastre el icono hacia abajo, al icono Crear carpeta + . 7. Introduzca un nombre de carpeta y pulse en Aceptar. Aparecerá una carpeta en el lugar original del icono de aplicación, con el icono de aplicación mostrado sobre el mismo. Entonces podrá arrastrar otras aplicaciones a la carpeta. 8. Para ver información sobre una aplicación, arrastre el icono de la aplicación hacia el icono de Información de aplicación para ver información sobre la aplicación. 9. Pulse en Guardar. Explicación de la cámara 32