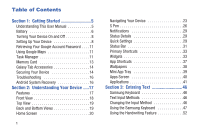Samsung GT-N8013 User Manual Ver.1.0 (English(north America))
Samsung GT-N8013 Manual
 |
View all Samsung GT-N8013 manuals
Add to My Manuals
Save this manual to your list of manuals |
Samsung GT-N8013 manual content summary:
- Samsung GT-N8013 | User Manual Ver.1.0 (English(north America)) - Page 1
ANDROID TABLET User Manual Please read this manual before operating your device and keep it for future reference. - Samsung GT-N8013 | User Manual Ver.1.0 (English(north America)) - Page 2
Samsung or its respective suppliers relating to the SAMSUNG Galaxy Tab, including but not limited to, accessories, parts, or software relating there to (the "Galaxy Tab System"), is proprietary to Samsung source code covered under the open source licenses, please visit: http://opensource.samsung.com. - Samsung GT-N8013 | User Manual Ver.1.0 (English(north America)) - Page 3
THE INSTRUCTION MANUAL SHALL BE CONSTRUED TO CREATE AN EXPRESS OR IMPLIED WARRANTY OF ANY KIND WHATSOEVER WITH RESPECT TO THE PRODUCT. IN ADDITION, SAMSUNG SHALL SYSTEM SOFTWARE. USING CUSTOM OPERATING SYSTEM SOFTWARE MAY CAUSE YOUR DEVICE AND APPLICATIONS TO WORK IMPROPERLY. Samsung Electronics - Samsung GT-N8013 | User Manual Ver.1.0 (English(north America)) - Page 4
System (Automated Response System) at: www.samsung.com/us/support Nuance®, VSuite™, T9® Text Input, Card Association. Google, the Google logo, Android, the Android logo, Google Play, Gmail, Google premium content. ABOUT DIVX VIDEO: DivX® is a digital video format created by DivX, LLC, a subsidiary of - Samsung GT-N8013 | User Manual Ver.1.0 (English(north America)) - Page 5
ABOUT DIVX VIDEO-ON-DEMAND: This DivX Certified® device must be registered in order to play purchased DivX Video-onDemand (VOD) movies. To obtain your registration code, locate the DivX VOD section in your device setup menu (Apps > Settings > About device > Legal information > License settings > - Samsung GT-N8013 | User Manual Ver.1.0 (English(north America)) - Page 6
This User Manual 5 Battery 6 Turning Your Device On and Off 8 Setting Up Your Device 8 Retrieving Your Google Account Password . . . . 11 Using Google Maps 11 Task Manager 11 Memory Card 13 Galaxy Tab Accessories 14 Securing Your Device 14 Troubleshooting 16 Android System Recovery 16 - Samsung GT-N8013 | User Manual Ver.1.0 (English(north America)) - Page 7
Using Speech Recognition 54 Section 4: Contacts and Accounts 55 Accounts 55 Contacts 56 Groups 62 Favorites 64 Section 5: Messaging 65 Types of Messages 65 Gmail 65 Email 70 Google Talk 78 Messenger 82 ChatON 82 Section 6: Internet and Social Networking 83 Google 83 Internet 83 - Samsung GT-N8013 | User Manual Ver.1.0 (English(north America)) - Page 8
Player . . 144 Connecting as a Mass Storage Device 145 Section 10: Applications and Widgets ..146 Update Available 146 GPS Applications 146 Alarm 147 AllShare Play 149 B&N Nook 159 Polaris Office 161 PS Touch 161 S Note 162 S Planner 162 S Suggest 166 Samsung Apps 166 Screensaver 167 - Samsung GT-N8013 | User Manual Ver.1.0 (English(north America)) - Page 9
Part 15 Information to User 217 Smart Practices While Driving 217 Battery Use and Safety 218 Samsung Mobile Products and Recycling . . . 220 UL Certified Travel Charger 220 Display / Touch-Screen 229 Standard Limited Warranty 229 End User License Agreement for Software . . 234 Index 240 4 - Samsung GT-N8013 | User Manual Ver.1.0 (English(north America)) - Page 10
and any changes to the device's settings. 5 Note: Unless stated otherwise, instructions in this user manual start with the device unlocked, at the Home screen. All screen images in this manual are simulated. Actual displays may vary depending on the software version of your device and any changes - Samsung GT-N8013 | User Manual Ver.1.0 (English(north America)) - Page 11
: From a Home screen, touch Apps ➔ ➔ Display ➔ Screen timeout. Settings Battery Your device is powered by a rechargeable, standard Li-Ion battery. A Wall/USB Charger (Charging Head and USB cable) are included with the device for charging the battery. Note: The battery comes partially charged - Samsung GT-N8013 | User Manual Ver.1.0 (English(north America)) - Page 12
into the device's Charger/ Accessory Port (2). Charging Head 7 Correct Incorrect 3. Plug the Charging Head into a standard AC power outlet. Warning! While the device is charging, if the touch screen does not function due to an unstable power supply, unplug the USB power adapter from the power - Samsung GT-N8013 | User Manual Ver.1.0 (English(north America)) - Page 13
For more information, refer to "Unlocking the Device" on page 15. Note: Your device's internal antenna is located along the top back of the do that, the following screens display. Some screens can be skipped (touch Skip) or re-displayed (touch Back). Some screens display depending on the options - Samsung GT-N8013 | User Manual Ver.1.0 (English(north America)) - Page 14
new device uses your Google account to fully use its Android features, including Gmail, Maps, Navigation, Google Talk, and Google PlayTM. The Make it Google screen allows you to create a new Google account or sign in, if you already have a Google account. Note: If you skipped Wi-Fi setup, the Wi-Fi - Samsung GT-N8013 | User Manual Ver.1.0 (English(north America)) - Page 15
both of the Google location services. 2. Touch Next to continue. This Tablet Belongs To ... To personalize the tablet with your name: 1. Touch the First and Last fields and use the on-screen keyboard to enter you first and in to Dropbox. - or - Touch No thanks to skip this offer. Getting Started 10 - Samsung GT-N8013 | User Manual Ver.1.0 (English(north America)) - Page 16
follow the on-screen instructions. Using Google Services" on page 190. 11 Task Manager Your device can run applications simultaneously and some applications run in the background. Use Task Manager to see which applications are running on your device and to end running applications to extend battery - Samsung GT-N8013 | User Manual Ver.1.0 (English(north America)) - Page 17
"Task Manager Pop-Up" on page 11. - or - Add the Application monitor widget to a Home screen and then touch Active applications on the Application monitor widget. For more information, refer to "Widgets" on statistics. 6. Touch Help to view useful tips for extending battery life. Getting Started 12 - Samsung GT-N8013 | User Manual Ver.1.0 (English(north America)) - Page 18
memory card. Installing a Memory Card 1. Open the Memory Card Slot cover and turn to expose the slot. 2. With the gold contacts facing down, carefully slide the memory card into the slot (1), pushing gently until it clicks into place (2). 3. Replace the Memory Card Slot cover. 13 Correct Incorrect - Samsung GT-N8013 | User Manual Ver.1.0 (English(north America)) - Page 19
pull the card out (2). 5. Replace the Memory Card Slot cover. For more information, refer to "Memory Card" on page 144. Galaxy Tab Accessories To find accessories for your Galaxy Tab: 1. Go to http://www.samsung.com/us/mobile/galaxy-tabaccessories. Galaxy Tab accessories display. 2. Use your model - Samsung GT-N8013 | User Manual Ver.1.0 (English(north America)) - Page 20
For other settings related to securing your device, see "Location Services" on page 190. Note: Unless stated otherwise, instructions in this User Manual start with the device unlocked, at the Home screen. Locking the device manually Ⅲ Press the Power/Lock Key . Unlocking the Device 1. Press - Samsung GT-N8013 | User Manual Ver.1.0 (English(north America)) - Page 21
to reset the device to regain functionality. • If your device is frozen and unresponsive, press and hold the Power/Lock Key for 8 to 10 seconds. Android System Recovery Android System Recovery is used for Google updates. The average user should never need to perform a system recovery. Note: If - Samsung GT-N8013 | User Manual Ver.1.0 (English(north America)) - Page 22
• 10.1-inch WXGA (1280x800) TFT (PLS) LCD touch screen • AndroidTM Supports HDMI/MHL connections to connect electronic devices to high-definition televisions (HDTVs) and displays. • Music player that supports MP3, AAC/AAC+/EAAC+, WMA, OGG (vorbis), FLAC, AC-3 • 2 GB RAM memory and 16GB or 32GB - Samsung GT-N8013 | User Manual Ver.1.0 (English(north America)) - Page 23
Samsung Media Hub. For more information, refer to "Applications" on page 41. Warning! This device does not support some USB storage media devices. For more information, refer to "Galaxy Tab Accessories . 4. Display Screen: The orientation of the display screen rotates with the tablet as you turn - Samsung GT-N8013 | User Manual Ver.1.0 (English(north America)) - Page 24
the device on or off. Press to lock the device or to wake the screen for unlocking. Back and Bottom Views The following items can be found on the photos. 3. Microphone: Used for voice recording or video chat. 4. Charger/Accessory Port: Plug in a USB cable for charging or to sync music and files. 12 - Samsung GT-N8013 | User Manual Ver.1.0 (English(north America)) - Page 25
point for using your device. Note: Unless stated otherwise, instructions in this user manual start with the device unlocked, at the Home screen. 1. Google Search: Search the web by typing or speaking. For more information, refer to "Search" on page 101. 2. Home screen: The starting point for using - Samsung GT-N8013 | User Manual Ver.1.0 (English(north America)) - Page 26
screen. Touch and then touch Task manager to display the Task Manager. 10 on the Home screen by default. For screen where you can find navigation buttons and icons that show notifications, battery the status of your tablet. Touch the Time / Home Screen The Home screen consists the screen to - Samsung GT-N8013 | User Manual Ver.1.0 (English(north America)) - Page 27
. For more information, refer to "Display" on page 182. Adding and Removing Home Screen Panels Your device comes with seven Home screen panels. You can customize the Home screen by removing or adding panels. Note: The panel in the center position displays when you touch Home. 1. From a Home - Samsung GT-N8013 | User Manual Ver.1.0 (English(north America)) - Page 28
navigate. Command Buttons Back Touch step. Back to return to the previous screen, option, or Note: When the on-screen keyboard is active, Close Keyboard displays. Home Touch Home to display the first center Home screen. Navigation Touch Navigation to open a list of thumbnail images of apps you - Samsung GT-N8013 | User Manual Ver.1.0 (English(north America)) - Page 29
screen shots: 1. From a Home screen, touch Apps ➔ My Files. 2. Touch Root ➔ sdcard ➔ Pictures ➔ Screenshots. 3. Touch a screen capture file to display it. Note and settings. Screen Navigation Touch Touch items to select or launch them. For example: • Touch the on-screen keyboard to enter characters - Samsung GT-N8013 | User Manual Ver.1.0 (English(north America)) - Page 30
a webpage to zoom in or out. Multiscreen Viewing The Multiscreen option is available for Email, Gallery, Internet, Polaris Office, S Note, and Video Player. To split the screen and display two apps: 1. While viewing the first app, touch Multiscreen. 2. Touch the second app (Email, Gallery, Internet - Samsung GT-N8013 | User Manual Ver.1.0 (English(north America)) - Page 31
so that the S Note, S Planner, Crayon physics, PS Touch, or Polaris Office app launches. Also, there is a setting to display a hovering pen icon on the screen when the pen tip is near the screen. Plus, there is a setting that helps to conserve battery power by causing your tablet not to try to - Samsung GT-N8013 | User Manual Ver.1.0 (English(north America)) - Page 32
S Pen out of the device (3). Using the S Pen There are several different functions you can perform by using the S Pen. S Pen Screen Operations The S Pen can be used for various screen operations. • Touch a command button, such as Back, or icons, such as Apps or Email, with the S Pen instead of your - Samsung GT-N8013 | User Manual Ver.1.0 (English(north America)) - Page 33
application that you can launch from any screen to take quick notes or jot down ideas. To open the S Note Mini App, hold the S Pen button and double-tap the screen. For more information, refer to "Mini App Tray" on page 39. S Pen Screen Capture To capture a screen image, hold the S Pen button and - Samsung GT-N8013 | User Manual Ver.1.0 (English(north America)) - Page 34
applications in the applicable section of this user manual. Status Details To display the current date and time, battery status, and Wi-Fi connectivity status, open respond to it. 3. Touch outside the Status Details screen to close the window. Quick Settings To view and control the most common - Samsung GT-N8013 | User Manual Ver.1.0 (English(north America)) - Page 35
137. • GPS: Touch to enable or disable Standalone GPS services. For more information, refer to "Use GPS Satellites" on page 191. • Sound / Screen" on page 183. • Power saving: When enabled, your device automatically analyzes the screen and adjusts the brightness to conserve battery - Samsung GT-N8013 | User Manual Ver.1.0 (English(north America)) - Page 36
In to your Samsung Account" on page 208. Software update: There is a software update available for this device. Updates Available: Updates to the applications you have downloaded are available. Wi-Fi networks available: An open Wi-Fi network is in range. Status Bar The Status Bar is part of the - Samsung GT-N8013 | User Manual Ver.1.0 (English(north America)) - Page 37
battery is fully charged, this indicator is displayed. USB Connected: Device is connected to a computer using a USB cable. Displays in upper left corner of screen input methods: When the keyboard is being displayed, touch this icon to display a menu of quick keyboard settings. Bluetooth Active: - Samsung GT-N8013 | User Manual Ver.1.0 (English(north America)) - Page 38
Shortcuts Primary Shortcuts appear at the bottom of the main Home screen. Tip: The main Home screen is usually the center Home screen. The default Primary Shortcuts are: S Note, S Planner, PS Touch, Smart Remote, Maps, Internet, Samsung Apps, and Play Store. There are also application shortcuts on - Samsung GT-N8013 | User Manual Ver.1.0 (English(north America)) - Page 39
finger where you want to place the icon and release it. Note: There must be room on the screen where you want to place the widget, otherwise the widget will not add to the Home screen. 5. Touch Back to return to the Home screen. Removing Widgets Ⅲ Touch and hold the Widget until the Delete - Samsung GT-N8013 | User Manual Ver.1.0 (English(north America)) - Page 40
your contact entries. For more information, refer to "Contacts" on page 56. • Digital clock: Display the digital time, the day, and the date. • Directions & Navigation: Get directions and navigation from the web-based Google Play Books service. For more information, refer to "Play Books" on page 98. - Samsung GT-N8013 | User Manual Ver.1.0 (English(north America)) - Page 41
Refresh button to update your Latitude list of friends. For more information, refer to "Latitude" on page 91. • Media Hub: Samsung Media Hub is colors: Add and touch this widget to display all screens in negative colors. Touch the widget again to reset to default colors. • Picture frame: Allows you - Samsung GT-N8013 | User Manual Ver.1.0 (English(north America)) - Page 42
to "Software Update" on page 208. • Traffic: Enter a name for the widget and a destination, and then touch Save. Touch the widget to use the Traffic component of the Maps application. For more information, refer to "Maps" on page 93. • Video Player: Play and manage videos stored on your tablet. For - Samsung GT-N8013 | User Manual Ver.1.0 (English(north America)) - Page 43
Set wallpaper for. The Set wallpaper for pop-up displays. 3. Touch Home screen, Lock screen, or Home and lock screens. The Select wallpaper from pop-up displays the following options: • Gallery: Access . Touch Back to return to the Home screen. Note: Live wallpapers is not available for the Lock - Samsung GT-N8013 | User Manual Ver.1.0 (English(north America)) - Page 44
apps that you might need while working in other apps, such as Alarm, Calculator, Email, Music player, S Note, S Planner, Task manager, and World clock. In some cases, these shortcuts are actually links to the part of the app you need most and they contain a link to the actual app where you can use - Samsung GT-N8013 | User Manual Ver.1.0 (English(north America)) - Page 45
" on page 37. Application Information To view information about an App, such as the amount of storage it uses, force the App to stop, uninstall updates, and clear data: 1. From a Home screen, touch Apps. 2. Touch and hold an App icon, then drag it to App info to open - Samsung GT-N8013 | User Manual Ver.1.0 (English(north America)) - Page 46
your on-device media content with other external devices using DLNA (Digital Living Network Alliance) and built-in AllShare Play technology. For more problems. For more information, refer to "Calculator" on page 151. Camera: Take photos or record videos. A shortcut to Camera displays on a Home screen - Samsung GT-N8013 | User Manual Ver.1.0 (English(north America)) - Page 47
. For more information, refer to "Gmail" on page 65. Google+: Share updates and see what is going on around you with Google+. For more information, Internet: Access the Internet. A shortcut to Internet displays on the main Home screen by default. For more information, refer to "Internet" on page 83. - Samsung GT-N8013 | User Manual Ver.1.0 (English(north America)) - Page 48
Browse the latest movies and page 98. Play Books: Read eBooks from the web-based Google Play Books service. For more information, refer to "Play Books" on page 98. Play Play™ Movies or play any of your personal videos stored on your tablet. For more information, refer to "Play Movies" on page 159. - Samsung GT-N8013 | User Manual Ver.1.0 (English(north America)) - Page 49
, and more. A shortcut to Samsung Apps displays on the main Home screen by default. For more information, refer to "Samsung Apps" on page 166. Screensaver: When your tablet screen automatically times out, instead of a blank screen, enable the Galaxy Note 10.1 Screensaver, which is actually an - Samsung GT-N8013 | User Manual Ver.1.0 (English(north America)) - Page 50
"Smart Remote" on page 168. Talk: Chat with other Google Talk users. For more information, refer to "Google Talk" on page 78. Textbooks: The KnoTM App is a digital eTextbook reader that provides a unique learning experience on tablet devices. You can read both eTextbooks and PDFs seamlessly with all - Samsung GT-N8013 | User Manual Ver.1.0 (English(north America)) - Page 51
For more information, refer to "Using Speech Recognition" on page 54. • Samsung keyboard: The Samsung keyboard is also a virtual QWERTY keyboard that allows you to enter text by touching keys on the screen. The Samsung keyboard includes predictive text, which matches your key touches to common words - Samsung GT-N8013 | User Manual Ver.1.0 (English(north America)) - Page 52
to the default QWERTY keyboard, there are two other types of the Samsung keyboard: a Floating keyboard and a Split keyboard. To change the keyboard type: 1. Use two fingers, such as your index finger and thumb, to make an inward pinch motion on the screen, where the keyboard is displayed. A pop-up - Samsung GT-N8013 | User Manual Ver.1.0 (English(north America)) - Page 53
- or - Touch Settings on the keyboard. The Samsung keyboard settings screen displays. For more information, refer to "Configuring the Samsung Keyboard" on page 198. Entering Upper and Lower Case Letters The default case is lower case (abc). Enter upper and lower case alphabet letters by touching the - Samsung GT-N8013 | User Manual Ver.1.0 (English(north America)) - Page 54
for users pressing the wrong keys on QWERTY keyboards. 1. Touch Set up input methods in the Status bar. The Set up input methods pop-up displays. 2. Touch Set up input methods. The Language and input settings screen displays. 3. Touch next to Samsung keyboard to display Samsung keyboard settings - Samsung GT-N8013 | User Manual Ver.1.0 (English(north America)) - Page 55
screen displays. 3. Touch next to Samsung keyboard to display Samsung keyboard settings. 4. Touch Predictive text ➔ My word list. 5. Touch Add word. 6. Use the on-screen keyboard , some apps do not support editing some or all of , or Replacing Text To select and copy, delete, or replace text: - Samsung GT-N8013 | User Manual Ver.1.0 (English(north America)) - Page 56
in the field. Touch on another area of the screen or touch Done to deselect the text. 3. Depending text to the clipboard. - or - Enter text by typing or speaking to replace the selection with what you type. - or - Touch the Delete key to Keyboard To close the keyboard: Ⅲ Touch Close Keyboard. 51 - Samsung GT-N8013 | User Manual Ver.1.0 (English(north America)) - Page 57
on the screen. 2. If necessary, touch Set up input methods in the Status bar and then touch Samsung keyboard. The Samsung keyboard displays. 3. Touch and hold Settings and slide to . The handwriting pad displays. 4. Use your finger tip or the S Pen to write out each character. Note: To properly - Samsung GT-N8013 | User Manual Ver.1.0 (English(north America)) - Page 58
and symbols keyboard. • To return to the Samsung keyboard, touch . screen displays. 2. Touch next to Samsung keyboard to display Samsung keyboard . • Recognition type: Set the way your tablet recognizes what you write. - Complete recognition: as you write. • Gesture guide: Displays a list of gesture - Samsung GT-N8013 | User Manual Ver.1.0 (English(north America)) - Page 59
the Listening prompt, speak clearly and distinctly into the microphone. The software converts your voice to text, which is displayed in the message. 3. Keep speaking to add more test. 4. Touch Done to display the Samsung keyboard. Note: The Speech Recognition feature works best when you break your - Samsung GT-N8013 | User Manual Ver.1.0 (English(north America)) - Page 60
updated with any information that changes in your accounts. • Samsung account: Add your Samsung account. For more information, refer to "Signing In to your Samsung synchronized accounts with the Accounts and sync setting. 1. From a Home screen, touch Apps ➔ Settings ➔ Accounts and sync. 2. Touch Add - Samsung GT-N8013 | User Manual Ver.1.0 (English(north America)) - Page 61
the Camera and take a photo of the contact. 4. Touch contact fields to display the keyboard and enter information: Tip: Touch the screen and swipe up or down to display additional fields or touch Next on the keyboard to move to the next field. • Name: Enter a first name for the contact. Touch - Samsung GT-N8013 | User Manual Ver.1.0 (English(north America)) - Page 62
Phonetic name, Organization, IM, Notes, Nickname, Website, Internet call, and Relationship. 7. Touch Back to remove the keyboard. 8. When you finish Website field to link to the website. Updating Contacts To update an existing contact: 1. From a Home screen, touch Apps ➔ Contacts. 2. Touch a - Samsung GT-N8013 | User Manual Ver.1.0 (English(north America)) - Page 63
Managing Photo IDs To remove or update a contact's Photo ID: 1. From a Home screen, touch Apps ➔ Contacts. 2. Touch Edit delete. Touch Delete and then touch OK. • Merge with Samsung account: Merges the current contact with your Samsung account contacts. • Merge with Google: Merges the current contact - Samsung GT-N8013 | User Manual Ver.1.0 (English(north America)) - Page 64
and then touch Print. You can only print on a Samsung printer. • Contacts to display: Select the contacts you 61. • Accounts: Displays the Accounts and sync screen so you can manage or synchronize this account. time. If the recipient device does not support this feature, some or all Contact entries - Samsung GT-N8013 | User Manual Ver.1.0 (English(north America)) - Page 65
any changes that your contacts make to their information in the respective accounts is automatically updated the next time you synchronize with the account. Joining Contacts 1. From a Home screen, touch Apps ➔ Contacts. 2. Touch a contact in the Contacts list to view its information. 3. Touch Menu - Samsung GT-N8013 | User Manual Ver.1.0 (English(north America)) - Page 66
Bluetooth devices or in an Email or Gmail as an attachment. Note: Not all Bluetooth devices accept contacts and not all devices support transfers of multiple contacts. Check the target device's documentation. 1. From a Home screen, touch Apps ➔ Contacts. 2. Touch Menu ➔ Share namecard via. Tip: Set - Samsung GT-N8013 | User Manual Ver.1.0 (English(north America)) - Page 67
. Creating a New Group Create a new group when you add or edit a contact. 1. From a Home screen, touch Apps ➔ Contacts. 2. Touch Groups above the Contacts List. 3. Touch . 4. Touch the Group name field and use the keyboard to enter a new Group name. 5. Touch Add member to add a member to the group - Samsung GT-N8013 | User Manual Ver.1.0 (English(north America)) - Page 68
Group Members To add a contact to a group, just Edit a contact's Group field. For more information, refer to "Updating Contacts" on page 57. To add multiple contacts to a group: 1. From a Home screen, touch Apps ➔ Contacts. 2. Touch Groups and then touch the group to which you want to add members - Samsung GT-N8013 | User Manual Ver.1.0 (English(north America)) - Page 69
Accessing Favorites To view your favorites list: 1. From a Home screen, touch Apps ➔ Contacts. 2. Touch Favorites above the Contacts List. Only your starred contacts display. Note: Touch Groups above the Contacts List and then touch Starred in Android to list the Favorites that are being saved on - Samsung GT-N8013 | User Manual Ver.1.0 (English(north America)) - Page 70
• ChatON: Use ChatON to send and receive instant messages from any device that has a mobile phone number. Note: Your Wi-Fi-only device does NOT support voice calling and messaging services. Please disregard any "dial" and "message" related menus because some Gmail options are identically set in all - Samsung GT-N8013 | User Manual Ver.1.0 (English(north America)) - Page 71
screen, use the on-screen keyboard to enter your Google Email name and Password, then touch Sign in. - or - Touch New to create a new account. • At the Your name screen Your Gmail Account Refresh your account to update your device from the Gmail servers. 1. From a Home screen, touch Apps ➔ Gmail. 2. - Samsung GT-N8013 | User Manual Ver.1.0 (English(north America)) - Page 72
In addition to managing your Gmail account, there are options for changing the status of one or more Gmail conversations in an account. 1. From a Home screen, touch Apps ➔ Gmail. 2. Touch the gray box to the left of one or more conversations and then choose one of the following options: • Archive - Samsung GT-N8013 | User Manual Ver.1.0 (English(north America)) - Page 73
device prompt you to confirm archiving actions. • Confirm before sending: Have your device prompt you to confirm Send actions. • Auto-advance: Choose a screen to show after you delete or archive a conversation. • Message text size: Set the size of text in message displays. • Clear search history - Samsung GT-N8013 | User Manual Ver.1.0 (English(north America)) - Page 74
recent messages when connected through Wi-Fi. About Gmail • Displays information about the Gmail (Version, copyright information, Send feedback, Report a problem, Open source licenses). Experiments • Enable full text search: Enable indexing message content to allow a local search. • Enable drag and - Samsung GT-N8013 | User Manual Ver.1.0 (English(north America)) - Page 75
page 76. 4. Review the Account options screen. Available options vary during off-peak times. Options are: Push (Automatic), Manual, every 5 or 15 minutes, or every 1, 4, or on the tablet. • Emails retrieval size: Set the maximum email retrieval size. Options are: Headers only, 0.5, 1, 2, 5, 10, 20, - Samsung GT-N8013 | User Manual Ver.1.0 (English(north America)) - Page 76
recent messages when connected through Wi-Fi. 5. Touch Next to go to the next screen ortouch Previous to go to the Apps screen. Note: For Exchange ActiveSync accounts, the Activate device administrator? screen may appear. Read the information and touch Activate to continue. 6. Enter an account name - Samsung GT-N8013 | User Manual Ver.1.0 (English(north America)) - Page 77
the status of one or more Email conversations in an account. 1. From a Home screen, touch Email. 2. Touch the box to the left of one or more conversations new main folder or touch an existing folder to create a sub-folder. Note: This option is not available for all email accounts. • Settings: Display - Samsung GT-N8013 | User Manual Ver.1.0 (English(north America)) - Page 78
Composing and Sending Email 1. From a Home screen, touch Email. 2. Touch an account, if you have email. Security options: Set the emailsecurity options. Options are: Encrypt and Sign. S Note: Select one or more S Note filesto attach or insert into your email. Attach: Choose an attachment to add to - Samsung GT-N8013 | User Manual Ver.1.0 (English(north America)) - Page 79
a text fontsize of 9, 10,12, 14, 16, 20 settings lets you configure handling of email on your device. Note: Available settings may depend on the email account and include setting you send, and other handling options. 1. From a Home screen, touch Email. 2. Touch Menu ➔ Settings, then touch General - Samsung GT-N8013 | User Manual Ver.1.0 (English(north America)) - Page 80
check for new email sent to this account during. Options are: Never, every 5, 10, 15, or 30 minutes, every hour, every 4 hours, or once a day up your peak and off-peak schedule controls, which determines when your tablet checks the email service for new email. • Out of office settings: Lets you set - Samsung GT-N8013 | User Manual Ver.1.0 (English(north America)) - Page 81
case of Sync Conflict: Set whether to update the server or your tablet if there is a conflict of information between them. • Auto resend times: Set the number of auto send times. Options are: No limit or 1, 3, 5, or 10 email service for the account: POP3, IMAP, or Exchange ActiveSync. • Domain\ user - Samsung GT-N8013 | User Manual Ver.1.0 (English(north America)) - Page 82
this field automatically. Or enter a different port number if your email service provider requires it. • IMAP path prefix: Enter an IMAP path password for your SMTP server, if your email service provider requires that you enter them to send email. • User name: Your username on the SMTP server ( - Samsung GT-N8013 | User Manual Ver.1.0 (English(north America)) - Page 83
video chat service. You can use it to communicate, in real time, with other people who also use Google Talk on another Android tablet or phone Note: If you have already set up your Google account, you are automatically logged in. Just touch the account. Once sign in is complete, the Talk main screen - Samsung GT-N8013 | User Manual Ver.1.0 (English(north America)) - Page 84
View and Accept an Invitation to Become a Friend When a contact invites you to become a friend in Google Talk, you receive a notification in the System Bar and the invitation displays in your Friends list. 1. Touch the invitation. 2. Touch Accept, if you want to accept the invitation and chat, - Samsung GT-N8013 | User Manual Ver.1.0 (English(north America)) - Page 85
of this chat from your device. Note: If you touch the REMOVE option, on-screen keyboard to enter a search term. Touch on the keyboard to Google Talk and display the Talk main screen. • Settings: Offers various settings for Google own Talk settings. 1. From a Home screen, touch Apps ➔ Talk. 2. Touch - Samsung GT-N8013 | User Manual Ver.1.0 (English(north America)) - Page 86
off: Check to change your Talk status to Away when your screen turns off. When unchecked, your status is not changed. • Invitation notifications: Show notification when a friend invitation arrives. CHAT NOTIFICATIONS • IM notifications: Set whether to open a - Samsung GT-N8013 | User Manual Ver.1.0 (English(north America)) - Page 87
in Messenger, Google+ sends an update to your device. To get started, touch the Messenger icon on the home screen of the Google+ app or use 1. From a Home screen, touch Apps ➔ ChatON. If you are launching this application for the first time, follow the on-screen instructions to complete the account - Samsung GT-N8013 | User Manual Ver.1.0 (English(north America)) - Page 88
and location. • Instantly upload your photos and videos as you take them. • Get updates from your circles in the stream. • Check in to a place. • Make plans around you. To get started: 1. From a Home screen, touch Apps ➔ Google+. The Google+ home screen displays. 2. Touch Menu ➔ Help and then touch - Samsung GT-N8013 | User Manual Ver.1.0 (English(north America)) - Page 89
and Dragging • Touch and drag your finger on the screen to navigate pages and to reposition pages within the screen. Entering Text in a Field • While browsing, touch a text field to display the virtual QWERTY keyboard to enter text. Zoom • Tap the screen twice to zoom in or out. • Use two fingers - Samsung GT-N8013 | User Manual Ver.1.0 (English(north America)) - Page 90
a URL Access a website quickly by entering the URL. 1. From the Home screen, touch Internet. 2. Touch the URL field at the top of the screen, then enter the URL using the virtual QWERTY keyboard. As you enter characters, potential matches display. Note: Use the Delete key to clear the URL field, if - Samsung GT-N8013 | User Manual Ver.1.0 (English(north America)) - Page 91
the text until you see the text you want highlighted, then stop touching the screen. The text is highlighted. 4. Touch and drag the tabs to the left in the pop-up. Copying and Pasting a Hyperlink or URL 1. From the Home screen, touch Internet. 2. Browse to a webpage. 3. Touch and hold on the link - Samsung GT-N8013 | User Manual Ver.1.0 (English(north America)) - Page 92
a new window. - Edit bookmark: Make changes to the bookmark description. - Add shortcut to home: Create a bookmark on the Home screen. - Share link: Use Bluetooth, ChatON, Dropbox, Email, Gmail, Google+, S Note, or Wi-Fi Direct to send the link. - Copy link URL: Save the link's URL to the clipboard - Samsung GT-N8013 | User Manual Ver.1.0 (English(north America)) - Page 93
as a shortcut on the first home screen. • Share page: Use Bluetooth, ChatON, Dropbox, Email, Gmail, Google+, S Note, or Wi-Fi Direct to send the and manage recent downloads. • Print: Print the current screen or page to a Samsung printer. • Settings: Configure web settings. For more information - Samsung GT-N8013 | User Manual Ver.1.0 (English(north America)) - Page 94
enabled, the browser warns you if there is a problem with a site's security. • Accept cookies: When . • Clear passwords: Clear all saved user names and passwords. 89 • Enable notifications how much to zoom when you double-tap the screen, from 75 to 125 percent. - Minimum font size: Set - Samsung GT-N8013 | User Manual Ver.1.0 (English(north America)) - Page 95
a default character set for webpages. • Reset to default: Clear all browser data and reset all settings to the factory defaults. Bandwidth the hidden controls, swipe inward from the left or right edge of the screen to access Quick Controls. For more information, refer to "Internet Quick Controls" - Samsung GT-N8013 | User Manual Ver.1.0 (English(north America)) - Page 96
to help pinpoint your location. Also, Latitude works best when Wi-Fi is enabled. To enable Wi-Fi: 1. From a Home screen, touch Apps ➔ Settings. 2. Touch Location services ➔ Use wireless networks. A green check mark indicates the feature is enabled. 3. Under Wireless and network, on the Wi-Fi tab - Samsung GT-N8013 | User Manual Ver.1.0 (English(north America)) - Page 97
Friends 1. From the Latitude map screen, touch Latitude to display your Latitude touch the Send key or close the keyboard and touch Add friends. 4. At map. They will also receive instructions on how to view your location your location. • Refresh friends: Update your Latitude list of friends. - Samsung GT-N8013 | User Manual Ver.1.0 (English(north America)) - Page 98
and other location-based information. Note: You must enable location services to use Maps. Some features require Standalone or Google location services. For more information, refer to "Location Services" on page 190. Ⅲ From the Home screen, touch - or - From a Home screen, touch Maps. Apps ➔ Maps - Samsung GT-N8013 | User Manual Ver.1.0 (English(north America)) - Page 99
indicated icon to use these additional Map options: Search Maps: Use the keyboard to enter your request to Search the map for a city, location, and to be calibrated the first time you use this feature. Follow the on-screen instructions. Places: Launch the Places app. For more information, refer to " - Samsung GT-N8013 | User Manual Ver.1.0 (English(north America)) - Page 100
Settings Use the Maps settings to customize your Maps application. 1. From the Home screen, touch Maps. 2. Touch Menu ➔ Settings to set the following Maps options: whether your location is updated automatically. • Set your location: Set your location manually. • Do not update your location: Your - Samsung GT-N8013 | User Manual Ver.1.0 (English(north America)) - Page 101
Google Play Store where you can check for a Maps update. • About: View information about Maps. • Feedback: . Note: You must first create a Wi-Fi connection to use Navigation. 1. From a Home screen, Screen dimming: Enable or disable screen dimming, which lets the screen dim between instructions - Samsung GT-N8013 | User Manual Ver.1.0 (English(north America)) - Page 102
these options: • Turn off voice/Turn on voice: Enable or disable voice-guided prompts. • Exit navigation: Close Navigation and discard route information. • Search: Choose or enter a destination. • Settings: Enable or disable screen dimming and view Google's Terms and conditions, Privacy policy, and - Samsung GT-N8013 | User Manual Ver.1.0 (English(north America)) - Page 103
use the on-screen keyboard and then touch users. 5. Touch your location at the bottom of the Places pop-up to write a review, check in here, view reviews and details, or choose another location nearby. Play Books Use the Play Books app to read eBooks from the Internetbased Google Play™ Books service - Samsung GT-N8013 | User Manual Ver.1.0 (English(north America)) - Page 104
title or author name, touch Search on the Play Books main screen or touch SHOP ➔ Search. 4. On the Play Books main screen, touch Menu for these options: • Make available offline: Mark books to make them available offline. Touch below a book cover to mark it with a pin and then touch . Just reverse - Samsung GT-N8013 | User Manual Ver.1.0 (English(north America)) - Page 105
, ChatON, Dropbox, Email, Gmail, Google+, S Note, or Wi-Fi Direct. • Available offline: Touch or Report a problem to link the appropriate website. Touch Terms of Service, Privacy Policy, or customer support, report an issue, and display more Google eBooks information, from a Home screen, touch - Samsung GT-N8013 | User Manual Ver.1.0 (English(north America)) - Page 106
displays by default on all Home screens. For information about displaying widgets on the Home screen, see "Adding Widgets to a Home screen" on page 34. 1. From a Home screen, touch - or - From a Home screen, touch Google. Apps ➔ Search. 2. Use the keyboard to enter search criteria to display - Samsung GT-N8013 | User Manual Ver.1.0 (English(north America)) - Page 107
YouTube video. Touch on the keyboard to initiate the search. 6. playlist. 2. Touch Share to use ChatON, Google+, Wi-Fi Direct, S Note, Dropbox, Bluetooth, Gmail, or Email to send the video's URL. 86. • Flag: Flag the video for YouTube review. • Settings: Configure display and search settings and - Samsung GT-N8013 | User Manual Ver.1.0 (English(north America)) - Page 108
audio files that you copy from your computer or store online. Note: Some options described in this manual may not be available until you sign in to your Google account. Google Play Music Google PlayTM Music is a new service from Google that gives you instant access to your personal music collection - Samsung GT-N8013 | User Manual Ver.1.0 (English(north America)) - Page 109
The choices are: Recent, Albums, Artists, Songs, Playlists, or Genres. Note: The contents of your library display in a scrolling grid, list, or screen, touch Apps ➔ Play Music. 2. Touch Search. 3. Type the name of an artist, album, song, or playlist. Touch on the keyboard to remove the keyboard. - Samsung GT-N8013 | User Manual Ver.1.0 (English(north America)) - Page 110
playing bar / Show now playing bar: Hide or show the Now Playing bar that displays at the bottom of the screen. You can return to the Now playing screen from other Music screens by touching the name of the current song in the Now Playing bar. • Make available offline: In addition to playing - Samsung GT-N8013 | User Manual Ver.1.0 (English(north America)) - Page 111
an artist, album, or song. Playing Music To play a song: 1. From a Home screen, touch Apps ➔ Play Music. 2. Touch a song in your library to listen to it. genres, the label area under an item and touch Play. The Now playing screen opens and the song you touched or the first song in the album or - Samsung GT-N8013 | User Manual Ver.1.0 (English(north America)) - Page 112
Note: If you navigate away from the Now playing screen in the Music application, the Now Playing bar displays at the bottom of the screen. You can use this to control playback or touch Menu ➔ Hide now playing bar. Displaying the Now Playing Screen If you navigate away from the Now playing screen, to - Samsung GT-N8013 | User Manual Ver.1.0 (English(north America)) - Page 113
licenses for Google Play Music. - Music version: The Google Play Music app version is displayed. • Help: View online help from Google. 7. The Now playing screen contains several buttons that you can touch to control the playback of songs, albums, and playlists: Touch Thumbs up or Thumbs down to add - Samsung GT-N8013 | User Manual Ver.1.0 (English(north America)) - Page 114
Deleting a Playlist To play, rename, or delete a playlist: 1. From a Home screen, touch Apps ➔ Play Music. 2. Display the Playlists library view. 109 3. Touch Play to play the songs in the playlist. • Touch Rename and use the keyboard to enter a new name for the playlist. • Touch Delete and then - Samsung GT-N8013 | User Manual Ver.1.0 (English(north America)) - Page 115
To make your online music available offline on your device: 1. From a Home screen, touch Apps ➔ Play Music. 2. Change your library view to Albums, Artists items you can make available offline. A bar at the bottom of the screen shows how much space is available on your device for music and other files - Samsung GT-N8013 | User Manual Ver.1.0 (English(north America)) - Page 116
search box. 4. Touch a matching song to play it. Touch a matching album, or artist to view a list of its songs. Creating a Playlist 1. From a Home screen, touch Apps ➔ Music Player ➔ Playlists. 2. Touch ➔ New playlist. 3. Touch the name field to enter a name for the playlist. 4. Touch OK to save the - Samsung GT-N8013 | User Manual Ver.1.0 (English(north America)) - Page 117
. The songs appear under the playlist to the right of the songs list. 4. Touch Done to save the playlist. Removing Songs from Playlists 1. From a Home screen, touch Apps ➔ Music Player. 2. Touch and touch a playlist. All songs are displayed to the left of the playlist and the songs in the playlist - Samsung GT-N8013 | User Manual Ver.1.0 (English(north America)) - Page 118
start playing the playlist at that song. Deleting a Playlist 1. From a Home screen, touch Apps ➔ Music Player. 2. Touch Playlists and touch a playlist. 3. Settings To change settings in the Music application: 1. From a Home screen, touch Apps ➔ Music Player. 2. Touch Menu to display the following - Samsung GT-N8013 | User Manual Ver.1.0 (English(north America)) - Page 119
Bluetooth stereo headset. For more information, refer to "Bluetooth" on page 139. Touch the Volume Key on the side of the device to activate on-screen volume control, then touch and drag on the scale to set volume. You can also press the Volume Key to adjust playback volume. Playing Music - Samsung GT-N8013 | User Manual Ver.1.0 (English(north America)) - Page 120
to "Notifications" on page 29. Music Player Music Player plays music and other audio files that you copy from your computer. 1. From a Home screen, touch Apps ➔ Music Player. 2. Touch a song or playlist to begin playback. The music player displays below (portrait mode) or to the right (landscape - Samsung GT-N8013 | User Manual Ver.1.0 (English(north America)) - Page 121
all songs, or disable repeat mode. Options While Playing a Song There are various options and controls available while a song is playing: 1. From a Home screen, touch Apps ➔ Music Player, touch a song or an album, and then a song. 2. Touch the music player to enlarge it. 3. Touch Menu to display - Samsung GT-N8013 | User Manual Ver.1.0 (English(north America)) - Page 122
your Wi-Fi Galaxy Tab. Note: You must sign up for an account before accessing some of the Music Hub options. 1. From a Home screen, touch Apps 4. Touch Search and use the keyboard to enter a key word or phrase to search for tracks, albums, or artists. Touch on the keyboard to search Music Hub. Touch - Samsung GT-N8013 | User Manual Ver.1.0 (English(north America)) - Page 123
Making a Purchase You can use Music Hub to buy albums or individual tracks. You can also build your own album from various tracks. 1. From a Home screen, touch Apps ➔ Music Hub. 2. Touch an album or a track. 3. Touch next to an album to add the album to your basket or next to each - Samsung GT-N8013 | User Manual Ver.1.0 (English(north America)) - Page 124
shortcut to Camera displays on a Home screen by default. 1. From a Home screen, touch - or - From a Home screen, touch Camera. Apps ➔ Camera. storage for storing pictures and videos. Note: If memory card storage is used, photos are stored in the /Root/extSdCard/DCIM/Camera folder as jpg files - Samsung GT-N8013 | User Manual Ver.1.0 (English(north America)) - Page 125
photo, touch the Camera button. 4. Touch Back to leave the Camera and display the previous screen. Important! Do not take photos of people without their permission. Do not take photos in places shortcuts to the left. The replaced setting shortcut displays in the edit list. Photos and Video 120 - Samsung GT-N8013 | User Manual Ver.1.0 (English(north America)) - Page 126
on-screen guideline to move the viewfinder and take the next 7 shots automatically. - Cartoon: Take a photo with cartoon effects. - Share shot: Share photos with other users via are: Off, 2 sec, 5 sec, and 10 sec. • Effects: Apply an effect to photos. Options are: None, Negative, Black and white, or - Samsung GT-N8013 | User Manual Ver.1.0 (English(north America)) - Page 127
value determines how sensitive the light meter is on your digital camera. Choose from Auto, 100, 200, or screen to make it easier to see what you are shooting. Note: What you see on screen photos on your device or on your memory card. • Reset: Set all Camera settings to the defaults. Viewing Photos - Samsung GT-N8013 | User Manual Ver.1.0 (English(north America)) - Page 128
as to assign the photo as a Contact photo, Home and lock screens, Home screen wallpaper, or Lock screen wallpaper. For more information, refer to "Viewing Photos and Videos" on page 130. Note: Photos are stored in the /Root/sdcard/DCIM/Camera folder as jpg files. For more information, refer to - Samsung GT-N8013 | User Manual Ver.1.0 (English(north America)) - Page 129
use the camcorder settings to configure the camcorder for best results. Camcorder settings are represented by icons on the left side of the screen. Editing Camcorder Settings Shortcuts As with the camera, the first five icons are actually shortcuts to camcorder settings. These five shortcuts can be - Samsung GT-N8013 | User Manual Ver.1.0 (English(north America)) - Page 130
and 10 screen to make it easier to see what you are recording. Note: What you see on screen screen grid to aid in video composition. • Video quality: Set video quality. Options are: Superfine, Fine, or Normal. • Storage: Set whether to store you videos on your device or on your memory card. • Reset - Samsung GT-N8013 | User Manual Ver.1.0 (English(north America)) - Page 131
the available pictures and videos. Note: Videos are stored in the /Root/sdcard/DCIM/Camera folder as 10. Touch Inset to play a video as a small inset while viewing another screen. Touch and drag the inset video to the desired location on the screen. 11. Touch Multiscreen to split and share the screen - Samsung GT-N8013 | User Manual Ver.1.0 (English(north America)) - Page 132
Your device's 10.1-inch 1280x800 WXGA TFT (PLS) LCD screen provides playback of videos. Use Video Player to view and manage videos stored on your tablet. 1. From a Home screen, touch Apps ➔ Video Player. 2. Touch the Thumbnails, List, or Folders tab. 3. Touch Search and use the keyboard to enter - Samsung GT-N8013 | User Manual Ver.1.0 (English(north America)) - Page 133
a small inset while viewing another screen. Touch and drag the inset video to the desired location on the screen. 10. While the video is playing, and create a new video. • Via Bluetooth: Turn Bluetooth on to use Bluetooth services. • Video Maker: Open this video in the Video maker app. For more - Samsung GT-N8013 | User Manual Ver.1.0 (English(north America)) - Page 134
Gallery Your device's 10.1-inch 1280x800 WXGA TFT (PLS) LCD screen provides a high-resolution display of photos and videos. Use Gallery to view, capture, and manage photos and videos. Selecting Photos and Videos to View 1. From a Home screen, touch Apps ➔ Gallery. All albums display. 2. Touch Albums - Samsung GT-N8013 | User Manual Ver.1.0 (English(north America)) - Page 135
current photo or video is outlined in the thumbnails at the bottom of the screen. Touch a thumbnail to view the photo or video it represents. 6. Touch Share to use Group Cast (photos), S Note (photos), ChatON, Dropbox, Picasa (photos), Google+, Bluetooth, Wi-Fi Direct, YouTube (videos), Gmail, or - Samsung GT-N8013 | User Manual Ver.1.0 (English(north America)) - Page 136
email that person. • Print: Print the current photo to a Samsung printer. • Show on map: This option displays if a Note: Videos are stored in the /Root/sdcard/DCIM/Camera folder as mp4 files. For more information, refer to "My Files" on page 157. 10. Press Back to return to the category screen - Samsung GT-N8013 | User Manual Ver.1.0 (English(north America)) - Page 137
photo, see "Updating Contacts" on page 57. Tip: To change wallpaper, see "Wallpapers" on page 38. Playing Videos 1. From a Home screen, touch Apps ➔ Gallery. 2. Touch a category and then a group to view it, and then touch a video thumbnail to play the video. Note: Videos - Samsung GT-N8013 | User Manual Ver.1.0 (English(north America)) - Page 138
Touch Group Cast (photos only), S Note (photos only), ChatON, Dropbox, image and then select part of the image to extract screen by default. 1. From the Home screen, touch - or - PS Touch. From a Home screen, touch Apps ➔ PS Touch. 2. Read the End User Screen Tips ➔ Reset to enable screen tips. - Samsung GT-N8013 | User Manual Ver.1.0 (English(north America)) - Page 139
. Tip: A shortcut to Media Hub displays on the main Home screen by default. Note: Media Hub service requires a Samsung account and depends on service availability. 1. From a Home screen, touch Apps ➔ Media Hub. 2. Read the End-User License Agreement (EULA), touch I agree to the Terms and Conditions - Samsung GT-N8013 | User Manual Ver.1.0 (English(north America)) - Page 140
re-download availability and studio permissions. • You MUST be in network coverage to license Media Content you have acquired through the Service. • You can use 3G, 4G, or Wi-Fi connectivity in order to download Media Content. • Unlike purchased Media Content, rented Media Content will be viewable - Samsung GT-N8013 | User Manual Ver.1.0 (English(north America)) - Page 141
Video Maker Video Maker lets you custom-make your own videos. You can add themes, music, pictures, and other videos to your video. 1. From a Home screen, touch Apps ➔ Video maker. 2. Touch New Project. 3. Follow the on-screen instructions. Photos and Video 136 - Samsung GT-N8013 | User Manual Ver.1.0 (English(north America)) - Page 142
Secured (requiring you to provide login credentials). Your device supports the 802.11 a/b/g/n Wi-Fi protocol. Configuring Wi service on or off. When you turn Wi-Fi service on, your device automatically searches for available, in-range WAPs (Wireless Access Points). Turning Wi-Fi On 1. From any screen - Samsung GT-N8013 | User Manual Ver.1.0 (English(north America)) - Page 143
password at the prompt to connect. Adding a Wi-Fi Network Manually 1. From a Home screen, touch Apps ➔ Settings. 2. Under Wireless and network, on the • Security: Select the type of security used by the WAP. Note: Depending on the Security protocol used by the WAP, additional network information - Samsung GT-N8013 | User Manual Ver.1.0 (English(north America)) - Page 144
-Fi Direct devices and the icon will display at the bottom of your screen. Sharing Information with Connected Device To share videos, photos, or other information and can be found in My Files in the ShareViaWifi folder. Note: Depending on the other device model, the prompts and shared folder - Samsung GT-N8013 | User Manual Ver.1.0 (English(north America)) - Page 145
Turning Bluetooth On or Off To turn Bluetooth on or off: 1. From a Home screen, touch Apps ➔ Settings. 2. Under Wireless and network, on the Bluetooth tab, touch the OFF / ON icon off. to turn Bluetooth on or Note: When Bluetooth is on, the Bluetooth icon displays in the Status Bar. - Samsung GT-N8013 | User Manual Ver.1.0 (English(north America)) - Page 146
Bluetooth Device To receive data from a Bluetooth device: 1. Turn Bluetooth on. For more information, refer to "Turning Bluetooth On or Off" on page 140. Note: To select the length of time that your device will be visible, select Menu ➔ Visible time-out. 2. Pair with the Bluetooth device from which - Samsung GT-N8013 | User Manual Ver.1.0 (English(north America)) - Page 147
. The Downloads app can also be used to view and manage these queued files. Downloaded files are stored in the Download directory in your tablet's internal storage. You can view and copy files from this directory when connected to a computer with a USB cable. Uninstalling an App Apps come pre - Samsung GT-N8013 | User Manual Ver.1.0 (English(north America)) - Page 148
uninstall and remove the app from your tablet. Note: You cannot uninstall the apps that are included with Android. You can only uninstall the apps you have downloaded. Kies Via Wi-Fi Samsung Kies is a software that enables you to update your device firmware, synchronize files, and transfer data to - Samsung GT-N8013 | User Manual Ver.1.0 (English(north America)) - Page 149
Memory Card Your device supports removable microSD™ or microSDHC™ memory cards for storing music with the USB cable. Your computer recognizes the connection and displays the AutoPlay screen. 2. Click the option to Sync digital media files to this device to synchronize music files. 3. Select and drag - Samsung GT-N8013 | User Manual Ver.1.0 (English(north America)) - Page 150
the files directory from the memory card by using the device as a memory card reader. Note: The file directory of the memory card displays as folder Card, separate from the internal memory, which is folder Tablet. 1. Insert a memory card into the device to transfer files from or to the memory card - Samsung GT-N8013 | User Manual Ver.1.0 (English(north America)) - Page 151
Section 10: Applications and Widgets This section contains a description of each application that is available on the Apps screen, its function, and how to navigate through that particular application. If the application is already described in another section of this user manual, then a cross - Samsung GT-N8013 | User Manual Ver.1.0 (English(north America)) - Page 152
or cover the internal GPS antenna while using GPS services, it may impede the GPS signal resulting in the GPS services not or for wake-up times. Adding and Configuring Alarms 1. From a Home screen, touch Apps ➔ Alarm. 2. Touch Create alarm or touch an alarm that 3, 5, 10, 15, or 30 minutes. - Samsung GT-N8013 | User Manual Ver.1.0 (English(north America)) - Page 153
Interval: Set the duration to 3, 5, 10, 15, or 30 minutes. - Tone: Set the Smart alarm tone. • Name: Touch the field and use the keyboard to enter a name for the alarm. 4. Touch Done to save the alarm. The main Alarm screen displays showing the new or updated alarm. Activating Alarms 1. From a Home - Samsung GT-N8013 | User Manual Ver.1.0 (English(north America)) - Page 154
(Digital Living Network Alliance) devices. Your tablet can also play digital content streamed from other DLNA certified devices. Note: as a server, and set treatment of copied files. Important! The Samsung account manages the access information (username and password) to several applications, - Samsung GT-N8013 | User Manual Ver.1.0 (English(north America)) - Page 155
Note: After the initial Group Cast request, touch Group Cast instead of Share. 3. Use the keyboard screen image, and users will instantaneously see the same gestures and also be able to interact. Note: The newly altered image (with markups and comments) can not be saved, but you can take a screen - Samsung GT-N8013 | User Manual Ver.1.0 (English(north America)) - Page 156
Note: You must be registered with Barnes & Noble to use the B&N Nook application. Tip: A shortcut to B&N Nook displays on a Home screen by default. Ⅲ From a Home screen, touch - or - B&N Nook. From a Home screen problems and advanced operators to solve more complex problems. 1. From a Home screen - Samsung GT-N8013 | User Manual Ver.1.0 (English(north America)) - Page 157
energy, and transfer of momentum. The objective of the game is to guide a ball from a starting point so that it touches all of the stars placed on each level. 1. From the Home screen, touch Apps ➔ Crayon physics. 2. Follow the on-screen instructions to play the game. Applications and Widgets 152 - Samsung GT-N8013 | User Manual Ver.1.0 (English(north America)) - Page 158
Dropbox, Email, Gmail, Google+, Group Cast, Picasa, S Note, Wi-Fi Direct, or YouTube (videos only). 5. Touch updated to the same folder on your other devices. Download the Desktop Application 1. Use your computer's browser to navigate to: http://www.dropbox.com/. 2. Follow the on-screen instructions - Samsung GT-N8013 | User Manual Ver.1.0 (English(north America)) - Page 159
files and that computer must have an active Internet connection. Note: It might be necessary to configure your router's firewall on a Home screen by default. 1. From a Home screen, touch - or - Dropbox. From a Home screen, touch Apps ➔ Dropbox. 2. Follow the on-screen instructions. 3. Touch - Samsung GT-N8013 | User Manual Ver.1.0 (English(north America)) - Page 160
instructions. Gmail Send and receive email with Gmail, Google's web-based email. For more information, refer to "Gmail" on page 65. Ⅲ From a Home screen, touch Apps ➔ Gmail. 155 Google+ Share updates and see what is going on around you with Google+ for mobile. For more information, refer to - Samsung GT-N8013 | User Manual Ver.1.0 (English(north America)) - Page 161
Ⅲ From the Home screen, touch - or - From a Home screen, touch Maps. Apps ➔ Maps. Note: You must enable location services to use Maps. Some features require Standalone or Google location services. For more information, refer to "Location Services" on page 190. Media Hub Samsung Media Hub is your - Samsung GT-N8013 | User Manual Ver.1.0 (English(north America)) - Page 162
with an application on your device, you can launch the file in the application. 1. From a Home screen, touch Apps ➔ My Files. 2. Touch a folder and scroll down or up until you locate a file. 157 Note: You may have to touch one or more subfolders before you encounter files. 3. Touch a file to - Samsung GT-N8013 | User Manual Ver.1.0 (English(north America)) - Page 163
directions. For more information, refer to "Navigation" on page 96. Ⅲ From a Home screen, touch Navigation. Apps ➔ Netflix Watch TV shows and movies, streaming from Netflix. Note: The Netflix application is part of your Netflix membership. For more information about membership visit www.netflix - Samsung GT-N8013 | User Manual Ver.1.0 (English(north America)) - Page 164
books online and offline. For more information, refer to "Play Books" on page 98. Ⅲ From a Home screen, touch Apps ➔ Play Books. Play Movies The Play Movies app is a new application for select Android devices. Any movie you rent from the Google Play™ Store can be downloaded for offline viewing - Samsung GT-N8013 | User Manual Ver.1.0 (English(north America)) - Page 165
Play™ Terms of Service, the Google Music Terms of Service, the Google Books Terms of Service, and the YouTube Rentals Terms of Service, then touch Accept will say Update. You can also select apps that you would like to be updated automatically. To do this: 1. From the Home screen, touch Play - Samsung GT-N8013 | User Manual Ver.1.0 (English(north America)) - Page 166
opened documents. 161 3. Touch Multiscreen to split and share the screen with other apps. For more information, refer to "Multiscreen Viewing" on page 25. 4. To get help for using Polaris Office, touch Menu ➔ Help ➔ User Guide. PS Touch Adobe® Photoshop® Touch lets you quickly combine images - Samsung GT-N8013 | User Manual Ver.1.0 (English(north America)) - Page 167
drawn shapes, lines, and formulas to make them perfect. Tip: A shortcut to S Note displays on the main Home screen by default. 1. From the Home screen, touch - or - From a Home screen, touch S Note. Apps ➔ S Note. 2. Touch Done to remove the Learn about application pop-up. 3. Touch Multiscreen - Samsung GT-N8013 | User Manual Ver.1.0 (English(north America)) - Page 168
touch Search. Use the on-screen keyboard to enter a search term. Possible events display as you type. Touch on the keyboard to remove it. Touch an or all events, depending on the S Planner view. • Sync: Manually synchronizes the calendar entries among all of your current accounts, for example, - Samsung GT-N8013 | User Manual Ver.1.0 (English(north America)) - Page 169
To create an event or task: 1. From a Home screen, touch S Planner. 2. Double-tap the date for which to which the even or task should be added. • Use the keyboard to enter the event or task name. - or - Touch the Touch Edit to update the event details. - or - Touch Options and then touch - Samsung GT-N8013 | User Manual Ver.1.0 (English(north America)) - Page 170
Add account option. 3. Touch an account type and enter your account information. S Planner Settings To set up Calendar preferences: 1. From a Home screen, touch 2. Touch Menu ➔ Settings. The following options display: S Planner. View settings • First day of week: Choose a day to begin each week - Samsung GT-N8013 | User Manual Ver.1.0 (English(north America)) - Page 171
of applications to your tablet such as games, news, reference, social networking, navigation, and more. Tip: A shortcut to Samsung Apps displays on the main Home screen by default. Ⅲ From the Home screen, touch - or - From a Home screen, touch ➔ Samsung Apps. Samsung Apps. Apps Applications and - Samsung GT-N8013 | User Manual Ver.1.0 (English(north America)) - Page 172
action-packed video tour of all the fantastic features that you will find on your Galaxy Tab. Ⅲ From a Home screen, touch Apps ➔ Screensaver. The Galaxy Note 10.1 Screensaver Settings screen displays. Screensaver Options The Screensaver options are: MAIN OPTIONS • Enable Screensaver: Touch the check - Samsung GT-N8013 | User Manual Ver.1.0 (English(north America)) - Page 173
. Quit scrolling those tiresome grid guides. See what you want, right screen, touch Apps ➔ Smart Remote. The Samsung Disclaimer displays. 2. Touch Agree. 3. Touch Set Up Smart Remote Now: US & Canada. 4. Follow the on-screen instructions. Talk Use Google Talk to chat with other Google Talk users - Samsung GT-N8013 | User Manual Ver.1.0 (English(north America)) - Page 174
Textbooks The KnoTM App is a digital eTextbook reader that provides a unique learning experience on tablet devices. You can read both - Highlight and save important passages - Search the book for key terms - Create sticky notes - Write in a book with your finger or S Pen 169 - Add bookmarks just - Samsung GT-N8013 | User Manual Ver.1.0 (English(north America)) - Page 175
own videos. You can add themes, music, pictures, and other videos to your video. 1. From a Home screen, touch Apps ➔ Video maker. 2. Follow the on-screen instructions. Video Player View and manage videos stored on your tablet. For more information, refer to "Video Player" on page 127. Ⅲ From a Home - Samsung GT-N8013 | User Manual Ver.1.0 (English(north America)) - Page 176
Finance lets you keep up with the market movers from your Android phone. To add the Yahoo! Finance widget to a Home screen, see "Adding Widgets to a Home screen" on page 34. Adding Your First Stock To add your first stock: 1. From a Home screen, touch the Yahoo! Finance widget. The Yahoo Finance Add - Samsung GT-N8013 | User Manual Ver.1.0 (English(north America)) - Page 177
hours. When the setting is None, touch the refresh icon on the Yahoo! Finance widget to update stock information. 5. Under the My Stocks tab, touch a stock entry to display the full stock information screen. 6. Touch the Major indices tab to display a summary of the performance of major groupings of - Samsung GT-N8013 | User Manual Ver.1.0 (English(north America)) - Page 178
you have added more than one stock, touch a heading bar to display the full stock information screen for the stock. 3. Near the center of the screen, touch 1d (1 day), 5d (5 days), 1m (1 month), 3m (3 months), 6m (6 months), or 1y (1 year) to view a stock performance graph for the requested period - Samsung GT-N8013 | User Manual Ver.1.0 (English(north America)) - Page 179
, see "Wi-Fi" on page 137. Turning Wi-Fi On or Off When you turn Wi-Fi service on, your device automatically searches for available, in-range Wireless Access Points (WAPs). Ⅲ From any Home screen, touch the time, then touch Wi-Fi from the Quick Settings menu. For more information, refer to - Samsung GT-N8013 | User Manual Ver.1.0 (English(north America)) - Page 180
it broadcasts), security type, and other properties: 1. From a Home screen, touch Apps ➔ Settings ➔ Wi-Fi, and then touch Add network. 2. Use the keyboard to enter Network SSID. 3. Touch the Security field and then touch a security type. Note: Depending on the Security protocol used by the WAP - Samsung GT-N8013 | User Manual Ver.1.0 (English(north America)) - Page 181
connections, set your device's name, and control your device's visibility. Turning Bluetooth On or Off To turn your device's Bluetooth service On or Off: Ⅲ From any Home screen, touch the time, then touch Bluetooth from the Quick Settings menu. For more information, refer to "Quick Settings" on - Samsung GT-N8013 | User Manual Ver.1.0 (English(north America)) - Page 182
with a breakdown of data usage by application. Note: Data is measured by your device. Your service provider may account for data usage differently. More Settings This tab displays additional wireless and network information. Ⅲ From a Home screen, touch ➔ More settings. Apps ➔ Settings Options - Samsung GT-N8013 | User Manual Ver.1.0 (English(north America)) - Page 183
another Wi-Fi Direct compatible device. Note: The target device must also have Wi-Fi Direct service active and running before it is page 138. AllShare Cast To share your device's screen with another device, enable AllShare Cast. 1. From a Home screen, touch Apps ➔ ➔ More settings ➔ AllShare - Samsung GT-N8013 | User Manual Ver.1.0 (English(north America)) - Page 184
(Point-to-Point Tunneling Protocol), L2TP (Layer 2 Tunneling Protocol), L2TP/IPSec PSK (Preshared key based L2TP/IPSec), or L2TP/IPSec CRT (Certificate based L2TP/IPSec). Note: You must also set a screen unlock PIN or password before you can use credential storage. For more information, refer to - Samsung GT-N8013 | User Manual Ver.1.0 (English(north America)) - Page 185
Digital Living Network Alliance) enabled devices. Warning! If file sharing is enabled, other devices can access your data. Use the Wi-Fi network and this option with care. To configure this option: 1. From a Home screen . The default is the model number: GT-N8013. • Access control: This setting can - Samsung GT-N8013 | User Manual Ver.1.0 (English(north America)) - Page 186
contains settings for your device. Sound General Set the volume level for all types of sounds. Note: You can only set volume when Silent Mode is disabled. 1. From a Home screen, touch ➔ Sound ➔ Volume. Apps ➔ Settings 2. Touch and drag the sliders to set the volume for: • Music, video, games - Samsung GT-N8013 | User Manual Ver.1.0 (English(north America)) - Page 187
on as long as you look at it. 1. From a Home screen, touch Apps ➔ Settings ➔ Display. 2. Touch Smart stay. A check mark appears in the check box and the Smart stay pop-up displays more information. 3. Touch OK to close the pop-up. Note: When this option is enabled, Bar. displays in the Status - Samsung GT-N8013 | User Manual Ver.1.0 (English(north America)) - Page 188
enable or disable the auto-rotate feature. Tip: Touch the Time in the System Bar to display the Quick Settings pop-up. Touch Screen rotation to enable or disable the auto-rotate feature. For more information, refer to "Quick Settings" on page 29. Font Style and Size Set the - Samsung GT-N8013 | User Manual Ver.1.0 (English(north America)) - Page 189
capture, touch the softkey to capture an image of the current screen and edit the image. Touch and hold to capture and add an image of the current screen to the clipboard. The screen image is saved in the /Root/sdcard/ Pictures/Screenshots folder. For more information, refer to "My Files" on page - Samsung GT-N8013 | User Manual Ver.1.0 (English(north America)) - Page 190
Touch Learn about motions for more information. 185 Power Saving When enabled, your device automatically analyzes the screen and adjusts the brightness to conserve battery power. 1. From a Home screen, touch Apps ➔ Settings ➔ Power saving. 2. On the Power saving tab, touch the OFF / ON icon to - Samsung GT-N8013 | User Manual Ver.1.0 (English(north America)) - Page 191
an SD Card 1. From a Home screen, touch ➔ Storage. Apps ➔ Settings 2. Touch Unmount SD card. 3. At the prompt, select OK to safely unmount the memory card. 4. Remove the SD card from the slot. For more information, refer to "Removing a Memory Card" on page 14. Note: Unmounting an SD card will - Samsung GT-N8013 | User Manual Ver.1.0 (English(north America)) - Page 192
usage displays in percentages per application. 4. Touch Screen, Android System, or Android OS to view how the display, the Android system, and the Android OS are affecting battery use. Note: Other applications may be running that affect battery use. Application Manager You can download and - Samsung GT-N8013 | User Manual Ver.1.0 (English(north America)) - Page 193
size or Sort by name. 4. Touch an application to view and update information about the application, including memory usage, default settings, and the app has access. Running Services View and control services running on your device. 1. From a Home screen, touch Apps ➔ Settings ➔ Application - Samsung GT-N8013 | User Manual Ver.1.0 (English(north America)) - Page 194
. Warning! Not all services can be stopped. Stopping services may have undesirable consequences on the application or Android System. • Report: Report failure and other application information. Note: Options vary by application. Personal This section of the Settings screen lets you manage the - Samsung GT-N8013 | User Manual Ver.1.0 (English(north America)) - Page 195
each other. Data and Synchronization To sync account information manually: 1. From a Home screen, touch Apps ➔ ➔ Accounts and sync. Settings 2. location when you allow it. To use Location-Based Services, you must first enable location services on your device. Use Wireless Networks Before you use - Samsung GT-N8013 | User Manual Ver.1.0 (English(north America)) - Page 196
Google services. Security Screen Lock Choose settings for unlocking your screen. For screen, touch Apps ➔ Settings ➔ Security. 2. Touch Screen lock for these settings: • Swipe: Swipe the screen to unlock it. • Face unlock: Look at your tablet to unlock it. Follow the on-screen instructions - Samsung GT-N8013 | User Manual Ver.1.0 (English(north America)) - Page 197
screen. • Information ticker: Set news or stock information ticker on the lock screen. This option requires a Wi-Fi connection. • Clock: Activate or deactivate the Lock screen ; 1, 2, 5, 10, or 30 minutes. Lock Instantly With Power Key Use this option to enable the lock screen when the power key - Samsung GT-N8013 | User Manual Ver.1.0 (English(north America)) - Page 198
enable or disable the option. 3. Touch the text field and use the keyboard to enter the text to display on the lock screen. Encryption To require a numeric PIN or password to decrypt your tablet each time you power it on or encrypt the data on your SD card each time it is connected - Samsung GT-N8013 | User Manual Ver.1.0 (English(north America)) - Page 199
and tracked, and for your data to be deleted remotely. You must sign up for both a Samsung account and a Google account to use Remote controls. Sign In To Your Samsung Account 1. From a Home screen, touch ➔ Security. Apps ➔ Settings 2. Touch Remote controls. Read the information and touch OK to - Samsung GT-N8013 | User Manual Ver.1.0 (English(north America)) - Page 200
networks to enable location information using the wireless network. SamsungDive Web Page To launch the SamsungDive web page: 1. From a Home screen, touch Apps ➔ ➔ Security ➔ SamsungDive web page. Settings 2. Touch the Help tab to display more information about Remote Controls. Passwords When - Samsung GT-N8013 | User Manual Ver.1.0 (English(north America)) - Page 201
touch Apps ➔ Settings ➔ Security. 2. Touch Trusted credentials. The trusted credentials screen has two tabs: • System: Displays CA certificates that are permanently installed in the ROM of your device. • User: Displays any CA certificates that you installed, for example, in the process of installing - Samsung GT-N8013 | User Manual Ver.1.0 (English(north America)) - Page 202
. Note: This setting only appears if you have installed encrypted certificates. 1. From a Home screen, Keyboards and Input Methods Set the keyboard used by your device. 1. From a Home screen, touch Apps ➔ ➔ Language and input. Settings 2. Touch Default and select a keyboard. Samsung keyboard - Samsung GT-N8013 | User Manual Ver.1.0 (English(north America)) - Page 203
Configuring the Samsung Keyboard To configure the Samsung keyboard: Ⅲ Touch next to Samsung keyboard to display the following options: • Input to your text. - Auto-substitution: When enabled, the system automatically replaces words you enter with words from the XT9 autosubstitution list. - Regional - Samsung GT-N8013 | User Manual Ver.1.0 (English(north America)) - Page 204
tap sound: Check to play a brief sound each time you touch a key on the on-screen keyboard. 199 • Tutorial: Displays help for using the Samsung keyboard and XT9 predictive text. • Reset settings: Reset keyboard settings except XT9 my words and auto-substitution. Speech Set the speech settings for - Samsung GT-N8013 | User Manual Ver.1.0 (English(north America)) - Page 205
Backup Account If you have enabled the Back up my data option, then the Backup account option is available. 1. From a Home screen, touch Apps ➔ Settings ➔ Back up and reset. 2. Touch Backup account and touch your Google Gmail account or touch Add account to set your Google Gmail account to be backed - Samsung GT-N8013 | User Manual Ver.1.0 (English(north America)) - Page 206
you first started Android. 1. From a Home screen, touch Apps ➔ Settings ➔ Backup and reset. 2. Touch Factory data reset. The Factory data reset screen displays reset information. 3. Touch Reset device, then follow the prompts to perform the reset. Note: If you have set up your Samsung account, it - Samsung GT-N8013 | User Manual Ver.1.0 (English(north America)) - Page 207
screen, touch Apps ➔ Settings ➔ Pen. 2. Touch Battery saving. When enabled, a check mark appears in the check box and, when the pen is attached, your tablet check box. HDMI To set the HDMI (High-Definition Multimedia Interface) audio setting: 1. From a Home screen, touch ➔ Accessory. Apps ➔ - Samsung GT-N8013 | User Manual Ver.1.0 (English(north America)) - Page 208
manually using the Date & time settings. 1. From a Home screen Accessibility Accessibility services are special services. Note: You can download accessibility applications from Google Play and manage their use here. System 1. From a Home screen Screen timeout: Select the screen delay time The screen - Samsung GT-N8013 | User Manual Ver.1.0 (English(north America)) - Page 209
15, or 30 seconds; or 1, 2, 5, 10, or 30 minutes. Note: The Lock automatically option only appears depending on the Screen lock setting. For more information, refer to "Screen Lock" on page 191. Services Enable or disable accessibility services. Note: You must activate Accessibility before enabling - Samsung GT-N8013 | User Manual Ver.1.0 (English(north America)) - Page 210
development. USB Debugging When enabled, allows debugging when the device is attached to a PC by a USB cable. Note: This setting is used for development purposes. 1. From a Home screen, touch Apps ➔ Settings ➔ Developer options. 2. Touch USB debugging to enable or disable the setting. When enabled - Samsung GT-N8013 | User Manual Ver.1.0 (English(north America)) - Page 211
. • Show pointer location: Highlights the data that was touched on the screen. • Show touches: Displays touch interactions on the screen. • Show screen updates: Areas of the screen flash when they update. • Show CPU usage: Screen highlights the current CPU usage. • Force GPU rendering: Uses a 2D - Samsung GT-N8013 | User Manual Ver.1.0 (English(north America)) - Page 212
From a Home screen, touch Apps ➔ software versions, and battery use. 1. From a Home screen, touch Apps ➔ Settings ➔ About device. 2. Touch items to view details: • Software update: Connect to the network and download new software. "Software Update" on page 208 • Status: View Battery status, Battery - Samsung GT-N8013 | User Manual Ver.1.0 (English(north America)) - Page 213
to connect to the network and download any new software directly to your device. The device automatically updates with the latest available software when you access this option. Signing In to your Samsung Account Before you can check for system updates, you must set up a Gmail account. For more - Samsung GT-N8013 | User Manual Ver.1.0 (English(north America)) - Page 214
Account listed under Manage accounts. Software Update Options Once you have signed into your Samsung account, you can check for a software update. 1. From a Home screen, touch Apps ➔ Settings ➔ About device. 2. Touch Software update. A Disclaimer screen displays. 3. Touch the Select your country - Samsung GT-N8013 | User Manual Ver.1.0 (English(north America)) - Page 215
specifically to RF exposure from wireless phones, it may apply similarly to GALAXY when it is being used on a cell phone network. The U.S. to show an association between exposure to radio frequency from a cell phone and health problems. The low levels of RF cell phones emit while in use are in the - Samsung GT-N8013 | User Manual Ver.1.0 (English(north America)) - Page 216
Results to Date: Is there a connection between RF and certain health problems? The results of most studies conducted to date say no. In adverse health outcomes. Still the scientific community has supported additional research to address gaps in knowledge. Some over 10 years) the study suggested a - Samsung GT-N8013 | User Manual Ver.1.0 (English(north America)) - Page 217
use. The COSMOS study will follow approximately 300,000 adult cell phone users in Europe for 20 to 30 years. Additional information about the COSMOS study cancer statistics in the United States to detect any change in rates of new cases for brain cancer. If cell phones play a role in risk for brain - Samsung GT-N8013 | User Manual Ver.1.0 (English(north America)) - Page 218
phone industry to take a number of steps, including the following: • Support-needed research on possible biological effects of RF for the type of signal protect the public. 213 Reducing Exposure: Hands-Free Kits and Other Accessories Steps to Reduce Exposure to Radio Frequency Energy If - Samsung GT-N8013 | User Manual Ver.1.0 (English(north America)) - Page 219
cases, while others involve nothing more than a metallic accessory attached to the phone. Studies have shown that these products generally do not work as advertised. Unlike "hands-free" kits a group of independent experts noted that no evidence exists that using (updated 10/1/2010): • - Samsung GT-N8013 | User Manual Ver.1.0 (English(north America)) - Page 220
OSHA): http://www.osha.gov/SLTC/radiofrequencyradiation/. (Note: This web address is case sensitive.) • National Institute for Occupational Safety and cases, the recommendations were developed by scientific and engineering experts drawn from industry, government, and academia after extensive reviews - Samsung GT-N8013 | User Manual Ver.1.0 (English(north America)) - Page 221
has been tested and meets FCC SAR guidelines. Use of other accessories may not ensure compliance with FCC RF exposure guidelines. The FCC has somewhere on the case of the mobile device. Once you have the FCC ID number for a particular mobile device, follow the instructions on the website and - Samsung GT-N8013 | User Manual Ver.1.0 (English(north America)) - Page 222
operation. Note: This equipment has been tested and found to comply with the limits for a Class B digital device, pursuant to part 15 of Road - Off the Tablet The primary responsibility of every driver is the safe operation of his or her vehicle. Responsible drivers understand that no secondary - Samsung GT-N8013 | User Manual Ver.1.0 (English(north America)) - Page 223
chat if necessary; • Do not take notes or look up information while driving; Battery Use and Safety The battery in GALAXY is not intended to be replaced by the consumer. If you believe the battery is damaged or needs to be replaced, take the GALAXY to a service center for inspection and replacement - Samsung GT-N8013 | User Manual Ver.1.0 (English(north America)) - Page 224
the GALAXY, especially on a hard surface, can potentially cause damage to the GALAXY. If you suspect damage to the GALAXY or battery, take it to a service center for inspection. • Never use any charger or battery that is damaged in any way. 219 Important! Use only Samsung-approved batteries, and - Samsung GT-N8013 | User Manual Ver.1.0 (English(north America)) - Page 225
to recycle Samsung mobile devices and genuine Samsung accessories. Proper disposal of your mobile device and its battery is not only important for safety, it benefits the environment. Batteries must be recycled or disposed of properly. For more information about recycling your GALAXY, go to - Samsung GT-N8013 | User Manual Ver.1.0 (English(north America)) - Page 226
: PROPER USE OF A TOUCH-SCREEN MOBILE DEVICE If your mobile device has a touch-screen display, please note that a touch-screen responds best to a light touch including your wireless service provider, applications providers, Samsung, and other third-parties providing services. Navigation Maps - Samsung GT-N8013 | User Manual Ver.1.0 (English(north America)) - Page 227
users should pay attention to road conditions, closures, traffic, and all other factors that may impact safe driving or walking. Always obey posted road signs. Emergency Communication GALAXY services which may be used on GALAXY to make phone calls do not support : Keep your Samsung Mobile Device away - Samsung GT-N8013 | User Manual Ver.1.0 (English(north America)) - Page 228
clog the device's moving parts or ventilation openings and prevent noise-induced hearing loss and potential 223 hearing problem varies. Additionally, the amount of sound which you can hear adequately. • Be aware that you can adapt to higher volume settings over time, not realizing that the higher - Samsung GT-N8013 | User Manual Ver.1.0 (English(north America)) - Page 229
• Do not turn the volume up to block out noisy surroundings. If you choose to listen to your portable device in a noisy environment, use noise-cancelling headphones to block out background environmental noise. By blocking background environment noise, noise cancelling headphones should allow you to - Samsung GT-N8013 | User Manual Ver.1.0 (English(north America)) - Page 230
use it, or when it may cause interference or danger. When connecting the mobile device or any accessory to another device, read its user's guide for detailed safety instructions. Do not connect incompatible products. 225 Using Your Mobile Device Near Other Electronic Devices Most modern electronic - Samsung GT-N8013 | User Manual Ver.1.0 (English(north America)) - Page 231
when any regulations posted in these areas instruct you to do so. Hospitals or health instructions. Sparks in such areas could cause an explosion or fire resulting in bodily injury or even death. Users are advised to switch the mobile device off while at a refueling point (service station). Users - Samsung GT-N8013 | User Manual Ver.1.0 (English(north America)) - Page 232
the mobile device, or use services that increase your mobile device bill. Keep the mobile device and all its parts and accessories out of the reach of batteries, antennas, and chargers. The use of any unauthorized accessories may be dangerous and void the mobile device warranty if said accessories - Samsung GT-N8013 | User Manual Ver.1.0 (English(north America)) - Page 233
as the mobile device, its parts, or accessories. • For vehicles equipped with observe these instructions may lead to the suspension or denial of network services to the screen with your fingers, or playing games, you may experience occasional discomfort in your hands, neck, shoulders, or other parts - Samsung GT-N8013 | User Manual Ver.1.0 (English(north America)) - Page 234
purchaser and continuing for the following specified period of time after that date: Tablet 1 Year Batteries (Including Internal Batteries) 1 Year Case 90 Days Other Tablet Accessories 1 Year What is not covered? This Limited Warranty is conditioned upon proper use of Product by Purchaser - Samsung GT-N8013 | User Manual Ver.1.0 (English(north America)) - Page 235
Purchaser, or at SAMSUNG's sole option, refund the purchase price. SAMSUNG may, at SAMSUNG's sole option, use rebuilt, reconditioned, or new parts or components when repairing any Product, or may replace Product with a rebuilt, reconditioned or new Product. Repaired/replaced cases will be warranted - Samsung GT-N8013 | User Manual Ver.1.0 (English(north America)) - Page 236
OF THIS LIMITED WARRANTY. IN NO EVENT SHALL SAMSUNG BE LIABLE FOR DAMAGES IN EXCESS OF THE PURCHASE PRICE OF THE PRODUCT OR FOR, WITHOUT LIMITATION, VENDOR, OWNER OR SUPPLIER OF SUCH THIRD-PARTY SOFTWARE OR EQUIPMENT. Nothing in the Product instructions or information shall be construed to create an - Samsung GT-N8013 | User Manual Ver.1.0 (English(north America)) - Page 237
fees, expert witness fees and costs as part of any award, but may not grant SAMSUNG its attorney fees, expert witness fees or costs case, you shall be required to pay no more than half of the total administrative, facility and arbitrator fees, or $50.00 of such fees, whichever is less, and SAMSUNG - Samsung GT-N8013 | User Manual Ver.1.0 (English(north America)) - Page 238
reuse the data by means of special software. To avoid unintended information leaks and other problems of this sort, it is recommended that the device be returned to Samsung's Customer Care Center for an Extended File System (EFS) Clear which will eliminate all user memory and return all settings to - Samsung GT-N8013 | User Manual Ver.1.0 (English(north America)) - Page 239
Phone: 1-800-SAMSUNG ©2012 Samsung Electronics America, Inc. All rights reserved. No reproduction in whole or in part allowed without prior written approval. Specifications and availability subject to change without notice. [111611] End User License Agreement for Software IMPORTANT. READ CAREFULLY - Samsung GT-N8013 | User Manual Ver.1.0 (English(north America)) - Page 240
. 4. CONSENT TO USE OF DATA. You agree that Samsung and its affiliates may collect and use technical information gathered as part of the product support services related to the Software provided to you, if any, related to the Software. Samsung may use this information solely to improve its products - Samsung GT-N8013 | User Manual Ver.1.0 (English(north America)) - Page 241
all use of the Software and destroy all copies, full or partial, of the Software. 9. THIRD-PARTY APPLICATIONS the third-party or its products and services. Purchaser agrees that SAMSUNG shall not be responsible or liable, directly 10. Disclaimer of Warranty Regarding Third-Party Applications. SAMSUNG - Samsung GT-N8013 | User Manual Ver.1.0 (English(north America)) - Page 242
FROM THE DOWNLOADING OR USE OF SUCH THIRD-PARTY APPLICATIONS. SAMSUNG EXPRESSLY DISCLAIMS ANY WARRANTY REGARDING WHETHER PURCHASER'S PERSONAL INFORMATION IS BE CORRECTED. PURCHASER ASSUMES THE ENTIRE COST OF ALL NECESSARY SERVICING, REPAIR, OR CORRECTION. SOME JURISDICTIONS DO NOT ALLOW EXCLUSIONS OR - Samsung GT-N8013 | User Manual Ver.1.0 (English(north America)) - Page 243
NOT APPLY TO YOU. NOT WITHSTANDING THE FOREGOING, SAMSUNG'S TOTAL LIABILITY TO PURCHASER FOR ALL LOSSES, DAMAGES, 10, AND 11) SHALL APPLY TO THE MAXIMUM EXTENT PERMITTED BY APPLICABLE LAW, EVEN IF ANY REMEDY FAILS ITS ESSENTIAL PURPOSE. 12. U.S. Government End Users Restricted Rights. The Software - Samsung GT-N8013 | User Manual Ver.1.0 (English(north America)) - Page 244
. This EULA is the entire agreement between you and Samsung relating to the Software and supersedes all prior or contemporaneous oral or written communications, proposals and representations with respect to the Software or any other subject matter covered by this EULA. If any provision of this EULA - Samsung GT-N8013 | User Manual Ver.1.0 (English(north America)) - Page 245
keyboard configuring 48 Android System Recovery 16 App Shortcuts 37 Application Bar 20, 24 Application Manager settings downloaded apps 188 running services 188 Applications 40 downloading new 159 Smart Remote 45 B Back button 23 Battery charging 6 indicator 6 installing and removing 6 Battery - Samsung GT-N8013 | User Manual Ver.1.0 (English(north America)) - Page 246
Radio Frequency (RF) Signals 210 F FCC Notice and Cautions 227 Firmware Update 143 G Gallery 129 sharing photos and video 133 viewing photos and 62 H Handwriting 52 Health and Safety Information 210 Home button 23 Home screen 20 adding widgets 34 primary shortcuts 33 wallpaper 38 I Icons Status Bar - Samsung GT-N8013 | User Manual Ver.1.0 (English(north America)) - Page 247
input settings select language 197 Latitude Settings 95 Location Services Settings 190 Locking and Unlocking unlocking the keypad 15 sending 61 Navigation 23 command keys 33 Primary Shortcuts 33 screen 24 Navigation button 23 Nearby Devices settings 180 status 33 reset 201 Q Quick Controls 91 242 - Samsung GT-N8013 | User Manual Ver.1.0 (English(north America)) - Page 248
-Free Kits and Other Accessories 213 Remote Smart 168 Reset factory data 201 Responsible Listening 223 Restricting Children's Access to Your Mobile device 227 S Samsung Account signing in 208 Samsung Keyboard entering text 47 Samsung Kies 143 Samsung Mobile Products and Recycling 220 Screen Capture - Samsung GT-N8013 | User Manual Ver.1.0 (English(north America)) - Page 249
V Videos Gallery 129 recording 124 sharing 133 Volume Key 19 W Warranty Information 229 Widgets 33 Wi-Fi adding a connection manually 138 Direct 61 Direct settings 178 enabling 91 scanning and connecting 138 settings 174 turning on or off 137, 174 WiFi (see Wi-Fi) 137

A
N
D
RO
I
D
TA
B
L
E
T
User Manual
Please read this manual before operating your
device and keep it for future reference.