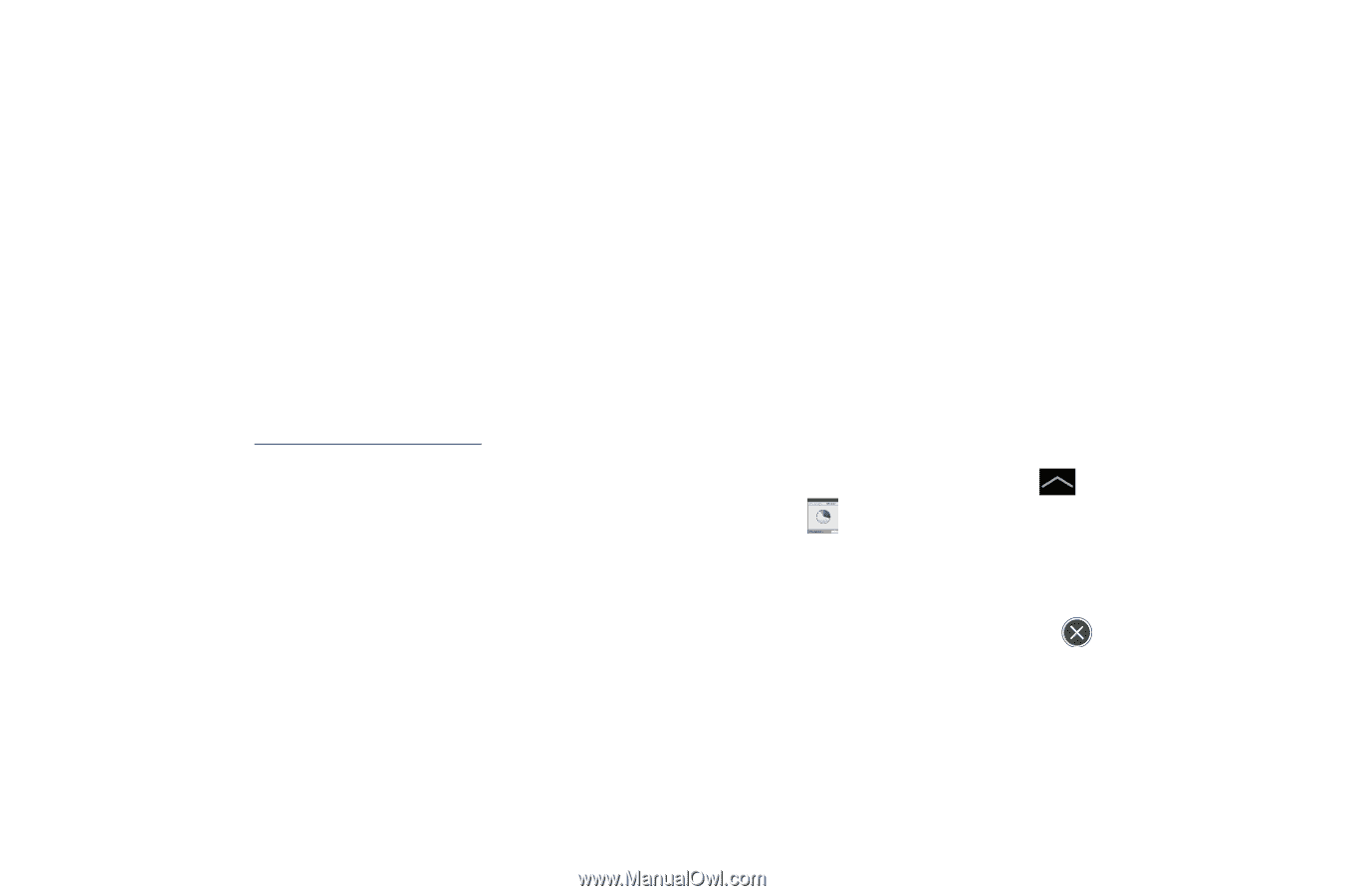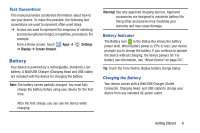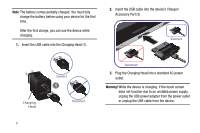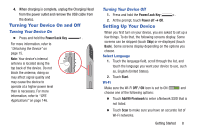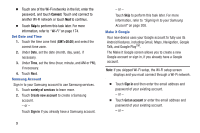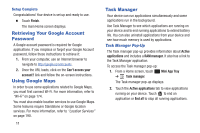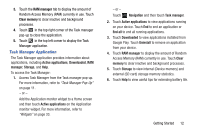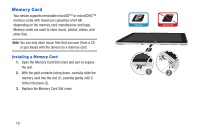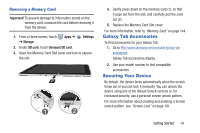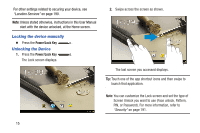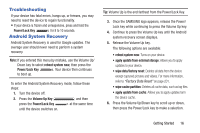Samsung GT-N8013 User Manual Ver.1.0 (English(north America)) - Page 16
Retrieving Your Google Account Password, Using Google Maps, Task Manager, Task Manager Pop-Up
 |
View all Samsung GT-N8013 manuals
Add to My Manuals
Save this manual to your list of manuals |
Page 16 highlights
Setup Complete Congratulations! Your device is set up and ready to use. Ⅲ Touch Finish. The main Home screen displays. Retrieving Your Google Account Password A Google account password is required for Google applications. If you misplace or forget your Google Account password, follow these instructions to retrieve it: 1. From your computer, use an Internet browser to navigate to http://google.com/accounts. 2. Once the URL loads, click on the Can't access your account? link and follow the on-screen instructions. Using Google Maps In order to use some applications related to Google Maps, you must first connect Wi-Fi. For more information, refer to "Wi-Fi" on page 174. You must also enable location services to use Google Maps. Some features require Standalone or Google location services. For more information, refer to "Location Services" on page 190. 11 Task Manager Your device can run applications simultaneously and some applications run in the background. Use Task Manager to see which applications are running on your device and to end running applications to extend battery life. You can also uninstall applications from your device and see how much memory is used by applications. Task Manager Pop-Up The Task manager pop-up provides information about Active applications and includes a RAM manager. It also has a link to the Task Manager application. To access the Task manager pop-up: 1. From a Home screen, touch ➔ Task manager. Mini App Tray The Task manager pop-up displays. 2. Touch the Active applications tab to view applications running on your device. Touch to end an application or End all to stop all running applications.