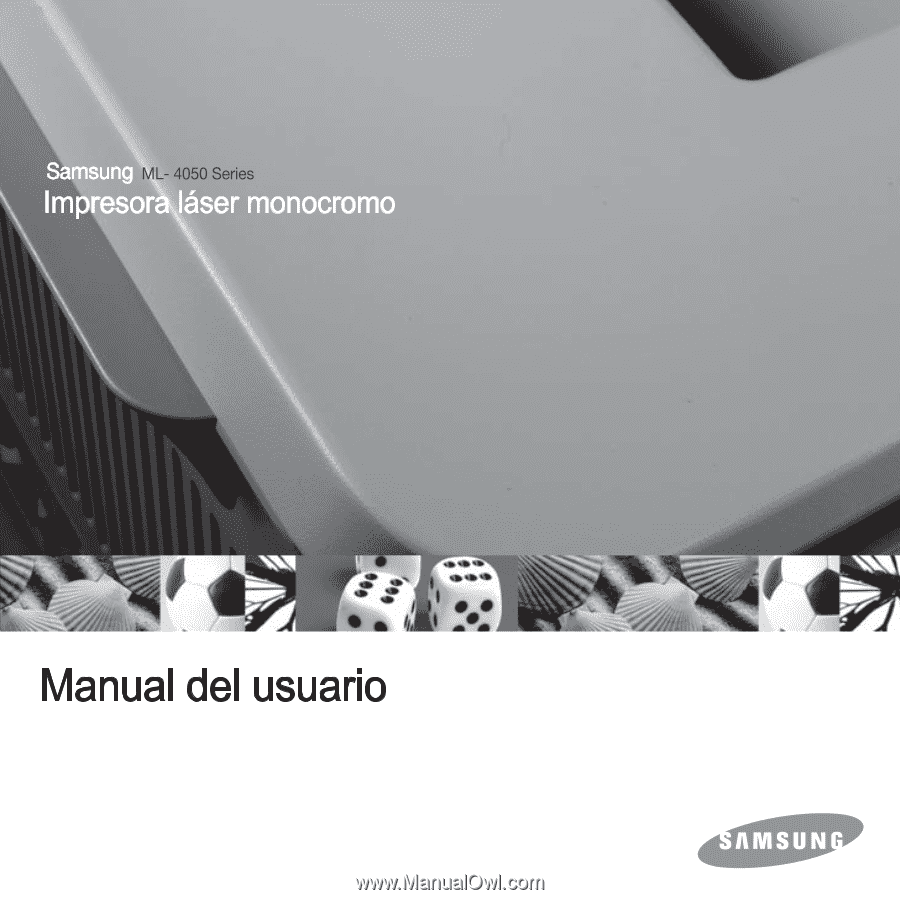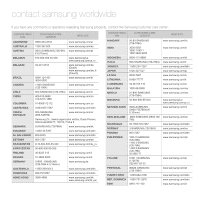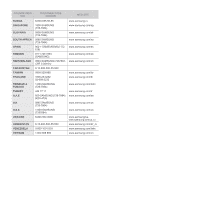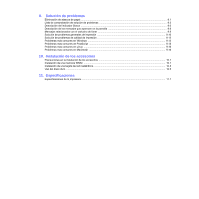Samsung ML 4050N User Manual (SPANISH)
Samsung ML 4050N - B/W Laser Printer Manual
 |
UPC - 635753620696
View all Samsung ML 4050N manuals
Add to My Manuals
Save this manual to your list of manuals |
Samsung ML 4050N manual content summary:
- Samsung ML 4050N | User Manual (SPANISH) - Page 1
- Samsung ML 4050N | User Manual (SPANISH) - Page 2
de Samsung Electronics Co., Ltd. • Centronics es una marca comercial de Centronics Data Computer Corporation. • IBM e IBM PC son marcas comerciales de International Business Machines Corporation. • PCL y PCL 6 son marcas comerciales de la empresa Hewlett-Packard. • Microsoft, Windows, Windows Vista - Samsung ML 4050N | User Manual (SPANISH) - Page 3
717 100 www.samsung.com/hu www.samsung.com/in www.samsung.com/id www.samsung.com/it www.samsung.com/latin www.samsung.com/jp www.samsung.com/lv www.samsung.com/lt www.samsung.com/lu www.samsung.com/my www.samsung.com/mx www.samsung/ua www.samsung.com/ua_ru www.samsung.com/nl www.samsung.com/nz www - Samsung ML 4050N | User Manual (SPANISH) - Page 4
889 www.samsung.ru www.samsung.com/sg www.samsung.com/sk www.samsung.com/za www.samsung.com/es www.samsung.com/se www.samsung.com/ch www.samsung.com/tw www.samsung.com/th www.samsung.com/latin www.samsung.com/tr www.samsung.com/ae www.samsung.com/uk www.samsung.com/us www.samsung/ua www.samsung.com - Samsung ML 4050N | User Manual (SPANISH) - Page 5
modo de ahorro de tóner ...2.6 3. Descripción general del software Software suministrado ...3.1 Funciones del controlador de la impresora ...3.2 Requisitos del sistema ...3.2 4. Configuración de red Introducción ...4.1 Sistemas operativos compatibles ...4.2 Configuración de TCP/IP ...4.2 Configuraci - Samsung ML 4050N | User Manual (SPANISH) - Page 6
impresión 9.10 Solución de problemas de calidad de impresión 9.12 Problemas más comunes en Windows ...9.15 Problemas más comunes de PostScript ...9.15 Problemas más comunes en Linux ...9.16 Problemas ...10.3 Uso del disco duro ...10.5 11. Especificaciones Especificaciones de la impresora ...11.1 - Samsung ML 4050N | User Manual (SPANISH) - Page 7
o al agua. • Si el equipo no funciona correctamente tras seguir las instrucciones del manual. • Si el equipo ha caído al suelo o el chasis está dañado láser de Clase I (1). En el resto de los países, la impresora está certificada como producto láser de Clase I, lo que garantiza el cumplimiento de - Samsung ML 4050N | User Manual (SPANISH) - Page 8
personas: Seguridad frente al ozono Durante su funcionamiento normal, esta impresora emite ozono. El ozono emitido no representa ningún riesgo para el adicional acerca del ozono, póngase en contacto con su distribuidor de Samsung más cercano. Ahorro de energía Este equipo incorpora una tecnología - Samsung ML 4050N | User Manual (SPANISH) - Page 9
la Unión europea de las fechas indicadas: La declaración de conformidad se puede consultar en www.samsung.com/ printer, visite Atención al cliente > Centro de descargas e introduzca el nombre de su impresora para navegar por EuDoC. 1 de enero de 1995: Directiva del Consejo 73/23/EEC: Aproximación de - Samsung ML 4050N | User Manual (SPANISH) - Page 10
salida de potencia de los dispositivos inalámbricos que puede llevar incorporada la impresora se encuentra muy por debajo de los límites de exposición a RF conocidos el que se usará el dispositivo. Consulte el "System Restoration Kit" (kit de restauración del sistema) del fabricante o póngase en - Samsung ML 4050N | User Manual (SPANISH) - Page 11
los antiguos) no cuentan con tomas de 13 A normales. En ese caso, necesita adquirir un adaptador de ficha adecuado. No retire la ficha moldeada. Advertencia Si corta la ficha moldeada, deshágase de ella inmediatamente. No debe volver a colocar cable a la ficha y puede recibir una descarga elé - Samsung ML 4050N | User Manual (SPANISH) - Page 12
ón con una calidad superior y a alta velocidad • Puede imprimir con una resolución efectiva de hasta 1200 x 1200 ppp. Consulte la Sección de software. • La impresora imprime a una velocidad de hasta 38 ppma en papel de tamaño A4 y a una velocidad de hasta 41 ppm en papel de tamaño Letter. Para la - Samsung ML 4050N | User Manual (SPANISH) - Page 13
. Para obtener más información, consulte la página 10.5. Impresión en diferentes entornos • Puede imprimir con varios sistemas operativos como Windows, Linux y Macintosh. • La impresora incluye interfaces en paralelo y USB. • También se puede utilizar una interfaz de red. 1.2 - Samsung ML 4050N | User Manual (SPANISH) - Page 14
Descripción general de la impresora Vista frontal Vista posterior * La figura anterior muestra el modelo ML-4050N con todas las opciones disponibles. 1 interruptor de alimentación 2 cubierta trasera 3 unidad de impresión dúplex 4 toma de alimentación 5 puerto paralelo 6 puerto USB 7 puerto de - Samsung ML 4050N | User Manual (SPANISH) - Page 15
: Permite regresar al nivel superior del menú. 5 Toner Save: Permite ahorrar tóner al utilizar menor cantidad impresora. Sitio web de Samsung Si tiene acceso a Internet, podrá obtener ayuda, asistencia, los controladores de la impresora, los manuales y más información en el sitio web de Samsung - Samsung ML 4050N | User Manual (SPANISH) - Page 16
. Esta zona debe estar bien ventilada y permanecer alejada de la luz solar directa o de cualquier fuente de calor, frío y humedad. No coloque la impresora cerca del borde del escritorio o de la mesa. Espacio necesario Parte frontal: 482,6 mm (espacio suficiente para que se puedan abrir o extraer las - Samsung ML 4050N | User Manual (SPANISH) - Page 17
de ahorro de tóner Uso de los menús del panel de control Existen varios menús disponibles para facilitar la modificación de la configuración de la impresora. El diagrama de la columna siguiente muestra los menús y todas las opciones disponibles en cada uno de ellos. Las opciones de cada menú y las - Samsung ML 4050N | User Manual (SPANISH) - Page 18
opcional. b. Disponible con una unidad de impresión dúplex. (Para ML-4050ND, la unidad dúplex se proporciona por defecto.) c. Disponible con menú permite imprimir páginas de información de la impresora con detalles acerca de la impresora y de su configuración. Elemento Mapa de menu Configuracion - Samsung ML 4050N | User Manual (SPANISH) - Page 19
instalada una unidad opcional de impresión a doble cara. (Para ML-4050ND, la unidad dúplex se proporciona por defecto.) Elemento Margen doble impresora podrá determinar automáticamente el origen. • Seleccione Bandeja M-U o Alim. manual para usar la bandeja multiusos. Si selecciona Alim. manual - Samsung ML 4050N | User Manual (SPANISH) - Page 20
tóner e imprime una hoja de limpieza que captura los restos de tóner. • Limpiar fusor: Limpia la unidad de fusión situada en el interior de la impresora y genera una hoja de limpieza que captura los restos de tóner. • Elim msj vacío: Evita que el mensaje Tóner bajo Cambiar tóner aparezca en la - Samsung ML 4050N | User Manual (SPANISH) - Page 21
imprimir los errores de emulación PS 3. Si se produce un error, se detendrá el procesamiento del trabajo, se imprimirá el mensaje de error y la impresora eliminará el trabajo. • Si esta opción está configurada en Desactivado, el trabajo se eliminará sin notificar el error. EPSON Este menú define la - Samsung ML 4050N | User Manual (SPANISH) - Page 22
la puerta de enlace de forma manual. EtherTalk Esta opción permite seleccionar permite seleccionar la velocidad de Ethernet. Inalamb. Configure los entornos de red inalámbrica. consulte la ón del panel de control Pulse Toner Save en el panel de control. La impresora debe estar en modo de espera - Samsung ML 4050N | User Manual (SPANISH) - Page 23
gina Web de Samsung (www.samsung.com/printer) e instálelo.: Sistema operativo Windows Linux Macintosh Contenido • Controlador de impresora: Utilice este gráficos en el lenguaje PostScript. • Manual del usuario en PDF. • Controlador de impresora: Utilice este controlador para poner la impre - Samsung ML 4050N | User Manual (SPANISH) - Page 24
MB Windows XP Pentium III 933 MHz (Pentium IV 1 GHz) 128 MB (256 MB) 1,5 GB Windows Server 2003 Pentium III 933 MHz (Pentium IV 1 GHz) 128 MB (512 MB) De 1,25 GB a 2 GB Windows Server 2008 Pentium IV 1 GHz (Pentium IV 2 GHz) 512 MB (2048 MB) 10 GB Windows Pentium IV 3 Vista GHz 512 - Samsung ML 4050N | User Manual (SPANISH) - Page 25
Linux Elemento Sistema operativo Procesador RAM Espacio de disco libre Software Requisitos • Red Hat 8.0 ~ 9.0 • Fedora Core 1 ~ 4 • Mandrake 9.2 ~ 10.1 • SuSE 8.2 ~ 9.2 Pentium IV a 1 GHz o superior 256 MB o superior 1 GB o superior • Linux Kernel 2.4 o superior • Glibc 2.2 o superior • CUPS - Samsung ML 4050N | User Manual (SPANISH) - Page 26
desde cualquier lugar con acceso a la intranet corporativa. • SyncThru™ Web Service: Un servidor web incorporado al servidor de impresión de red, que obtener más información, consulte el Manual del usuario del CD de utilidades de red que se suministra con la impresora. Mediante el panel de control - Samsung ML 4050N | User Manual (SPANISH) - Page 27
impresora. Elemento Requisitos Interfaz de red • 10/100 Base-TX • LAN inalámbrica IEEE 802.11 b/g (opcional) Sistema operativo de red • Novell NetWare 4.x, 5.x, 6.x • Windows 2000/XP/2003/2008/Vista OK. 4 Pulse OK cuando aparezca Direccion IP. 5 Configure el primer byte entre 0 y 255 con los - Samsung ML 4050N | User Manual (SPANISH) - Page 28
. Impresión de una página de configuración de red La página de configuración de red muestra la manera en la que se configuró la tarjeta de interfaz de red en la impresora. 1 Pulse Menu hasta que aparezca Red en la línea inferior de la pantalla y pulse OK. 2 Pulse los botones de desplazamiento hasta - Samsung ML 4050N | User Manual (SPANISH) - Page 29
de uso de esta impresora. El material de impresión que no cumpla con las instrucciones que se describen en este manual podría ocasionar los siguientes temperatura y humedad no aceptables o a otras variables sobre las que Samsung no tenga control alguno. • Antes de adquirir grandes cantidades de - Samsung ML 4050N | User Manual (SPANISH) - Page 30
Tamaños de papel admitidos Tipo Papel normal Sobre Transparencias Tamaño Letter Legal Folio Oficio A4 JIS B5 ISO B5 Ejecutivo A5 A6 Sobre B5 Sobre Monarca Sobre COM-10 Sobre DL Sobre C5 Sobre C6 Letter, A4 Dimensiones 216 mm x 279 mm (8,5" x 11") 216 mm x 356 mm (8,5" x 14") 216 mm x 330,2 mm - Samsung ML 4050N | User Manual (SPANISH) - Page 31
. - Papel sin carbono y papel térmico. • El uso de estos tipos de papel puede producir atascos de papel, desprender olores químicos y dañar la impresora. • Conserve el material de impresión en su envoltorio hasta que lo utilice. Coloque las cajas en palés o estanterías, no en el suelo. No coloque - Samsung ML 4050N | User Manual (SPANISH) - Page 32
De lo contrario, éstas podrían desprenderse durante la impresión y ocasionar atascos de papel. El material adhesivo podría además dañar los componentes de la impresora. • No cargue una misma hoja de etiquetas en el equipo varias veces. El material adhesivo de las etiquetas está diseñado para que se - Samsung ML 4050N | User Manual (SPANISH) - Page 33
Uso de la bandeja estándar o las bandejas opcionales Cargue el material de impresión que utilice para la mayoría de los trabajos de impresión en la bandeja estándar. La bandeja estándar puede contener hasta 500 hojas de 75 g/m2 (20 lb). Para cargar papel, abra la bandeja e introduzca el papel con la - Samsung ML 4050N | User Manual (SPANISH) - Page 34
de impresión mejorará. 2 Si utiliza papel, doble o airee el borde de la pila de papel para separar las hojas antes de cargarlas en la impresora. Si usa transparencias, sujételas por los extremos y evite tocar la cara de impresión. La grasa de los dedos podría provocar problemas en la calidad - Samsung ML 4050N | User Manual (SPANISH) - Page 35
una impresión torcida. 3 Cuando imprima un documento, configure la fuente del papel en Alimentación manual y seleccione el tipo y el tamaño de papel adecuados Nota • Si no pulsa el botón, transcurrido un instante, la impresora cargará automáticamente el material de impresión. 6 Inserte la siguiente - Samsung ML 4050N | User Manual (SPANISH) - Page 36
ía de los trabajos. Impresión en la cubierta trasera (cara de impresión hacia arriba) Cuando se utiliza la cubierta trasera, el papel sale de la impresora con la cara de impresión hacia arriba. Si se imprime desde la bandeja multiusos a la cubierta trasera, se logra que el recorrido del papel sea - Samsung ML 4050N | User Manual (SPANISH) - Page 37
clic en el botón Inicio de Windows. 2 En Windows 2000, seleccione Configuración y, a continuación, Impresoras. En Windows XP/2003, seleccione Impresoras y faxes. En Windows Vista/2008, seleccione Panel de control > Hardware y sonido > Impresoras. En Windows 7, seleccione Panel de control > Hardware - Samsung ML 4050N | User Manual (SPANISH) - Page 38
ía la capacidad de memoria de la impresora. ML-S4050A • ML-MEM110: 32 MB • ML-MEM120: 64 MB • ML-MEM130: 128 MB • ML-MEM140: 256 MB Tarjeta LAN inalá en contacto con el distribuidor local de Samsung o con el distribuidor que le vendió el producto. b. Para ML-4050ND, la unidad dúplex se proporciona - Samsung ML 4050N | User Manual (SPANISH) - Page 39
Cómo comprar Para adquirir accesorios o suministros autorizados por Samsung, póngase en contacto con el distribuidor de Samsung o con el distribuidor que le vendió el producto, o visite www.samsungprinter.com y seleccione su país/región para obtener información sobre cómo llamar a la asistencia té - Samsung ML 4050N | User Manual (SPANISH) - Page 40
Hay dos métodos para limpiar el interior de la impresora: • Limpie el interior manualmente. • Imprima una hoja de limpieza, lo que puede hacerse desde el panel de control. Limpieza manual del interior de la impresora 1 Apague la impresora y desenchufe el cable de alimentación. Espere a que el equipo - Samsung ML 4050N | User Manual (SPANISH) - Page 41
cristal. 5 Localice la lente PTL levantando la guía y frote la lente suavemente con un algodón blanco. 1 Precaución • Al limpiar el interior de la impresora, tenga cuidado de no tocar el rodillo de transferencia situado debajo del cartucho de tóner. La grasa de los dedos puede provocar problemas de - Samsung ML 4050N | User Manual (SPANISH) - Page 42
. • No recargue el cartucho de tóner. La garantía de la impresora no cubre ningún deterioro provocado por la utilización de cartuchos que se para información sobre el suministro. Ahorro de tóner Para ahorrar tóner, pulse Toner Save en el panel de control. La iluminación del botón se activará. Si - Samsung ML 4050N | User Manual (SPANISH) - Page 43
tóner del asa e inserte suavemente el cartucho en la abertura de la impresora. 5 Cierre la cubierta superior. Asegúrese de que la cubierta quede bien tóner Cuando el cartucho de tóner esté completamente vacío: • Aparecerá Toner vacio o Cambiar tóner en la pantalla. • El indicador Status parpadeará - Samsung ML 4050N | User Manual (SPANISH) - Page 44
2 Tire del cartucho de tóner para extraerlo. 4 Localice la cinta de precinto que está en el extremo del cartucho de tóner. Retire, con cuidado, la cinta hasta que esté completamente fuera del cartucho y deséchela. 3 Desembale el cartucho de tóner nuevo. Nota • La cinta de precinto debe tener una - Samsung ML 4050N | User Manual (SPANISH) - Page 45
cartucho en la abertura de la impresora. Las fichas en ambos lados del cartucho y las ranuras correspondientes de la impresora servirán de guía para colocar 000 alimentaciones Almohadilla de goma Aprox. 150.000 alimentaciones Samsung recomienda que el mantenimiento sea realizado por un proveedor o - Samsung ML 4050N | User Manual (SPANISH) - Page 46
impresión • Problemas más comunes en Windows • Problemas más comunes de PostScript El papel atascado saldrá automáticamente de la impresora. Si el papel no sale, controle la gina 9.2 Atasco duplex 0 En el área de la unidad de impresión página 9.4 Comp. interiora dúplex. Atasco duplex 1 En - Samsung ML 4050N | User Manual (SPANISH) - Page 47
de alimentación del papel En la bandeja 1 1 Abra la bandeja 1. En la bandeja opcional 1 Abra la bandeja opcional. 2 Retire el papel atascado de la impresora. 2 Retire el papel atascado tirando de él hacia afuera con cuidado. Asegúrese de que el papel esté apilado de forma correcta en la bandeja - Samsung ML 4050N | User Manual (SPANISH) - Page 48
para continuar la impresión. En el área del cartucho de tóner Precaución • El área del fusor se calienta. Tenga cuidado cuando retire papel de la impresora. • Para evitar el deterioro del cartucho de tóner, procure no exponerlo a la luz durante un período prolongado. Si es necesario, cúbralo con un - Samsung ML 4050N | User Manual (SPANISH) - Page 49
doble cara es opcional en algunas máquinas. Atasco en la unidad de impresión dúplex 0 1 Levante la unidad de impresión dúplex y quítela de la impresora. Si no ve el papel atascado o si éste ofrece resistencia deje de tirar y vaya al paso siguiente. 3 Abra la cubierta trasera. 4 Empuje las palancas - Samsung ML 4050N | User Manual (SPANISH) - Page 50
ha cargado papel en la bandeja. • Si el papel se atasca en la impresora, consulte la página 9.1. • Si aparece un mensaje de error en la pantalla problemas generales de impresión" en la página 9.10. • "Problemas más comunes en Windows" en la página 9.15. • "Problemas más comunes de PostScript" en la - Samsung ML 4050N | User Manual (SPANISH) - Page 51
0 Comp. interior Atasco duplex 1 Abr/cerr puerta Fusor Puerta abierta Limpieza fusor Temp. int. ab. Rein. corriente Error temp. int. Rein. corriente Significado Soluciones recomendadas Se produjo un problema en el sistema de la impresora. Desconecte el cable de alimentación y vuelva a conectarlo - Samsung ML 4050N | User Manual (SPANISH) - Page 52
recomendadas Cargar [tamaño de papel] en [bandeja] El tamaño de papel especificado en las propiedades de la impresora no se corresponde con el papel que está cargando. Cargue el papel correcto en la bandeja. Carga manual Pulse Parar La bandeja multiusos está vacía en el modo de Alimentador - Samsung ML 4050N | User Manual (SPANISH) - Page 53
está en modo de ahorro de energía. La bandeja que se muestra está abierta. No hay papel en la bandeja. La impresora se está preparando. Soluciones recomendadas Cuando recibe datos, pasa a estar en línea automáticamente. Cierre la bandeja y asegúrese de que encaje en su lugar. - Samsung ML 4050N | User Manual (SPANISH) - Page 54
El cartucho instalado no corresponde a la impresora. Instale un cartucho de tóner aprobado por Samsung y diseñado para la impresora. El cartucho de tóner está el mensaje Toner bajo Cambiar toner. Consulte la página 8.3 Este mensaje aparece al desactivar el mensaje Toner bajo Cambiar toner. Consulte - Samsung ML 4050N | User Manual (SPANISH) - Page 55
Samsung ML-4050 Series PCL 6 o Samsung ML-4050 Series PS como impresora predeterminada. Cierre la cubierta de la impresora de impresora distinto. Compruebe la configuración de la impresora en Windows para de calidad de impresión, reduzca la resolución. Si configuró la resolución a 1200 ppp (Perf.), - Samsung ML 4050N | User Manual (SPANISH) - Page 56
recomendadas Si utiliza Windows 98/Me, es posible que la configuración de la cola de impresión esté mal definida. En el menú Inicio, seleccione Configuración y, a continuación, Impresoras. Haga clic con el botón secundario en el icono de la impresora Samsung ML-4050 Series PCL 6, seleccione - Samsung ML 4050N | User Manual (SPANISH) - Page 57
. Ajuste la resolución de impresión y el modo de ahorro de tóner en las propiedades de la impresora. Consulte la Sección de software. • Si toda la página aparece clara o difuminada y ve el mensaje "Toner bajo Cambiar tóner" en la pantalla LCD, ajuste la opción "Elim msj vacío" a "Activado". Consulte - Samsung ML 4050N | User Manual (SPANISH) - Page 58
del fondo cuando éste sea muy intenso. • Utilice hojas de menor gramaje. Consulte la página 5.3. • Compruebe el entorno en el que se encuentra la impresora. Un entorno con un nivel de humedad bajo o con un nivel de humedad demasiado alto (superior al 80% de humedad relativa) favorece el aumento de - Samsung ML 4050N | User Manual (SPANISH) - Page 59
reiteradamente en algunas hojas, se produce exceso de tóner, la impresión es muy clara o hay contaminación. Es probable que se esté utilizando la impresora en una altitud de 2500 m (8200 piés) o superior. La altitud puede afectar la calidad de impresión y causar exceso de tóner o una impresión muy - Samsung ML 4050N | User Manual (SPANISH) - Page 60
impresora haya terminado. Si el mensaje aparece en modo de espera o tras finalizar la impresión, revise la conexión y compruebe si se ha producido algún error. Nota • Consulte el Manual del usuario de Microsoft Windows controlador de impresión no se configuró para que reconozca la bandeja opcional - Samsung ML 4050N | User Manual (SPANISH) - Page 61
recomendadas • Verifique que el controlador de la impresora esté instalado en el sistema. Abra Unified Driver Configurator y vaya a la ficha Printers en la ventana Printers configuration para ver la lista de impresoras disponibles. Asegúrese de que la impresora aparezca en la lista. Si no aparece - Samsung ML 4050N | User Manual (SPANISH) - Page 62
la mayoría de las necesidades de impresión. Sin embargo, dado que cada usuario puede tener distintas necesidades, Samsung ofrece diversos accesorios para mejorar las funciones de la impresora. Este capítulo incluye: • Precauciones en la instalación de los accesorios • Instalación de una memoria DIMM - Samsung ML 4050N | User Manual (SPANISH) - Page 63
Vista/2008, seleccione Panel de control > Hardware y sonido > Impresoras. En Windows 7, seleccione Panel de control > Hardware y sonido > Dispositivos e impresoras. En Windows Server 2008 R2, seleccione Panel de control > Hardware > Dispositivos e impresoras. 4 Seleccione la impresora Samsung ML - Samsung ML 4050N | User Manual (SPANISH) - Page 64
en entornos de red inalámbrica. Para obtener información acerca de la instalación del servidor de la impresora de red, consulte el Manual del usuario del servidor de la impresora de red. Se proporciona la información para el pedido de la tarjeta opcional de interfaz de red inalámbrica. (Página - Samsung ML 4050N | User Manual (SPANISH) - Page 65
de control como SyncThru Web Service, un sitio web incorporado de la impresora. Esta sección brinda información básica sobre los parámetros de red de 802.11 b/g, que se pueden configurar desde el panel de control. Consulte el Manual del usuario de la impresora de red suministrado. Configuración de - Samsung ML 4050N | User Manual (SPANISH) - Page 66
y pulse OK. Nota Si configuró el tipo de autenticación en Sist. abierto, no se mostrará el menú Codificacion. 6 Configure la opción de codificación y valores de fábrica de las redes inalámbricas están optimizados para la impresora. 1 Pulse Menu hasta que aparezca Red en la línea inferior de - Samsung ML 4050N | User Manual (SPANISH) - Page 67
Panel de control > Hardware y sonido > Dispositivos e impresoras. En Windows Server 2008 R2, seleccione Panel de control > Hardware > Dispositivos e impresoras. 3 Seleccione el icono de la impresora Samsung ML-4050 Series PCL 6 o el icono de la impresora Samsung ML-4050 Series PS. 4 Haga clic con el - Samsung ML 4050N | User Manual (SPANISH) - Page 68
activos Todos los trabajos de impresión se muestran en la lista de la cola de trabajos activos en el orden en que los envió a la impresora. Puede eliminar un trabajo de la cola antes de imprimir o hacer que un trabajo se imprima antes. Para eliminar un archivo de la cola: 1 Pulse - Samsung ML 4050N | User Manual (SPANISH) - Page 69
5 Pulse los botones de desplazamiento hasta que aparezca Cancelar y pulse OK. Si introduce una contraseña incorrecta, volverá a aparecer Contr. invalida. Vuelva a introducir la contraseña correcta. 6 Pulse los botones de desplazamiento hasta que aparezca Si y pulse OK. Para dar prioridad a un - Samsung ML 4050N | User Manual (SPANISH) - Page 70
archivos de formularios en el disco duro e imprimirlos con el documento. Primero, debe crear un archivo de formularios utilizando el controlador de la impresora. Consulte la Sección de software. 1 Pulse Menu hasta que aparezca Conf sistema en la línea inferior de la pantalla y pulse OK. 2 Pulse los - Samsung ML 4050N | User Manual (SPANISH) - Page 71
ML-4050N ML-4050ND ML-4050N 21,2 kg (incluidos elementos consumibles) 22,4 kg (incluidos elementos consumibles) Papel: 2,8 kg; Plástico: 0,7 kg ML-4050ND impresorae • Controlador PCL: Windows 2000/XP/2003/ 2008/Vista/7/Server 2008 R2 • Controlador PostScript: Windows 2000/XP/ 2003/2008/Vista - Samsung ML 4050N | User Manual (SPANISH) - Page 72
.6 distribución, cartucho de tóner 8.3 E especificaciones, impresora 11.1 H hoja de limpieza, imprimir 8.3 I de tóner, uso 2.6 modo de alimentación manual 5.7 P página de prueba, imprimir 2.6 comprobación 9.5 Macintosh 9.16 mensajes de error 9.6 Windows 9.15 problemas de calidad 9.12 problemas de - Samsung ML 4050N | User Manual (SPANISH) - Page 73
requisitos del sistema Linux 3.3 Macintosh 3.3 Windows 3.2 S solución de problemas 9.1 suministros comprobación de duración 8.3 información de pedido 7.1 sustitución, cartucho de tóner 8.4 T tamaño del papel configuración 2.3 especificaciones 5.2 tambor, limpiar 8.3 tarjeta/dispositivo de interfaz - Samsung ML 4050N | User Manual (SPANISH) - Page 74
Impresora Samsung Sección de software - Samsung ML 4050N | User Manual (SPANISH) - Page 75
CONTENIDOS Capítulo 1: INSTALACIÓN DEL SOFTWARE DE IMPRESIÓN EN WINDOWS Instalación del software de impresión ...4 Instalación del software para 2: IMPRESIÓN BÁSICA Impresión de un documento ...12 Configuración de la impresora ...13 Ficha Diseño ...13 Ficha Papel ...14 Ficha Gráficos ...15 Ficha - Samsung ML 4050N | User Manual (SPANISH) - Page 76
superposición de páginas ...22 Eliminación de una superposición de páginas ...22 Capítulo 4: CÓMO UTILIZAR EL CONTROLADOR POSTSCRIPT EN WINDOWS Configuración de la impresora ...23 Opciones avanzadas ...23 Uso de la ayuda ...23 Capítulo 5: USO DE LA UTILIDAD DE IMPRESIÓN DIRECTA Descripción general - Samsung ML 4050N | User Manual (SPANISH) - Page 77
29 Instalación de Unified Linux Driver ...29 Desinstalación de Unified Linux Driver ...30 Uso de Unified Driver Configurator ...31 Inicio de Unified Driver Configurator ...31 Printers Configuration ...31 Ports Configuration ...32 Configuración de las propiedades de la impresora ...32 Impresión de un - Samsung ML 4050N | User Manual (SPANISH) - Page 78
de la impresora utilizando Vista, Windows 7 y Windows Server 2008 R2, haga clic en Inicio → Todos los programas → Accesorios → Ejecutar y escriba X:\Setup.exe. 3 Haga clic en Siguiente. • Si es necesario, seleccione un idioma de la lista desplegable. • Ver el Manual de Usuario: Permite ver el Manual - Samsung ML 4050N | User Manual (SPANISH) - Page 79
Impresoras Samsung y recibir información de Samsung, marque esta casilla y haga clic en Finalizar. Accederá al sitio web de Samsung. Si no desea registrarse, haga clic en Finalizar. NOTA: Si la impresora aparece en este Manual del usuario puede ser diferente según la impresora y la interfaz Windows - Samsung ML 4050N | User Manual (SPANISH) - Page 80
, y haga clic en Aceptar. Si utiliza Windows Vista, Windows 7 y Windows Server 2008 R2, haga clic en Inicio → Todos los programas → Accesorios → Ejecutar y escriba X:\Setup.exe. 5 Seleccione la impresora y haga clic en Siguiente. NOTA: Si la impresora no está conectada a la computadora, se abrir - Samsung ML 4050N | User Manual (SPANISH) - Page 81
Asegúrese de que la impresora esté conectada a la red y que esté encendida. Si desea obtener más información sobre la conexión a la red, consulte el Manual del usuario suministrado. 2 Introduzca el CD-ROM en la unidad de CD-ROM. Si utiliza Windows Vista, Windows 7 y Windows Server 2008 R2, cuando se - Samsung ML 4050N | User Manual (SPANISH) - Page 82
Asegúrese de que la impresora esté conectada a la red y que esté encendida. Si desea obtener más información sobre la conexión a la red, consulte el Manual del usuario suministrado. 2 Introduzca el CD-ROM en la unidad de CD-ROM. Si utiliza Windows Vista, Windows 7 y Windows Server 2008 R2, cuando se - Samsung ML 4050N | User Manual (SPANISH) - Page 83
X:\Setup.exe. 5 Se muestra la lista de impresoras disponibles en la red. Seleccione la impresora que desea instalar de la lista y haga clic en Siguiente. 3 Haga clic en Siguiente. • Si es necesario, seleccione un idioma de la lista desplegable. • Ver el Manual de Usuario: Permite ver el Manual - Samsung ML 4050N | User Manual (SPANISH) - Page 84
. 1 Inicie Windows. 2 En el menú Inicio, seleccione Programas o Todos los programas → el nombre del controlador de la impresora → Mantenimiento. de prueba y que se registre como usuario de Impresoras Samsung para recibir información de Samsung. Si así lo desea, seleccione las casillas - Samsung ML 4050N | User Manual (SPANISH) - Page 85
• La ventana de reinstalación que aparece en este Manual del usuario puede ser diferente según la impresora y la interfaz en uso. 5 Seleccione los componentes Inicie Windows. 2 En el menú Inicio, seleccione Programas o Todos los programas → el nombre del controlador de la impresora → Mantenimiento - Samsung ML 4050N | User Manual (SPANISH) - Page 86
de impresión más comunes de Windows. Este capítulo incluye: • Impresión de un documento • Configuración de la impresora - Ficha Diseño - Ficha ventana Propiedades del controlador de la impresora que aparece en este Manual del usuario puede ser diferente según la impresora en uso. Sin embargo, - Samsung ML 4050N | User Manual (SPANISH) - Page 87
. Para establecer los cambios de forma permanente, realice dichas modificaciones en la carpeta Impresoras. • El siguiente procedimiento es para Windows XP. Para otros sistemas operativos de Windows, consulte el Manual del usuario de Windows o la ayuda en línea. 1. Haga clic en el botón Inicio de - Samsung ML 4050N | User Manual (SPANISH) - Page 88
la bandeja multiusos. Si la fuente del papel está configurada en Selección automática, la impresora selecciona automáticamente el material de impresión de acuerdo con el orden siguiente: bandeja manual o bandeja multiusos, bandeja n. Tipo Establezca Tipo de modo que corresponda al papel cargado en - Samsung ML 4050N | User Manual (SPANISH) - Page 89
que esta opción sólo esté disponible en Windows 9x/Me, según el modelo de la impresora. - Descargar como diseño: Cuando se selecciona esta no se imprimieron correctamente, seleccione Download as bit image y vuelva a enviar el trabajo de impresión. La opción Download as bit image suele ser útil - Samsung ML 4050N | User Manual (SPANISH) - Page 90
en el documento. Dado que descargar fuentes requiere tiempo, seleccionar esta opción puede acelerar la impresión. Cuando se utiliza la opción Printer fonts, la impresora trata de hacer coincidir las fuentes del documento con las fuentes almacenadas en la memoria. Sin embargo, si utiliza fuentes en - Samsung ML 4050N | User Manual (SPANISH) - Page 91
a las propiedades de la impresora a través de la carpeta Impresoras, podrá ver la ficha Impresora. Puede ajustar la configuración de la impresora. El siguiente procedimiento es para Windows XP. Para otros sistemas operativos de Windows, consulte el Manual del usuario de Windows o la ayuda en línea - Samsung ML 4050N | User Manual (SPANISH) - Page 92
capítulo, se describen las opciones de impresión y las tareas de impresión avanzadas. NOTA: • La ventana Propiedades del controlador de la impresora que aparece en este Manual del usuario puede ser diferente según la impresora en uso. Sin embargo, la composición de la ventana de propiedades de la - Samsung ML 4050N | User Manual (SPANISH) - Page 93
de papel. 5 Haga clic en Aceptar e imprima el documento. Puede completar el póster pegando las hojas. Impresión de folletos 8 9 8 9 Esta función de la impresora permite imprimir un documento por las dos caras del papel y ordenar las páginas de manera que el papel pueda doblarse por la mitad - Samsung ML 4050N | User Manual (SPANISH) - Page 94
NOTA: A • No imprima en ambas caras de las etiquetas, las transparencias, los sobres o en papel grueso. Pueden producirse atascos de papel y daños en la impresora. • Para la impresión a doble cara, sólo puede utilizar los siguientes tamaños de papel: A4, Carta, Legal y Folio, con un peso de 75 a 90 - Samsung ML 4050N | User Manual (SPANISH) - Page 95
vista preliminar muestra el aspecto que tendrá la página cuando se imprima. Creación de una marca de agua 1 Para modificar la configuración de impresión en la aplicación de software, acceda a las propiedades de la impresora se mostrará en la ventana de vista preliminar. Si se selecciona el cuadro - Samsung ML 4050N | User Manual (SPANISH) - Page 96
Coloque los elementos como desee que aparezcan al imprimirse como superposición. 2 Para guardar el documento como una superposición, vaya a las propiedades de la impresora. Consulte la sección "Impresión de un documento" en la página 12. 3 Haga clic en la ficha Opciones adicionales y luego en el bot - Samsung ML 4050N | User Manual (SPANISH) - Page 97
dichas modificaciones en la carpeta Impresoras. • El siguiente procedimiento es para Windows XP. Para otros sistemas operativos de Windows, consulte el Manual del usuario de Windows o la ayuda en línea. 1. Haga clic en el botón Start de Windows. 2. Seleccione Printers and Faxes. 3. Seleccione el - Samsung ML 4050N | User Manual (SPANISH) - Page 98
impresión directa es un programa que envía archivos PDF directamente a la impresora sin necesidad de abrirlos. Envía datos a través de la cola de impresión de Windows utilizando el puerto del controlador de la impresora. Sólo admite el formato PDF. Para instalar el programa, seleccione Personalizada - Samsung ML 4050N | User Manual (SPANISH) - Page 99
El siguiente procedimiento es para Windows XP. Para otros sistemas operativos de Windows, consulte el Manual del usuario de Windows o la ayuda en línea. NOTAS: • Controle el sistema operativo compatible con su impresora. En el Manual del usuario de la impresora, consulte la sección Compatibilidad - Samsung ML 4050N | User Manual (SPANISH) - Page 100
(www.samsung.com/printer) e instálelo. NOTAS: • Para utilizar este programa necesita - Windows 98 o superior (Windows NT 4.0, sólo para impresoras que admiten la función de red). Consulte la compatibilidad con sistemas operativos en la sección Especificaciones de la impresora en el Manual del - Samsung ML 4050N | User Manual (SPANISH) - Page 101
impresora Con la Utilidad de configuración de impresora, puede ajustar y corroborar la configuración de la impresora. 1 Haga clic con el botón derecho (en Windows impresora está conectada a una red, aparece la ventana SyncThru Web Service en lugar de la ventana Utilidad de configuración de impresora - Samsung ML 4050N | User Manual (SPANISH) - Page 102
Cambio de la configuración del programa Smart Panel Haga clic con el botón derecho (en Windows o Linux) o haga clic (en Mac OS X) en el icono de Smart Panel y seleccione Opciones. Seleccionar los ajustes deseados de la ventana Opciones. 28 Uso del panel inteligente Smart Panel - Samsung ML 4050N | User Manual (SPANISH) - Page 103
ón • Instalación de Unified Linux Driver • Uso de Unified Driver Configurator • Configuración de las propiedades de la impresora • Impresión de un documento Introducción Debe descargar el paquete de software de Linux de la página Web de Samsung (www.samsung.com/printer) para instalar el software de - Samsung ML 4050N | User Manual (SPANISH) - Page 104
Driver Configurator al escritorio y el grupo Samsung Unified Driver Configurator. Desinstalación de Unified Linux Driver 1 Cuando aparezca la ventana Administrator Login, escriba "root" en el campo de inicio e introduzca la contraseña del sistema. NOTA: Para instalar el software de la impresora - Samsung ML 4050N | User Manual (SPANISH) - Page 105
Después de cambiar la configuración, haga clic en Exit para cerrar Unified Driver Configurator. Printers Configuration La ventana de configuración de impresoras tiene dos fichas: Printers y Classes. Ficha Printers Es posible visualizar la configuración de impresión del sistema actual haciendo clic - Samsung ML 4050N | User Manual (SPANISH) - Page 106
la ventana de propiedades provista por Printers configuration, podrá cambiar las diversas propiedades de la impresora. 1 Inicie Unified Driver Configurator. Si es necesario, vaya a Printers configuration. 2 Seleccione la impresora de la lista de impresoras disponibles y haga clic en Properties. 3 Se - Samsung ML 4050N | User Manual (SPANISH) - Page 107
Podrá imprimir diferentes tipos de archivos en el dispositivo de impresión de Samsung con el controlador CUPS estándar, directamente desde la interfaz de la En la ventana LPR GUI, seleccione la impresora de la lista y cambie las propiedades de la impresora y de los trabajos de impresión. Para - Samsung ML 4050N | User Manual (SPANISH) - Page 108
impresora en el Manual del usuario de la impresora. Este capítulo incluye: • Instalación del software para Macintosh • Instalación de la impresora haga doble clic en el icono Samsung LBP Installer Classic. En Mac OS 10,1 o superior, haga doble clic en el icono Samsung LBP Installer OSX. 8 Haga clic - Samsung ML 4050N | User Manual (SPANISH) - Page 109
impresora en el Manual del usuario de la impresora carpeta → Utilities y Print Setup Utility. • Para MAC OS Samsung en Modelo de impresora (Imprimir con) y el nombre de la impresora driver que se utilizará y el nombre de su impresora y Fax. 3 Haga clic Add en la Printer List. • Para MAC OS 10.5~10.6, - Samsung ML 4050N | User Manual (SPANISH) - Page 110
de propiedades de impresión de Macintosh que aparece en este Manual del usuario puede variar según la impresora que se utilice. Sin embargo, la composición de la ventana de propiedades de la impresora es similar. • Puede verificar el nombre de la impresora en el CD-ROM suministrado. Impresión de un - Samsung ML 4050N | User Manual (SPANISH) - Page 111
revisar determinados detalles de un documento de pequeño tamaño. Tipo de papel Configure Type de modo que se corresponda con el papel cargado en la de Resolución que puede elegir varían según el modelo de la impresora. Puede seleccionar la resolución de impresión. Cuanto mayor sea la resolución, - Samsung ML 4050N | User Manual (SPANISH) - Page 112
en ambas caras del papel. PRECAUCIÓN: Si ha seleccionado la impresión a doble cara e intenta imprimir diversas copias de un documento, es posible que la impresora no imprima el documento de la forma deseada. Si utiliza la "copia intercalada" y el documento tiene un número impar de páginas, la última - Samsung ML 4050N | User Manual (SPANISH) - Page 113
19 propiedades adicionales, configurar 16 propiedades de diseño, configurar Macintosh 35 Windows 13 propiedades de gráficos, configurar 15 propiedades de la impresora Linux 32 propiedades de la impresora, configurar Macintosh 35 Windows 13, 23 propiedades de papel, configurar 14 R resolución impresi - Samsung ML 4050N | User Manual (SPANISH) - Page 114
sistema Macintosh 33 software de impresión desinstalar Macintosh 33 Windows 11 instalar Macintosh 33 Windows 4 superposición crear 22 eliminar 22 imprimir 22 T tamaño de papel, configurar imprimir 32 tipo de papel, configurar imprimir 32 Macintosh 36 toner save, set 15 V varias páginas en una hoja - Samsung ML 4050N | User Manual (SPANISH) - Page 115
GGGGGGGGGGGGGRev.9.00