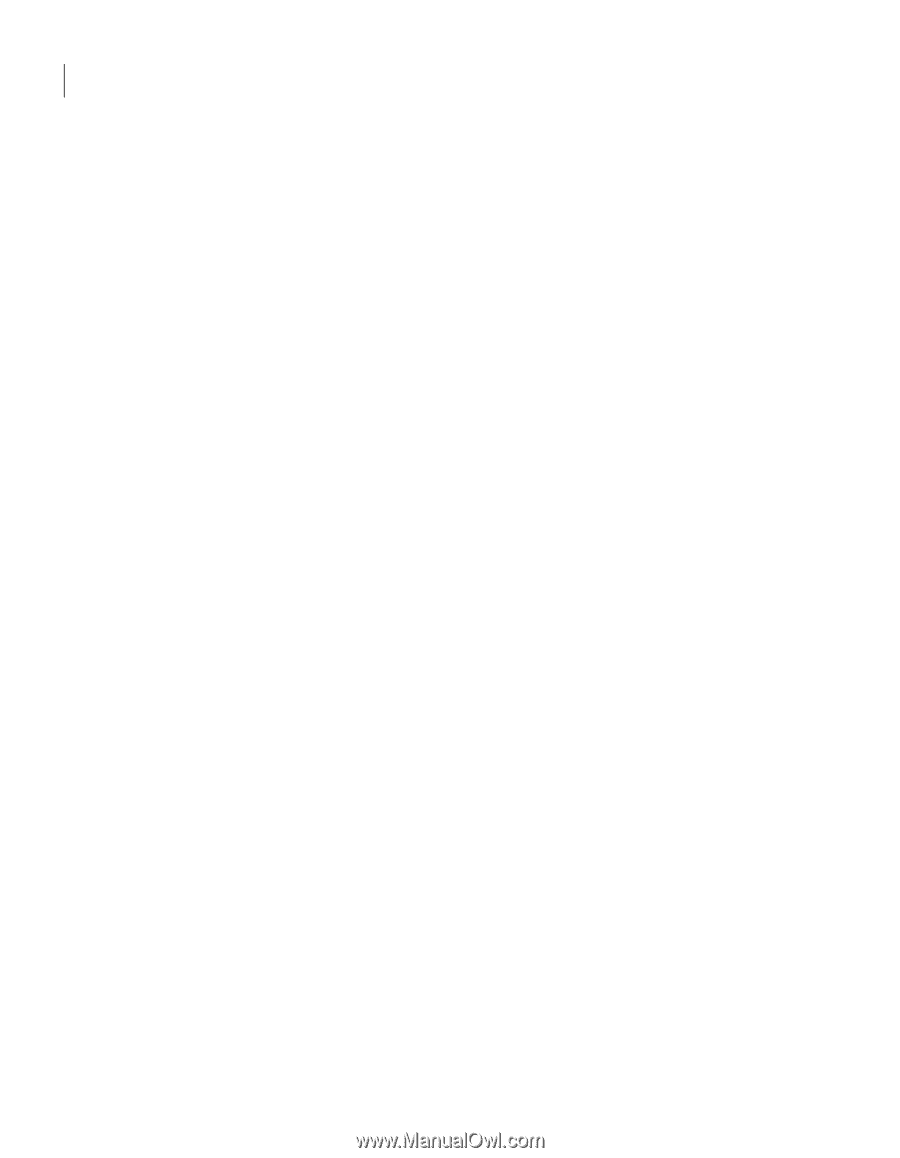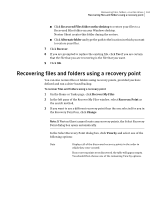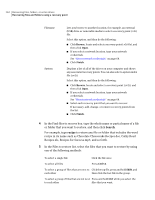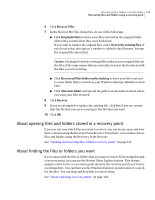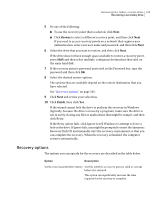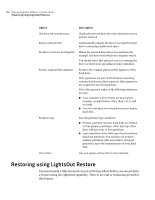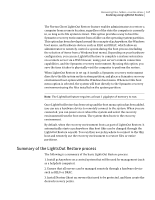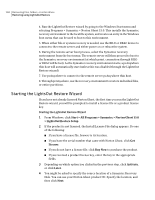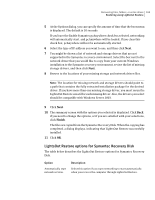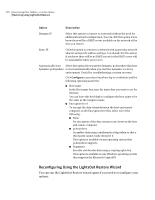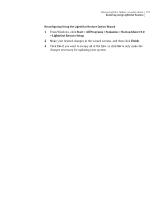Samsung MZ-5PA256C User Manual - Page 166
Restoring using LightsOut Restore, this feature.
 |
View all Samsung MZ-5PA256C manuals
Add to My Manuals
Save this manual to your list of manuals |
Page 166 highlights
166 Recovering files, folders, or entire drives Restoring using LightsOut Restore Option Description Check for file system errors Checks the restored drive for errors after the recovery point is restored. Resize restored drive Automatically expands the drive to occupy the target drive's remaining unallocated space. Set drive active (for booting OS) Makes the restored drive the active partition (for example, the drive from which the computer starts). You should select this option if you are restoring the drive on which your operating system is installed. Restore original disk signature Restores the original, physical disk signature of the hard drive. Disk signatures are part of all Windows operating systems that Norton Ghost supports. Disk signatures are required to use the hard drive. Select this option if either of the following situations are true: ■ Your computer's drive letters are atypical (for example, assigned letters other than C, D, E, and so forth). ■ You are restoring a recovery point to a new, empty hard disk. Partition type Sets the partition type as follows: ■ Primary partition: Because hard disks are limited to four primary partitions, select this type if the drive will have four or less partitions. ■ Logical partition: Select this type if you need more than four partitions. You can have up to three primary partitions, plus any number of logical partitions, up to the maximum size of your hard disk. Drive letter Lets you assign a drive letter to the partition. Restoring using LightsOut Restore You must install a fully licensed version of Norton Ghost before you can perform a restore using the LightsOut capability. There is no trial or evaluation period for this feature.