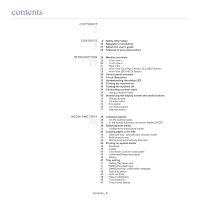Samsung MultiXpress SCX-8123 User Manual Ver.1.03 (English)
Samsung MultiXpress SCX-8123 Manual
 |
View all Samsung MultiXpress SCX-8123 manuals
Add to My Manuals
Save this manual to your list of manuals |
Samsung MultiXpress SCX-8123 manual content summary:
- Samsung MultiXpress SCX-8123 | User Manual Ver.1.03 (English) - Page 1
SCX-812x Series CLX-92x1 Series CLX-9301 Series Multi-Functional Printer User's Guide imagine the possibilities Thank you for purchasing a Samsung product. - Samsung MultiXpress SCX-8123 | User Manual Ver.1.03 (English) - Page 2
without notice. Samsung Electronics is not responsible for any direct or indirect damages, arising from or related to use of this user's guide. • Samsung and Samsung logo are trademarks of Samsung Electronics Co., Ltd. • PCL and PCL 6 are trademarks of Hewlett-Packard Company. • Microsoft, Windows - Samsung MultiXpress SCX-8123 | User Manual Ver.1.03 (English) - Page 3
contents 2 COPYRIGHT 3 CONTENTS 9 14 21 Safety information Regulatory information About this user's guide 23 Features of your new product 25 INTRODUCTION 25 25 26 Machine overview Front view 1 Front view 2 27 Rear view 28 Inner view (CLX-92x1 - Samsung MultiXpress SCX-8123 | User Manual Ver.1.03 (English) - Page 4
a fax 68 Setting the fax header 68 Sending a fax 68 Sending a fax using speed dial numbers 68 Sending a fax manually using On Hook 69 Sending a fax manually using an extension telephone 69 Resending Automatically 69 Redialing the last number 69 Delaying a fax transmission 70 Receiving a fax - Samsung MultiXpress SCX-8123 | User Manual Ver.1.03 (English) - Page 5
contents 71 Adjusting the document settings 71 Selecting the size of originals 71 Faxing on both sides of originals 72 Selecting the orientation of originals 72 Changing the resolution 73 Selecting the type of originals 73 Changing the darkness 73 Printing a fax report 74 Using a programs setting - Samsung MultiXpress SCX-8123 | User Manual Ver.1.03 (English) - Page 6
95 Deleting an entry in an Address Book 96 Checking Address Book for an entry 96 Setting up an address book using SyncThru™ Web Service 96 Storing on your local machine 100 PRINTING 100 Printer driver features 101 Basic printing 101 Canceling a print job 101 Opening printing preferences 101 - Samsung MultiXpress SCX-8123 | User Manual Ver.1.03 (English) - Page 7
Linux Unified Driver Configurator 123 Opening the Unified Driver Configurator 123 Printers configuration 124 Scanners configuration 124 Ports configuration 125 TROUBLESHOOTING 125 Redistributing toner 126 Replacing the toner cartridge 128 Cleaning paper dust stick and chargers of imaging units 129 - Samsung MultiXpress SCX-8123 | User Manual Ver.1.03 (English) - Page 8
150 Display screen problem 151 Paper feeding problems 151 Printing problems 153 Printing quality problems 155 Copying problems 156 Scanning problems 156 Fax problems (optional) 157 Common PostScript problems 157 Common Windows problems 158 Common Linux problems 159 Common MAC problems 160 SUPPLIES - Samsung MultiXpress SCX-8123 | User Manual Ver.1.03 (English) - Page 9
your machine. Also, follow all warnings and instructions marked on the machine and in the accompanying literature of all icons and signs used in the user's guide: Warning Hazards or unsafe practices that may result in service center for help. Follow directions explicitly. Safety information_ 9 - Samsung MultiXpress SCX-8123 | User Manual Ver.1.03 (English) - Page 10
result in electric shock or fire. If the machine does not operate properly after these instructions have been followed, unplug the machine from all interface connections and request assistance from qualified service personnel. ►Otherwise, this could result in electric shock or fire. If the plug does - Samsung MultiXpress SCX-8123 | User Manual Ver.1.03 (English) - Page 11
Operating method Caution Do not forcefully pull the paper out during printing. ►It can cause damage to the machine. Be careful not to put your hand between the machine and paper tray. ►You may get injured. Be care when replacing paper or removing jammed paper. ►New paper has sharp edges and can - Samsung MultiXpress SCX-8123 | User Manual Ver.1.03 (English) - Page 12
Caution Before moving the machine, turn the power off and disconnect all cords. The information below are only suggestions based on the units weight. If you have a medical condition that prevents you from lifting, do not lift the machine. Ask for help, and always use the appropriate amount of people - Samsung MultiXpress SCX-8123 | User Manual Ver.1.03 (English) - Page 13
repairing. To clean and operate the machine, strictly follow the user's guide provided with the machine. ►Otherwise, you could damage the machine. Keep machine. ►In case of damage due to the use of recycled supplies, a service fee will be charged. When toner gets on your clothing, do not use hot - Samsung MultiXpress SCX-8123 | User Manual Ver.1.03 (English) - Page 14
is never any human access to laser radiation above a Class I level during normal operation, user maintenance or prescribed service condition. WARNING Never operate or service the printer with the protective cover removed from Laser/Scanner assembly. The reflected beam, although invisible, can damage - Samsung MultiXpress SCX-8123 | User Manual Ver.1.03 (English) - Page 15
PERCHLORATE WARNING This Perchlorate warning applies only to primary CR (Manganese Dioxide) Lithium coin cells in the product sold or distributed ONLY in California USA. Perchlorate Material - special handling may apply. see www.dtsc.ca.gov/hazardouswaste/perchlorate. (U.S.A. only) Power Saver This - Samsung MultiXpress SCX-8123 | User Manual Ver.1.03 (English) - Page 16
energy and, if not installed and used in accordance with the instructions, may cause harmful interference to radio communications. However, there is may cause undesired operation of the device. Wireless devices are not user serviceable. Do not modify them in any way. Modification to a wireless device - Samsung MultiXpress SCX-8123 | User Manual Ver.1.03 (English) - Page 17
otherwise materially affect its use or performance, the customer shall be given adequate notice in writing, to allow the customer an opportunity to maintain uninterrupted service Regulatory information_ 17 - Samsung MultiXpress SCX-8123 | User Manual Ver.1.03 (English) - Page 18
the same phone line as your machine, you may experience transmission and reception problems with all the equipment. It is recommended that no other equipment, except to advise the emergency service dispatcher of your intentions. The dispatcher will give you further instructions on how to actually - Samsung MultiXpress SCX-8123 | User Manual Ver.1.03 (English) - Page 19
declaration of conformity may be consulted at www.samsung.com/printer, go to Support > Download center and enter your printer (MFP) name to browse the PSTNs and compatible PBXs of the European countries: In the event of problems, you should contact the Euro QA Lab of Samsung Electronics Co., Ltd - Samsung MultiXpress SCX-8123 | User Manual Ver.1.03 (English) - Page 20
China only Regulatory information_ 20 - Samsung MultiXpress SCX-8123 | User Manual Ver.1.03 (English) - Page 21
the machine. • Read the safety information before using the machine. • If you have a problem using the machine, refer to the troubleshooting chapter (see "Troubleshooting" on page 125). • Terms used in this user's guide are explained in the glossary chapter (see "Glossary" on page 171). • Use the - Samsung MultiXpress SCX-8123 | User Manual Ver.1.03 (English) - Page 22
your machine, troubleshooting, and installing accessories. This help guide provides you with help information on the printer driver and instructions for setting up the printing options (see the User Guide). If you have Internet access, you can get help, support, machine drivers, manuals, and order - Samsung MultiXpress SCX-8123 | User Manual Ver.1.03 (English) - Page 23
14 ppm. SCX-8123 Series prints A3-sized paper at up to 11.5 ppm. Handle many different types of printable material • The multi-purpose tray supports various printable materials (see"Print media specifications" on page 165). • The multi-purpose tray holds up to 100 sheets of plain paper. • The 1,040 - Samsung MultiXpress SCX-8123 | User Manual Ver.1.03 (English) - Page 24
Features by model The machine is designed to support all of your document needs from printing and copying to more advanced networking solutions for your business. Some features and optional goods may not be - Samsung MultiXpress SCX-8123 | User Manual Ver.1.03 (English) - Page 25
Machine overview Front view 1 1 13 12 11 10 9 2 3 4 5 6 8 7 1 Duplex automatic document feeder cover 2 Duplex automatic document feeder width guides 3 Duplex automatic document feeder input tray 4 Duplex automatic document feeder output tray 5 Power-switch 6 Power receptacle 8 Dual cassette - Samsung MultiXpress SCX-8123 | User Manual Ver.1.03 (English) - Page 26
7 Optional dual cassette feeder right bottom door a. Optional device. Front view 2 2 1 5 3 4 1 Scanner glass 2 White sheet 3 Multi-purpose tray 4 Multi-purpose tray paper width guide 5 USB port Introduction_ 26 - Samsung MultiXpress SCX-8123 | User Manual Ver.1.03 (English) - Page 27
Rear view 1 2 3 4 1 Duplexing automatic document feeder cable 2 Network port 3 USB port 4 USB printer port Introduction_ 27 - Samsung MultiXpress SCX-8123 | User Manual Ver.1.03 (English) - Page 28
Inner view (CLX-92x1 Series, CLX-9301 Series) 3 4 2 1 1 LSU window cleaning stick 2 Waste toner container 3 Toner Cartridges 4 Imaging units If you want to see the imaging unit, you need to remove the waste toner container. Introduction_ 28 - Samsung MultiXpress SCX-8123 | User Manual Ver.1.03 (English) - Page 29
Inner view (SCX-812x Series) 2 3 1 1 Waste toner container 2 Toner cartridge 3 Imaging unit If you want to see the imaging unit, you need to remove the waste toner container. Introduction_ 29 - Samsung MultiXpress SCX-8123 | User Manual Ver.1.03 (English) - Page 30
Control panel overview 1 2 3 4 5 12 6 C 7 13 9 14 10 ID 15 8 11 1 Display screen Shows the current machine status and prompts during an operation. You can set menus easily using the display screen. 2 Status LED Shows the status of your machine (see "Understanding the status LED" on - Samsung MultiXpress SCX-8123 | User Manual Ver.1.03 (English) - Page 31
Touch interaction Type Tap (Press) Touch & Move Release Description Action of quickly pressing and releasing an area of screen (When used with "release", it will be called a "press'"). When touching the screen, the focus will be moved straight slowly. When releasing, only the focus will be moved - Samsung MultiXpress SCX-8123 | User Manual Ver.1.03 (English) - Page 32
even when the red LED is on and the printer stops printing. Check the message on the display screen. Follow the instructions in the message or refer to the troubleshooting chapter (see "Understanding display messages" on page 145). If the problem persists, call for service. Introduction_ 32 - Samsung MultiXpress SCX-8123 | User Manual Ver.1.03 (English) - Page 33
Turning the machine on Keep in mind that you should use the power cord supplied with the machine. Otherwise, it can cause fire or damage to the machine. 1. Plug the power cord into the power receptacle. 3. Turn on the main power switch. 2. Plug the other end into a properly grounded AC outlet. • - Samsung MultiXpress SCX-8123 | User Manual Ver.1.03 (English) - Page 34
has registered an ID and a password on the machine. For detailed information about the power off mode using the Power button, refer to the Administrator's Guide. • You can also turn the machine on by pressing the Power button. If you turn the machine off directly using the main power switch above - Samsung MultiXpress SCX-8123 | User Manual Ver.1.03 (English) - Page 35
select User, you can see the number of usage, limit, and remaining usage by each user. For detailed information about Counter, refer to the Administrator's Guide. Eco button The eco feature allows you to save print resources and leads you to eco-friendly printing. When you press the Eco button, the - Samsung MultiXpress SCX-8123 | User Manual Ver.1.03 (English) - Page 36
Print: The job is temporarily stopped until the time you set. • Held: Needs Resources: The job is temporarily stopped when the machine has a problem such as paper empty, paper mismatch, etc. • Interrupted: The job is temporarily stopped when the Interrupt button is pressed for an urgent copy job - Samsung MultiXpress SCX-8123 | User Manual Ver.1.03 (English) - Page 37
Active Notice Displays any error messages and codes that have occurred. • No: Gives the order of messages. • Machine Status Message: Displays the error messages for the current errors in the machine. • Error Code: Displays the error message's code. • Detail: Displays detailed information of the - Samsung MultiXpress SCX-8123 | User Manual Ver.1.03 (English) - Page 38
the paper is completely dry before loading. 1. Open the DADF. 2. Place the original face down on the scanner glass and align it with the registration guide at the top left corner of the glass. 3. Close the DADF. • Leaving the DADF open while copying may affect copy quality and toner consumption - Samsung MultiXpress SCX-8123 | User Manual Ver.1.03 (English) - Page 39
media, ensure that it meets the requirements specified in this user's guide. • Using print media that does not meet these specifications may cause problems or require repairs. Such repairs are not covered by Samsung's warranty or service agreements. The amount of paper put into the tray may differ - Samsung MultiXpress SCX-8123 | User Manual Ver.1.03 (English) - Page 40
paper may cause problems, that require repairs. Such repairs are not covered by the warranty or service agreements. 1. Squeeze the lock lever on the handle and pull out the tray. 2. Squeeze the paper length guide, and pull it to the end of the tray. 1 1 Paper width guide - Samsung MultiXpress SCX-8123 | User Manual Ver.1.03 (English) - Page 41
may cause paper jams. 1 Do not overload the tray: it may cause paper jams. Make sure that the paper is below the maximum paper capacity guide inside the tray. 1 Locking switch 9. Insert the tray back into the machine. When you print a document, set the paper type and size for the tray - Samsung MultiXpress SCX-8123 | User Manual Ver.1.03 (English) - Page 42
first and be placed in the center of the tray. • Always load only the specified print media to avoid paper jams and print quality problems (see "Print media specifications" on page 165). • Flatten any curl on postcards, envelopes, and labels before loading them into the multi-purpose tray. 1. Open - Samsung MultiXpress SCX-8123 | User Manual Ver.1.03 (English) - Page 43
Preferences, and select an appropriate paper type, size, and source. d) Press OK. e) Start printing from an application. 4. Squeeze the multi-purpose tray paper width guides and adjust them to the width of the paper. Do not force too much, otherwise the paper will bend resulting in a paper jam or - Samsung MultiXpress SCX-8123 | User Manual Ver.1.03 (English) - Page 44
Media sizes automatically detected This machine can automatically detect various sized-paper. Refer to the table below. sizea Standard tray/ optional dual cassette feeder Multi-purpose tray Duplex printing Letter SEFb ● Letter LEFc ● Ledger ● Legal ● Executive SEF o Executive LEF - Samsung MultiXpress SCX-8123 | User Manual Ver.1.03 (English) - Page 45
Envelope Successful printing on envelopes depends upon the quality of the envelopes. To print an envelope, place it with the flap side up. • For the best print quality, position margins no closer than 15 mm (0.6 inches) from the edges of the envelope. • Avoid printing over the area where the - Samsung MultiXpress SCX-8123 | User Manual Ver.1.03 (English) - Page 46
• Do not load paper that does not have space between labels running the same direction as the paper is being fed. Otherwise, it could cause paper jams. Card stock/ Custom-sized paper Letterhead/Preprinted paper Single-sided double-sided Standard tray/ Optional dual cassette feeder Face up Face - Samsung MultiXpress SCX-8123 | User Manual Ver.1.03 (English) - Page 47
Tray setting After loading paper in the paper tray, set the paper size and type using the display screen. For computer printing, select the paper size and type in the application program you use on your computer (see "Opening printing preferences" on page 101). The settings made from the machine - Samsung MultiXpress SCX-8123 | User Manual Ver.1.03 (English) - Page 48
2. Press the button in Tray Confirmation Message to activate this function. 1. Press Machine Setup > Tray Settings > Settings > Auto Continue. Auto tray switch This is the option to set if the machine is to continue printing or not when any tray becomes empty. For example, both tray 1 and tray 2 - Samsung MultiXpress SCX-8123 | User Manual Ver.1.03 (English) - Page 49
1. Press Machine Setup > Tray Settings > Settings > Tray Protection. 2. Choose tray and press the button to activate this function. Tray priority setting When you do not select the tray for printing, the tray selected as in the Tray Priority Setting will be used in order. If the tray does not have - Samsung MultiXpress SCX-8123 | User Manual Ver.1.03 (English) - Page 50
Copying 3. This chapter gives you step-by-step instructions for copying documents. This chapter includes: • Understanding the copy screen • Basic copy • Changing the settings for each copy • Using special copy features • Using a program's setting • - Samsung MultiXpress SCX-8123 | User Manual Ver.1.03 (English) - Page 51
Image tab 2. Place the originals face up in the DADF or place a single original face down on the scanner glass and close the DADF (see "Loading originals" on page 38). • Original Type: Improves the copy quality by selecting the original's type for the current copy job (see "Selecting the type of - Samsung MultiXpress SCX-8123 | User Manual Ver.1.03 (English) - Page 52
face up in the DADF. When you place them in the DADF, align and gently push them to the rear side of the DADF width guide. 3. Press the Advanced tab > Original Size > Mixed Size from the display screen. The Mixed Size option is activated when the originals are placed in the - Samsung MultiXpress SCX-8123 | User Manual Ver.1.03 (English) - Page 53
of the paper. • 2 -> 1 Sided: Scans both sides of the originals and prints each one on a separate page. You can select the original binding type: either Book or Calendar. • 2 -> 2 Sided: Scans both sides of the original and prints on both sides of the paper. This function produces exactly the same - Samsung MultiXpress SCX-8123 | User Manual Ver.1.03 (English) - Page 54
• Uncollated: Printouts sorted into stacks of individual pages. Changing the darkness Press the Basic tab. You can adjust the degree of darkness using the left/right arrows. This feature allows dark images to be printed into lighter images, or light images into darker images. • Rotate: Printouts - Samsung MultiXpress SCX-8123 | User Manual Ver.1.03 (English) - Page 55
) Maximum size 297 x 432 mm 297 x 432 mm (11.7 x 17.0 inches) (11.7 x 17.0 inches) • Auto: Automatically detects the size of originals, but this option is supported only when originals are A3, A4 LEF, A4 SEF, B4, B5 LEF, B5 SEF, A5 LEF, A5 SEF, Ledger, Legal, Letter LEF, Letter SEF, Statement - Samsung MultiXpress SCX-8123 | User Manual Ver.1.03 (English) - Page 56
the left side of the machine or an original document placed on the scanner glass with the top of the original document toward the right side of the machine. Using the DADF Using the scanner glass Icon When you place an original on the scanner glass, leave a little space between the edge of the - Samsung MultiXpress SCX-8123 | User Manual Ver.1.03 (English) - Page 57
8. Press Start on the control panel to begin copying. • If the original is larger than the printable area, some portions may not be printed. • If you do not press the Start button, only the front side will be copied. • If you press the Stop button, the machine cancels the copy job and returns to - Samsung MultiXpress SCX-8123 | User Manual Ver.1.03 (English) - Page 58
Original orientation (DADF/Scanner glass) In the DADF Original orientation (display screen) Upright Images Direction of paper feeding in the tray LEFa or SEFb Available orientation Left-to-Right or Right-to-Left Result Left-to-Right On the scanner glass Right-to-Left In the DADF Sideways - Samsung MultiXpress SCX-8123 | User Manual Ver.1.03 (English) - Page 59
Original orientation (DADF/Scanner glass) In the DADF Original orientation (display screen) Sideways Images Direction of paper feeding in the tray LEF or SEF Available orientation Top-to-Down or Down-to-Top Result Top-to-Down On the scanner glass Down-to-Top In the DADF Upright Images LEF - Samsung MultiXpress SCX-8123 | User Manual Ver.1.03 (English) - Page 60
7. Press Start on the control panel to begin copying. If an original is placed on the scanner glass, the machine shows the window asking if you want to place another page. Load another original and press Yes. When you finish, press No on this window. • 1-Sided Original: Copies from one side of the - Samsung MultiXpress SCX-8123 | User Manual Ver.1.03 (English) - Page 61
1. Press Copy from the display screen. 2. Place a book page face down on the scanner glass (see "Loading originals" on page 38). • When you place a book on the scanner glass, leave a little space (about 10 mm) between the top or bottom edge of the scanner glass and the book. • Some books may not be - Samsung MultiXpress SCX-8123 | User Manual Ver.1.03 (English) - Page 62
Stamp Prints the date and time, IP address, device information, and the entered comment on printouts. 1. Press Copy from the display screen. 2. Place the originals face up in the DADF or place a single original face down on the scanner glass and close the DADF (see "Loading originals" on page 38). - Samsung MultiXpress SCX-8123 | User Manual Ver.1.03 (English) - Page 63
Erasing backside Images When the original is thin and backside images show through, you can use this feature to remove the backside images. 1. Press Copy from the display screen. 2. Place the originals face up in the DADF or place a single original face down on the scanner glass and close the DADF ( - Samsung MultiXpress SCX-8123 | User Manual Ver.1.03 (English) - Page 64
Using a program's setting This option allows you to save the current settings for future use. You can also use the previous settings from the last job. Saving Programs 1. Press Copy from the display screen. 2. Adjust the settings for each copy such as Paper Source, Duplex and more in the Basic tab ( - Samsung MultiXpress SCX-8123 | User Manual Ver.1.03 (English) - Page 65
Micro-filter is not provided with the machine, contact your Internet Service provider for use on DSL Micro-filter. 3. Select Samsung Network phone line cord to the wall jack. Refer to the optional fax kit Installation Guide for how to make a connection. The method of making a telephone connection - Samsung MultiXpress SCX-8123 | User Manual Ver.1.03 (English) - Page 66
For more information about Fax Journal, click Help. Sending a fax (MAC) To send a fax from your computer, the Fax Utilities program must be installed. This program is installed when you install the printer driver. The following steps are based on the Mac OS X 10.5 or 10.6. Depending on the OS - Samsung MultiXpress SCX-8123 | User Manual Ver.1.03 (English) - Page 67
Address Book (see "Setting up an address book using the control panel" on page 94 or "Setting up an address book using SyncThru™ Web Service" on page 96). • Resolution: Adjusts the resolution options (see "Changing the resolution" on page 72). • Address Book: Enters the recipient's fax number just - Samsung MultiXpress SCX-8123 | User Manual Ver.1.03 (English) - Page 68
numeric keypad on the control panel. 7. Press Start on the control panel. The machine starts to scan and send a fax to the destination. Sending a fax manually using On Hook This method is sending a fax using On Hook in the Basic tab. When you use Delay Send, Quick Start Fax and Priority - Samsung MultiXpress SCX-8123 | User Manual Ver.1.03 (English) - Page 69
Sending a fax manually using an extension telephone This method is sending a fax using an extension telephone. Make sure that the extension telephone is connected to the EXT socket - Samsung MultiXpress SCX-8123 | User Manual Ver.1.03 (English) - Page 70
machine senses a fax tone on the line, the machine automatically switches to Fax mode to receive the fax. 5. Press OK to save the information. Receiving manually in Telephone mode You can receive a fax call by pressing On Hook and then pressing Start when you hear a fax tone from the remote machine - Samsung MultiXpress SCX-8123 | User Manual Ver.1.03 (English) - Page 71
into the available A/B size type and letter size type paper in this machine. • Auto: Automatically detects the size of originals, but this option supports only when originals are Letter-, Ledger-, Legal-, Statement-, A3-, A4-, A5-, B4-, or JIS B5-sized. • Other preset values: Allows you to easily - Samsung MultiXpress SCX-8123 | User Manual Ver.1.03 (English) - Page 72
that was printed using a dot-matrix machine. • Super Fine: Recommended for originals containing fine detail. This option is enabled only if the receiving machine also supports Super Fine resolution. • Ultra Fine: Recommended for originals containing extremely fine detail. Faxing (optional)_ 72 - Samsung MultiXpress SCX-8123 | User Manual Ver.1.03 (English) - Page 73
a report whether a fax transmission and reception is successfully completed or not. If a report contains characters or fonts that the machine do not support, Unknown could be printed instead of the characters/fonts in the report. 1. Press Machine Setup > Report > Fax Reports > Settings from the - Samsung MultiXpress SCX-8123 | User Manual Ver.1.03 (English) - Page 74
Using a programs setting This option allows you to save the current settings for future use. You can also use the previous settings from the previous job. Saving Programs 1. Press Fax from the display screen. 2. Adjust the document settings in the Advanced or Image tab (see "Adjusting the document - Samsung MultiXpress SCX-8123 | User Manual Ver.1.03 (English) - Page 75
You can see the values of set Programs by scrolling up or down and check the values using the up/down arrows. 7. Press Save. 8. You can check the all settings again. If everything is fine, press Add to home to make shortcut in main screen, Save to save current settings or cancel to quit without - Samsung MultiXpress SCX-8123 | User Manual Ver.1.03 (English) - Page 76
Scanning 5. Scanning with your machine lets you turn pictures and text into digital files that can be stored on your computer. This chapter includes: • Basic scanning method • Understanding the scan methods • Scanning originals and sending through email (scan to email) • Scanning originals and - Samsung MultiXpress SCX-8123 | User Manual Ver.1.03 (English) - Page 77
parameters, SMTP settings and Scan to Email settings using the control panel or SyncThru™ Web Service. For details about how to set up the network parameters and email settings, refer to the Administrator's Guide on the supplied CD. Understanding the Scan to Email screen Press Scan to Email in the - Samsung MultiXpress SCX-8123 | User Manual Ver.1.03 (English) - Page 78
If a report contains characters or fonts that the machine does not support, Unknown could be printed instead of the characters/fonts in the or SyncThru™ Web Service. For details about how to set up the network parameters, refer to the Administrator's Guide on the User's Guide CD. Understanding the - Samsung MultiXpress SCX-8123 | User Manual Ver.1.03 (English) - Page 79
address book using SyncThru™ Web Service" on page 96). • Recent: Shows the latest 10 email Press the Basic tab. 5. Press the server name input area, you can enter a recipient's server address manually. You cannot enter an address in the second field before entering an address in the first field. You - Samsung MultiXpress SCX-8123 | User Manual Ver.1.03 (English) - Page 80
3. Set the scan features in the Advanced, Image, or Output tabs (see "Changing the scan feature settings" on page 81). 4. Press the Basic tab. 5. Press Recent. 6. Press the server address to which you want to resend. Then press OK. • Add to Address: Allows you to add a server address in the Recent - Samsung MultiXpress SCX-8123 | User Manual Ver.1.03 (English) - Page 81
Output tab 11. After scanning is complete, you can remove the USB memory device from the machine. Changing the scan feature settings This section explains how to adjust the document settings for each scan job, such as resolution, duplex, original size, type, color mode, darkness, and more. The - Samsung MultiXpress SCX-8123 | User Manual Ver.1.03 (English) - Page 82
1. Press the white bar and move it to choose the value. Scanning from both sides of originals This feature applies to scanning two-sided original documents. You can select whether the machine scans only one side or both sides of the paper. Press the Advanced tab > Duplex, then select an option. 2. - Samsung MultiXpress SCX-8123 | User Manual Ver.1.03 (English) - Page 83
) Maximum size 297 x 432 mm 297 x 432 mm (11.7 x 17.0 inches) (11.7 x 17.0 inches) • Auto: Automatically detects the size of originals, but this option supports only when originals are Letter, Ledger, Legal, Statement, A3, A4, A5, B4, or JIS B5-sized. 3. Press to go back to the previous screen - Samsung MultiXpress SCX-8123 | User Manual Ver.1.03 (English) - Page 84
1. Press the Image tab > Adjust Background from the display screen. Quality You can use this option to produce a high-quality document. The higher quality you select, the larger file size you get. 1. Press the Output tab > Quality from the display screen. 2. Press the appropriate option. • Off: - Samsung MultiXpress SCX-8123 | User Manual Ver.1.03 (English) - Page 85
administrator can manage the digital certificate on Digital Signature in PDF from SyncThru™ Web Service. For detailed information about Digital Signature in PDF, refer to the Administrator's Guide on the User's Guide CD. • TIFF: Scans originals in TIFF (Tagged Image File Format). If you want several - Samsung MultiXpress SCX-8123 | User Manual Ver.1.03 (English) - Page 86
5. Press Programs > Save. 3. Press Scan to PC from the display screen. 6. Press Program Name input area. The pop-up keyboard appears. Enter the program name you want. Then press OK. You can see the values of set Programs by scrolling up or down and check the values using the up/down arrows. 7. - Samsung MultiXpress SCX-8123 | User Manual Ver.1.03 (English) - Page 87
resolution for the image. • Scan Area: This option allows you to select the page size. The Advanced button enables you to set the page size manually. If you want to use one of the preset scan option settings, select the option from the Job Type drop-down list (see "Adding Job - Samsung MultiXpress SCX-8123 | User Manual Ver.1.03 (English) - Page 88
Zooms the image out. Zoom In Zooms the image in. Scale Rotate Flip Allows you to scale the image size; you can enter the size manually, or set the rate to scale proportionally, vertically, or horizontally. Allows you to rotate the image; you can select the number of degrees from the - Samsung MultiXpress SCX-8123 | User Manual Ver.1.03 (English) - Page 89
Using smarthru workflow, shared folder, and 6s. tored document This chapter explains how to use SmarThru Workflow with your machine. This chapter includes: • About SmarThru Workflow • Understanding the SmarThru Workflow screen • Workform execution About SmarThru Workflow SmarThru™ Workflow is a - Samsung MultiXpress SCX-8123 | User Manual Ver.1.03 (English) - Page 90
a maximum of 100 public Workforms. SmaThruWorkflow should be installed on the network server. To install SmaThruWorkflow refer to the Administrator's Guide on the supplied CD. Workform Creation 1. Excute SmaThruWorkflow (Programs>SmarThru Workflow>SmarThru Workflow). 2. Enter your ID and Password to - Samsung MultiXpress SCX-8123 | User Manual Ver.1.03 (English) - Page 91
Workform execution Users can operate various jobs with Workforms. 1. Press SmarThru Workflow on the main screen. Understanding the Shared Folder screen This feature allows you to use the machine's memory as a shared folder. The advantage of this feature is that you can conveniently use the shared - Samsung MultiXpress SCX-8123 | User Manual Ver.1.03 (English) - Page 92
such as email, server, or fax. You can set a Stored Document and use Stored Document feature with SyncThru™ Web Service (see "Setting up an address book using SyncThru™ Web Service" on page 96). If important data is stored in the Stored Document, we recommend you to backup the data regulary - Samsung MultiXpress SCX-8123 | User Manual Ver.1.03 (English) - Page 93
Saving documents in the Stored Document 1. Press Stored Document on the main screen. 2. Press Public or Private tab, then you can see the saved files. If there is no file, you can save files from your PC (see "Print Mode" on page 105). 3. You can Rename, Delete or Print files. using Smarthru - Samsung MultiXpress SCX-8123 | User Manual Ver.1.03 (English) - Page 94
Setting up an address book 7. This guide gives you guidelines for the address book. This chapter > Address Book > New from the display screen • Setting up an address book using SyncThru™ Web Service 5. Press the E-mail input area. Then enter the e-mail address of the recipient. 6. Press the - Samsung MultiXpress SCX-8123 | User Manual Ver.1.03 (English) - Page 95
• Change Name: The sent file is saved as a different file name that is automatically generated. • Cancel: Does not save the sent file. • Overwrite: The sent file overwrites the existing file. 11. Select the Folder Creation option you want. • Use Login Name: If you select this option the machine - Samsung MultiXpress SCX-8123 | User Manual Ver.1.03 (English) - Page 96
Login. 5. Enter the ID and password, and select a domain you log into the machine. 6. Click Login. If you do not use the SyncThru™ Web Service for five minutes, you will be automatically logged out. 7. Click AddressBook. 8. Click Add. 9. Enter the name to be added, and select the speed dial number - Samsung MultiXpress SCX-8123 | User Manual Ver.1.03 (English) - Page 97
4. Click Login. 5. Enter the ID and password, and select a domain to log into the machine. 6. Click Login. If you do not use the SyncThru™ Web Service for five minutes, it automatically gets logged out. 7. Click Address Book. 8. Check an address you want to delete and click Delete. If you select the - Samsung MultiXpress SCX-8123 | User Manual Ver.1.03 (English) - Page 98
Login. 5. Enter the ID and password, and select a domain to log into the machine. 6. Click Login. If you do not use the SyncThru™ Web Service for five minutes, you will be automatically logged out. 7. Click AddressBook. 8. Select Export. 9. Click Export. Then the address book file is stored in your - Samsung MultiXpress SCX-8123 | User Manual Ver.1.03 (English) - Page 99
• You can add individual addresses directly. Check the addresses you want to add to Group Address Book from Individual Address Book. • You can delete individual addresses directly. Check the addresses you want to delete and press Delete in Group Address Book. Setting up an address book_ 99 - Samsung MultiXpress SCX-8123 | User Manual Ver.1.03 (English) - Page 100
• Using direct printing utility The procedures in this chapter are mainly based on Windows XP. Printer driver features Your printer drivers support the following standard features: • Paper orientation, size, source, and media type selection • Number of copies You can also use various special - Samsung MultiXpress SCX-8123 | User Manual Ver.1.03 (English) - Page 101
Basic printing • MAC printing (see "MAC printing" on page 110). • Linux printing (see "Linux printing" on page 113). • UNIX printing (see "UNIX Printing" on page 114). The following Printing Preferences window is for Notepad in Windows 7. Your Printing Preferences window may differ, depending on - Samsung MultiXpress SCX-8123 | User Manual Ver.1.03 (English) - Page 102
Basic tab Paper tab Use the Paper tab options to set the basic paper handling specifications. Click the Paper tab to display the options shown below. Orientation This option allows you to select the direction in which information is printed on a page. Layout Options This option allows you to - Samsung MultiXpress SCX-8123 | User Manual Ver.1.03 (English) - Page 103
produces the best possible print quality for color documents. If you want to print a color document in grayscale, select Grayscale. To adjust color manually, click Advanced. Simply slide the color balance slider in the Levels tab to adjust color, or click the Matching tab for driver provided color - Samsung MultiXpress SCX-8123 | User Manual Ver.1.03 (English) - Page 104
This option allows you to specify not to print blank pages in the original data. • Manual Margin: This option allows you to specify the binding margin. Binding margin adjusts the binding position control panel or SyncThru™ Web Service. For detailed information about them, refer to the Administrator - Samsung MultiXpress SCX-8123 | User Manual Ver.1.03 (English) - Page 105
display the copyright and the version number of the driver. If your computer is connected to the Internet, you can have access to additional device services. Print Mode This option allows you to choose how to print or save the print file by using the HDD in your machine. The default - Samsung MultiXpress SCX-8123 | User Manual Ver.1.03 (English) - Page 106
. • Administrators can enable job accounting and configure permissions in the control panel or SyncThru™ Web Service. For the detailed information about them, refer to the Administrator's Guide. 7. Click OK until you exit the Properties or Printer properties window. Using special print features - Samsung MultiXpress SCX-8123 | User Manual Ver.1.03 (English) - Page 107
5. Select the page order from the Page Order drop-down list, if necessary. 6. Click the Paper tab, select the Original size, Source, and Type. 7. Click OK or Print until you exit the Print window. Printing posters This feature allows you to print a single-page document onto 4, 9, or 16 sheets of - Samsung MultiXpress SCX-8123 | User Manual Ver.1.03 (English) - Page 108
1. To change the print settings from your software application, access Printing Preferences (see "Opening printing preferences" on page 101). 2. Click the Paper tab. 3. Select actual paper size of the originals from the Original Size. 4. Select the size of paper to be printed in the tray from the - Samsung MultiXpress SCX-8123 | User Manual Ver.1.03 (English) - Page 109
PDF file can be printed using the Direct Printing Utility program depends on how the PDF file was created. • The Direct Printing Utility program supports the PDF version 1.7 and below. For a higher version, you must open the file to print it. What is Direct Printing Utility? Direct Printing Utility - Samsung MultiXpress SCX-8123 | User Manual Ver.1.03 (English) - Page 110
Using the right-click menu 1. Right-click on the PDF file you wish to print and select Direct Printing. The Direct Printing Utility window appears with the PDF file added. 2. Select the machine you wish to use. 3. Customize the machine settings for your needs. 4. Click Print. The selected PDF file - Samsung MultiXpress SCX-8123 | User Manual Ver.1.03 (English) - Page 111
Activating optional devices or accessories After installing the optional devices or accessories, you need to activate the options. 1. Open System Preferences and click Print & Fax. 2. Select your machine and click Options & Supplies.... 3. Select Driver and set the necessary options. Changing - Samsung MultiXpress SCX-8123 | User Manual Ver.1.03 (English) - Page 112
properties pane. • Administrators can enable job accounting and configure permissions in the control panel or SyncThru™ Web Service. For the detailed information about them, refer to the Administrator's Guide. Job Setting This option allows you to choose how to print the file by using the hard disk - Samsung MultiXpress SCX-8123 | User Manual Ver.1.03 (English) - Page 113
Printing multiple pages on one sheet of paper You can print more than one page on a single sheet of paper. This feature provides a cost-effective way to print draft pages. 1. Open an application, and select Print from the File menu. 2. Select Layout from the drop-down list under Orientation. In the - Samsung MultiXpress SCX-8123 | User Manual Ver.1.03 (English) - Page 114
: Select the direction in which information is printed on a page. • Duplex: Print on both sides of a sheet of paper to save paper. Automatic/manual duplex printing may not be available depending on models. You can alternatively use the lpr printing system or other applications for odd-even printing - Samsung MultiXpress SCX-8123 | User Manual Ver.1.03 (English) - Page 115
Margins tab • Use Margins: Set the margins for the document. By default, margins are not enabled. The user can change the margin settings by changing the values in the respective fields. Set by default, these values depend on the page size selected. • Unit: Change the units to points, inches, or - Samsung MultiXpress SCX-8123 | User Manual Ver.1.03 (English) - Page 116
device: • Scan documents and save them on a USB memory device. • Print data stored on a USB memory device. • Format the USB memory device. Your machine supports USB memory devices with FAT16/FAT32 and sector size of 512 bytes. Check your USB memory device's file system from your dealer. You must use - Samsung MultiXpress SCX-8123 | User Manual Ver.1.03 (English) - Page 117
For details about these features, see the USB memory device's User's Guide. Printing from a USB memory device You can directly print files stored select 50 files and print selected the files at once. USB print option supported file types: • PRN: Only files created by provided driver with your - Samsung MultiXpress SCX-8123 | User Manual Ver.1.03 (English) - Page 118
• If the PDF file you selected is secured with a password, you have to know the password for printing. Enter the password when the machine requires the secure password. If you do not know the password, the print job will be cancelled. 4. Press Print. 5. Press the appropriate option. • Copies: - Samsung MultiXpress SCX-8123 | User Manual Ver.1.03 (English) - Page 119
management tools 10. This chapter introduces management tools provided to help you make full use of your machine. This chapter includes: • Easy Capture Manager • Samsung AnyWeb Print • Easy Eco Driver • Using Samsung Easy Printer Manager • Using Samsung Printer Status • Using Samsung Easy - Samsung MultiXpress SCX-8123 | User Manual Ver.1.03 (English) - Page 120
view the online User's Guide. Troubleshooting button: This button opens the Troubleshooting Guide when an error occurs. to a network, the SyncThru™ Web Service icon is enabled. Contents area Displays You can also launch Samsung Printer Status manually. Go to the Printing Preferences, click - Samsung MultiXpress SCX-8123 | User Manual Ver.1.03 (English) - Page 121
You can order replacement toner cartridge(s) from online. User's Guide 4 You can view the online User's Guide. This button opens the Troubleshooting Guide when an error occurs. You can directly open the troubleshooting section in the user's guide. 5 Close Close the window. Using Samsung Easy - Samsung MultiXpress SCX-8123 | User Manual Ver.1.03 (English) - Page 122
122). SNS Upload will only be available after Microsoft™.NET Framework 3.5 Service Pack 1 has been installed (http://www.microsoft.com/download/en /details image and click Next. 5. Follow the instructions in each social networking site. If there are some problems on accessing or uploading to each SNS - Samsung MultiXpress SCX-8123 | User Manual Ver.1.03 (English) - Page 123
intended for configuring machine devices. You need to install Unified Linux Driver to use Unified Driver Configurator. Refer to the Administrator's Guide. After the driver is installed on your Linux system, the Unified Driver Configurator icon will automatically be created on your desktop. Opening - Samsung MultiXpress SCX-8123 | User Manual Ver.1.03 (English) - Page 124
Classes tab The Classes tab shows a list of available machine classes. • Properties: Allows you to change the scan properties and scan a document. Ports configuration In this window, you can view the list of available ports, check the status of each port, and release a port that is stalled in a - Samsung MultiXpress SCX-8123 | User Manual Ver.1.03 (English) - Page 125
Troubleshooting 11. This chapter gives helpful information for what to do if you encounter be released inside the machine but it does not mean the machine is damaged. Contact a service representative when print quality problems occur. If toner gets on your clothing, wipe it off with a dry cloth and - Samsung MultiXpress SCX-8123 | User Manual Ver.1.03 (English) - Page 126
4. Hold the toner cartridge and align it with the corresponding slot inside the machine. Insert it back into its slot until it locks in place. CLX-92x1 / 93x1 Series SCX-812x Series 5. Close the front door. Ensure that the door is securely closed. CLX-92x1 / 93x1 Series SCX-812x Series - Samsung MultiXpress SCX-8123 | User Manual Ver.1.03 (English) - Page 127
3. Remove the new toner cartridges from its bag. CLX-92x1 / 93x1 Series SCX-812x Series 4. Thoroughly roll the cartridge five or six times to distribute the toner evenly inside the cartridge. CLX-92x1 / 93x1 Series SCX-812x Series 5. Carefully pull the sealing tape out of the toner cartridge.. - Samsung MultiXpress SCX-8123 | User Manual Ver.1.03 (English) - Page 128
Cleaning paper dust stick and chargers of imaging units The paper dust stick and the charger of imaging unit will need to be cleaned after the specified number of pages is printed out. When the message that tells you to clean the charger appears, you have to clean the paper dust stick first, then - Samsung MultiXpress SCX-8123 | User Manual Ver.1.03 (English) - Page 129
7. Insert the waste toner container until it locks in place. CLX-92x1 / 93x1 Series SCX-812x Series 8. Close the front door. Ensure that the door is securely closed. CLX-92x1 / 93x1 Series SCX-812x Series Replacing the imaging unit The machine uses four colors and has a different imaging unit - Samsung MultiXpress SCX-8123 | User Manual Ver.1.03 (English) - Page 130
4. Remove the new imaging unit from its package. CLX-92x1 / 93x1 Series 8. Remove the tape on the imaging unit (SCX-812x Series only). SCX-812x Series Do not use sharp objects, such as a knife or scissors, to open the imaging unit package. You could damage the surface of the imaging unit. 5. Go to - Samsung MultiXpress SCX-8123 | User Manual Ver.1.03 (English) - Page 131
11. Take out the LSU window cleaning stick (CLX-92x1 Series only). 15. Close the front door. Ensure that the door is securely closed. CLX-92x1 / 93x1 Series SCX-812x Series 12. Locate the LSU window cleaning hole and insert the LSU window cleaning stick. Slowly push and pull the LSU window - Samsung MultiXpress SCX-8123 | User Manual Ver.1.03 (English) - Page 132
Replacing the waste toner container When the life of the waste toner container expires totally, the display screen shows the error message of replacing waste toner container. At this stage, the waste toner container needs to be replaced. • Check the type of the waste toner container for your - Samsung MultiXpress SCX-8123 | User Manual Ver.1.03 (English) - Page 133
Clearing original document jams When an original jams while passing through the duplex automatic document feeder (DADF), a warning message appears on the display screen. To avoid tearing the document, remove the jammed document slowly and gently. To prevent document jams, use the scanner glass for - Samsung MultiXpress SCX-8123 | User Manual Ver.1.03 (English) - Page 134
Original paper jam inside of scanner 1. Remove any remaining pages from the DADF. 2. Open the DADF cover. 3. Gently remove the jammed paper from the DADF. If you can not grasp the jammed paper, use lever as shown in the picture below. If you do not see paper in this area, go to the next step. - Samsung MultiXpress SCX-8123 | User Manual Ver.1.03 (English) - Page 135
4. Open the DADF input tray. 7. Open the DADF. 5. Pull the jammed paper gently out of the DADF. If you do not see paper in this area, go to the next step. 6. Close DADF cover and DADF input tray. Troubleshooting_ 135 - Samsung MultiXpress SCX-8123 | User Manual Ver.1.03 (English) - Page 136
By selecting the correct media types, most paper jams can be avoided. When a paper jam occurs, refer to the next guidelines. • Ensure that the adjustable guides are positioned correctly (see "Loading paper in the tray" on page 39). Do not overload the tray. Ensure that the paper level is below the - Samsung MultiXpress SCX-8123 | User Manual Ver.1.03 (English) - Page 137
paper jam occurs, a warning message appears on the display screen. To avoid tearing the paper, pull the jammed paper out slowly and gently. Follow the instructions in the following sections to clear the jam. Paper jam in tray 1, 2 Click this link to open an animation about clearing a jam. The fuser - Samsung MultiXpress SCX-8123 | User Manual Ver.1.03 (English) - Page 138
Paper jam in tray 3, 4 Click this link to open an animation about clearing a jam. 1. Open the right bottom door of the dual cassette feeder. 3. Pull out tray 3 or 4. 2. Remove the jammed paper by gently pulling it straight out. 4. Remove the jammed paper from the machine. Close the dual cassette - Samsung MultiXpress SCX-8123 | User Manual Ver.1.03 (English) - Page 139
Paper jam in the multi-purpose tray Click this link to open an animation about clearing a jam. 1. If the paper is not feeding properly, pull the paper out of the machine. Paper jam inside the machine (Jam feed 1, Jam feed 2) Click this link to open an animation about clearing a jam. The fuser area - Samsung MultiXpress SCX-8123 | User Manual Ver.1.03 (English) - Page 140
Paper jam inside the machine (Jam feed 3, Jam feed 4) Click this link to open an animation about clearing a jam. 1. Open the right bottom door of the dual cassette feeder. Paper jam inside the machine (Jam Registration) Click this link to open an animation about clearing a jam. The fuser area is - Samsung MultiXpress SCX-8123 | User Manual Ver.1.03 (English) - Page 141
Paper jam inside of the machine (Jam at Fuser out) Click this link to open an animation about clearing a jam. The fuser area is hot. Take care when removing paper from the machine. 1. Open the right door. 1 Paper jam at the top of duplex path (Jam Duplex Return, Jam Duplex 1) Click this link to - Samsung MultiXpress SCX-8123 | User Manual Ver.1.03 (English) - Page 142
Paper jam at the inside of duplex path (Jam Duplex 2) Click this link to open an animation about clearing a jam. The fuser area is hot. Take care when removing paper from the machine. 1. Open the right door. 1 Paper jam bottom of duplex path (Jam Duplex Regi.) Click this link to open an animation - Samsung MultiXpress SCX-8123 | User Manual Ver.1.03 (English) - Page 143
Paper jam in exit area (Jam Exit Face down) Click this link to open an animation about clearing a jam. 1. Gently pull the paper out of the output tray. The bin full sensor is located in front of the output tray. 2. Open and close the front door. Printing automatically resumes. If the optional - Samsung MultiXpress SCX-8123 | User Manual Ver.1.03 (English) - Page 144
Paper jam inside of finisher Click this link to open an animation about clearing a jam. 1. Lift up the finisher top cover. 3. Gently pull the jammed paper out. Close the top cover 2. Let the jammed paper move out by rotating the paper roller gear. 4. Open and close the finisher front door. - Samsung MultiXpress SCX-8123 | User Manual Ver.1.03 (English) - Page 145
. Open and close the front door. If the problem persists, call for service. Message [color] Imaging Unit Failure [error number]:Turn off then on. [color] imaging unit is not compatible. Check user's guide. Meaning There is a problem in the imaging unit. The imaging unit you have installed is - Samsung MultiXpress SCX-8123 | User Manual Ver.1.03 (English) - Page 146
door. [color] toner cartridge is not compatible. Check user's guide. [color] toner cartridge is not installed. Install it. DCF Failure "Replacing the toner cartridge" on page 126). • If the problem persists, call for service. Install a Samsung-genuine toner cartridge designed for your machine (see - Samsung MultiXpress SCX-8123 | User Manual Ver.1.03 (English) - Page 147
off and back on again. If the problem persists, call for service. Message Meaning Suggested solutions Input System Failure [error number]:Pull [tray number] out and insert it. Image transfer belt cleaning unit is not compatible. Check user's guide. Image transfer belt unit is not original - Samsung MultiXpress SCX-8123 | User Manual Ver.1.03 (English) - Page 148
imaging unit (see "Replacing the imaging unit" on page 129). Replace the fuser unit with a Samsung-genuine fuser unit, call for service. Replace the transfer roller with a Samsung-genuine transfer roller, call for service. Replace the tray pickup roller with a Samsung-genuine pickup roller, call for - Samsung MultiXpress SCX-8123 | User Manual Ver.1.03 (English) - Page 149
Install the optional fax multiline kit. If it is already installed, try to reinstall the optional fax multiline kit. If the problem persists, call for service. You may temporarily increase the printing quality by redistributing the toner (see "Redistributing toner" on page 125). Close the door until - Samsung MultiXpress SCX-8123 | User Manual Ver.1.03 (English) - Page 150
waste toner container. If it is already installed, try to reinstall the waste toner container. If the problem persists, call for service. Solving other problems The following chart lists some trouble conditions that may occur and the recommended solutions. Follow the suggested solutions until the - Samsung MultiXpress SCX-8123 | User Manual Ver.1.03 (English) - Page 151
into the machine, the DADF rubber pad may require to be replaced. Contact a service representative. The paper keeps jamming. • There is too much paper in the tray that the paper guides are against both fail to feed correctly. sides of the envelopes. Printing problems Condition The machine does - Samsung MultiXpress SCX-8123 | User Manual Ver.1.03 (English) - Page 152
file to ensure that it does not contain blank pages. Contact a service representative. Printing the PDF file as an image may enable the file in the software application, the resolution will be reduced. This is not a problem. Just keep printing. Set the correct paper size in the Custom Paper List - Samsung MultiXpress SCX-8123 | User Manual Ver.1.03 (English) - Page 153
tab, and set type to thick paper (see "Opening printing preferences" on page 101). • If these steps do not correct the problem, contact a service representative. Condition White Spots Vertical lines Color or Black background Toner smear Suggested Solutions If white spots appear on the page: • The - Samsung MultiXpress SCX-8123 | User Manual Ver.1.03 (English) - Page 154
run a cleaning sheet through several times to clean the imaging unit. Cleaning the inside. If you still have the same problems, remove the imaging unit and install a new one. Contact a service representative. • Parts of the machine may have toner on them. If the defects occur on the back of the page - Samsung MultiXpress SCX-8123 | User Manual Ver.1.03 (English) - Page 155
copy paper is loaded correctly. • If the problem persists, the machine may require repair. Contact a service representative. Blank copies print out. Ensure that paper in the tray with a fresh supply. Check/adjust the paper guides, if necessary. • Ensure that the paper is the proper paper weight - Samsung MultiXpress SCX-8123 | User Manual Ver.1.03 (English) - Page 156
refer to your computer user's guide. Message appears on • There may be rubber pad may need to be replaced. Contact a service representative. Faxes are not received automatically. • The the recipient's fax machine (if it has a problem). The incoming fax • The fax machine sending you - Samsung MultiXpress SCX-8123 | User Manual Ver.1.03 (English) - Page 157
verify that the PS version is available for printing. • If the problem persists, contact a service representative. You might need to reduce the complexity of the page or install 2000/XP/2003/Vista User's Guide that came with your computer for further information on Windows error messages. - Samsung MultiXpress SCX-8123 | User Manual Ver.1.03 (English) - Page 158
Internet Printing Protocol) printing.Use the socket printing instead of ipp or install a later version of CUPS (cups-1.1.22 or higher). It is a known problem that occurs when a color machine is used on version 8.51 or earlier of Ghostscript, 64-bit Linux OS, and has been reported to bugs.ghostscript - Samsung MultiXpress SCX-8123 | User Manual Ver.1.03 (English) - Page 159
to the computer. • If there is an I/O error while scanning. Refer to the Linux User's Guide that came with your computer for further information on Linux error messages. Common MAC problems condition Suggested solutions The machine does not print PDF files correctly. Some parts of graphics - Samsung MultiXpress SCX-8123 | User Manual Ver.1.03 (English) - Page 160
Supplies and accessories 12. This guide provides information on purchasing supplies, accessories and maintenance parts samsung.com/supplies, select your country/region, and obtain information on calling for service. Type Average yielda Part name Imaging unit Waste toner container Approx. 50,000 - Samsung MultiXpress SCX-8123 | User Manual Ver.1.03 (English) - Page 161
used batteries according to the instructions. Available accessories You can cabinet. If you are experiencing frequent Paper Source problems, you can attach an additional tray. The optional a card reader. Those devices allow the payfor-print service on your machine. This hard disk kit will help the - Samsung MultiXpress SCX-8123 | User Manual Ver.1.03 (English) - Page 162
Checking replaceable's lifespan If you experience frequent paper jams or printing problems, check the remaining lifespan of supplies. Replace the corresponding parts, if necessary. 1. Press Machine Setup > Others > Supplies Life from the main screen. 2. Check the supplies - Samsung MultiXpress SCX-8123 | User Manual Ver.1.03 (English) - Page 163
Specifications This chapter gives information regarding this machine's specifications. This chapter include: • Hardware specifications • Environmental specifications • Electrical specifications • Print media specifications The specification values here are based on preliminary data. see www.samsung - Samsung MultiXpress SCX-8123 | User Manual Ver.1.03 (English) - Page 164
Electrical specifications Power requirements are based on the country/region where the device is sold. Do not convert operating voltages. Doing so might damage the device and void the product warranty. Item Description Power ratinga Power consumption 110 volt models 220 volt models Average - Samsung MultiXpress SCX-8123 | User Manual Ver.1.03 (English) - Page 165
/m2 (20 lb bond) for each tray • 2,000 sheets of 80g/m2 (20 lb bond) for the high capacity feeder A3 and 8K are not supported in Tray1. 71 to 90 g/m2 (19 to 24 lb bond) • 100 sheets of 80 g/m2 (20 lb bond) Not available in tray1,2,3,4 / High capacity - Samsung MultiXpress SCX-8123 | User Manual Ver.1.03 (English) - Page 166
Type Size Dimensions print media weight/Capacity (Simplex)a tray1,2,3,4 multipurpose tray Extra Heavy weight 2 Thin paper Refer to the Plain paper section Refer to the Plain paper section Cotton Refer to the Plain paper section Colored / Pre-Printed Refer to the Plain paper section - Samsung MultiXpress SCX-8123 | User Manual Ver.1.03 (English) - Page 167
) Windows® 7 Intel® Pentium® IV 1 GHz 32-bit or 64-bit processor or higher • Support for DirectX® 9 graphics with 128 MB memory (to enable the Aero theme). • DVD-R/W Drive the software. • Windows Terminal Services is compatible with your machine. • For Windows 2000, Services Pack 4 or higher is - Samsung MultiXpress SCX-8123 | User Manual Ver.1.03 (English) - Page 168
Linux Item Operating system CPU RAM Free HDD space UNIX Item Operating system Free HDD space Requirements Redhat™ Enterprise Linux WS 4, 5 (32/64 bit) Fedora 5 ~ 13 (32/64 bit) SuSE Linux 10.1 (32 bit) OpenSuSE™ 10.2, 10.3, 11.0, 11.1, 11.2 (32/64 bit) Mandriva 2007, 2008, 2009, 2009.1, 2010 (32/64 - Samsung MultiXpress SCX-8123 | User Manual Ver.1.03 (English) - Page 169
Contact samsung worldwide If you have any comments or questions regarding Samsung products, contact the Samsung customer care center. Country/Region ALBANIA ARGENTINE ARMENIA AUSTRALIA AUSTRIA AZERBAIJAN BAHRAIN BELARUS BELGIUM BOLIVIA BOSNIA BRAZIL BULGARIA CAMEROON CANADA CHILE CHINA COLOMBIA - Samsung MultiXpress SCX-8123 | User Manual Ver.1.03 (English) - Page 170
Country/Region KENYA KOSOVO KUWAIT KYRGYZSTAN LATVIA LITHUANIA LUXEMBURG MALAYSIA MACEDONIA MEXICO MOLDOVA MONGOLIA MONTENEGRO MOROCCO NIGERIA NETHERLANDS NEW ZEALAND NICARAGUA NORWAY OMAN PANAMA PERU PHILIPPINES POLAND PORTUGAL PUERTO RICO ROMANIA Customer Care Center 0800 724 000 +381 0113216899 - Samsung MultiXpress SCX-8123 | User Manual Ver.1.03 (English) - Page 171
the terminologies commonly used with printing as well as mentioned in this user's guide. 802.11 802.11 is a set of standards for wireless local area 11b/g 802.11b/g can share same hardware and use the 2.4 GHz band. 802.11b supports bandwidth up to 11 Mbps; 802.11g up to 54 Mbps. 802.11b/g devices may - Samsung MultiXpress SCX-8123 | User Manual Ver.1.03 (English) - Page 172
as a coin operated device or a card reader. Those devices allow the pay-for-print service on your machine. FTP A File Transfer Protocol (FTP) is a commonly used protocol for exchanging files over any network that supports the TCP/IP protocol (such as the Internet or an intranet). Fuser Unit The part - Samsung MultiXpress SCX-8123 | User Manual Ver.1.03 (English) - Page 173
its employees. Sometimes the term refers only to the most visible service, the internal website. IP address An Internet Protocol (IP) be used locally or over the Internet to hundreds of printers, and also supports access control, authentication, and encryption, making it a much more capable and - Samsung MultiXpress SCX-8123 | User Manual Ver.1.03 (English) - Page 174
A network operating system developed by Novell, Inc. It initially used cooperative multitasking to run various services on a PC, and the network protocols were based on the archetypal Xerox XNS stack. Today NetWare supports TCP/IP as well as IPX/SPX. OPC Organic Photo Conductor (OPC) is a mechanism - Samsung MultiXpress SCX-8123 | User Manual Ver.1.03 (English) - Page 175
SSID Service Set Identifier (SSID) is a name of a wireless local area network (WLAN Setup (WPS) is a standard for establishing a wireless home network. If your wireless access point supports WPS, you can configure the wireless network connection easily without a computer. XPS XML Paper Specification - Samsung MultiXpress SCX-8123 | User Manual Ver.1.03 (English) - Page 176
Index A accessories installing 161 ordering 161 address book SyncThru Web Service 96 adjusting background copying 62 AnyWeb Print 119 B buttons Counter 35 ECO 35 Interrrupt 37 Job Status 36 C color mode scanning 83 connect network cable - Samsung MultiXpress SCX-8123 | User Manual Ver.1.03 (English) - Page 177
multi-purpose tray 42, 39 special media 44 M Macintosh common Macintosh problems 159 printing 110 scanning 86, 167 managing USB memory 118 multi-purpose print 107 PostScript driver troubleshooting 157 print media card stock 46 envelope 45 glossy 46, 39 labels 45, 46 output support 165 paper tab in - Samsung MultiXpress SCX-8123 | User Manual Ver.1.03 (English) - Page 178
scan quality 84, 82, 83 TWAIN 86 searching address book 95 service contact numbers 169 setting up an address book from a control panel memory device 80, 81 toner cartridge redistributing toner 125, 126 touch screen problem solving 150 tray loading paper in multi-purpose tray 42 ordering an optional

SCX-812x Series
CLX-92x1 Series
CLX-9301 Series
Multi-Functional Printer
User’s Guide
imagine
the possibilities
Thank you for purchasing a Samsung product.