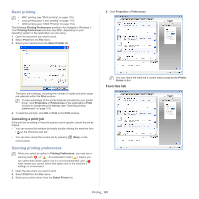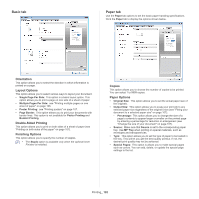Samsung MultiXpress SCX-8628 User Manual Ver.1.03 (English) - Page 97
Deleting addresses in an Individual Address Book
 |
View all Samsung MultiXpress SCX-8628 manuals
Add to My Manuals
Save this manual to your list of manuals |
Page 97 highlights
21. Enter the file name in File Name, which is to be stored in the server. 22. Click Test to check the server's information,. 23. Enter FTP server information almost same as you do for SMB. 24. Click Apply. Press Undo to delete the information you entered. If you press Cancel, the Add window is closed. Editing addresses in an Individual Address Book 1. Turn your networked computer on and open a web browser. 2. Enter your machine's IP address as the URL in a browser. (Example, http://123.123.123.123) 3. Press Enter or click Go to access SyncThru™ Web Service. If necessary, you can change the language in the upper right corner of the SyncThru™ Web Service. 4. Click Login. 5. Enter the ID and password, and select a domain to log into the machine. 6. Click Login. If you do not use the SyncThru™ Web Service for five minutes, you will be automatically logged out. 7. Click Address Book. 8. Check an address you want to edit and press Edit. 9. Change the address information. 10. Click Apply. Press Undo to delete the information you entered. If you press Cancel, the Edit window is closed. Deleting addresses in an Individual Address Book 1. Turn your networked computer on and open a web browser. 2. Enter your machine's IP address as the URL in a browser. (Example, http://123.123.123.123) 3. Press Enter or click Go to access SyncThru™ Web Service. If necessary, you can change the language in the upper right corner of the SyncThru™ Web Service. 4. Click Login. 5. Enter the ID and password, and select a domain to log into the machine. 6. Click Login. If you do not use the SyncThru™ Web Service for five minutes, it automatically gets logged out. 7. Click Address Book. 8. Check an address you want to delete and click Delete. If you select the column headers' checkbox, all addresses are checked. Click OK when the confirmation window appears. Searching addresses in an Individual Address Book 1. Turn your networked computer on and open the web browser. 2. Enter your machine's IP address as the URL in a browser. (Example, http://123.123.123.123) 3. Press Enter or click Go to access SyncThru™ Web Service. If necessary, you can change the language in the upper right corner of the SyncThru™ Web Service. 4. Click Login. 5. Enter the ID and password, and select a domain to log into the machine. 6. Click Login. If you do not use the SyncThru™ Web Service for five minutes, you will be automatically logged out. 7. Click Address Book. You can change the arrangement by clicking each column header. For example, clicking Speed No., you can see the addresses in the order of speed dial number. If you click Speed No. again, you can see them in the reversed order. 8. Enter the name for which you want to search in the search input area. You can find addresses in a specific category such as Fax Number, E-mail, SMB, etc. For example, if you want to find the fax number, click drop down list next to the and select Fax Number. 9. Click the . Then the search result appears. You can see the addresses in a specific category such as Fax Number, E-mail, SMB, etc. For example, if you want to see the addresses which are included fax number, click drop down list below LDAP and select Fax Number. Importing an Individual Address Book You can import an address book file from a server or computer. The file should have the file extension 'csv'. Also you can import addresses from a LDAP server. Before importing the addresses to your machine, an LDAP server administrator should store the addresses. 1. Turn your networked computer on and open a web browser. 2. Enter your machine's IP address as the URL in a browser. (Example, http://123.123.123.123) 3. Press Enter or click Go to access the SyncThru™ Web Service shows. If necessary, you can change the language in the upper right corner of the SyncThru™ Web Service. 4. Click Login. 5. Enter the ID and password, and select a domain to log into the machine. 6. Click Login. If you do not use the SyncThru™ Web Service for five minutes, you will be automatically logged out. 7. Click Address Book. 8. Select Import. 9. Select URL or Desktop, and enter the address or folder name where the file is stored. 10. Click OK. Exporting an Individual Address Book You can export an address book file to your computer for backup of the file or to another Samsung machine. Setting up an address book_ 97