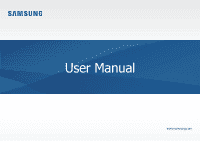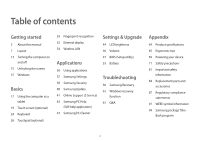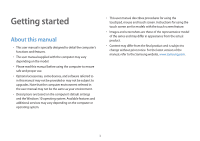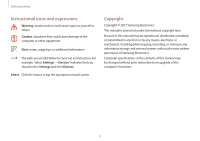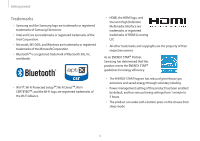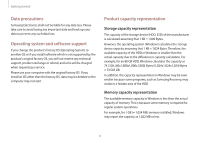Samsung NP730QAA-K02US User Manual
Samsung NP730QAA-K02US Manual
 |
View all Samsung NP730QAA-K02US manuals
Add to My Manuals
Save this manual to your list of manuals |
Samsung NP730QAA-K02US manual content summary:
- Samsung NP730QAA-K02US | User Manual - Page 1
User Manual www.samsung.com - Samsung NP730QAA-K02US | User Manual - Page 2
applications 37 Samsung Settings 38 Samsung Security 40 Samsung Update 41 Online Support (S Service) 42 Samsung PC Help (Self-help application) 43 Samsung PC Cleaner Settings & Upgrade 44 LCD brightness 46 Volume 47 BIOS (Setup utility) 53 Battery Troubleshooting 56 Samsung Recovery 61 Windows - Samsung NP730QAA-K02US | User Manual - Page 3
operating system. Available features and additional services may vary depending on the computer or operating system. • This user manual describes procedures for using the touchpad, mouse and touch screen. Instructions for using the touch screen are for models with the touch screen feature. • Images - Samsung NP730QAA-K02US | User Manual - Page 4
or additional information The path you should follow to carry out an instruction. For example, "select Settings → Devices" indicates that you should Copyright Copyright © 2017 Samsung Electronics This manual is protected under international copyright laws. No part of this manual may be reproduced, - Samsung NP730QAA-K02US | User Manual - Page 5
of HDMI Licensing LLC. • All other trademarks and copyrights are the property of their respective owners. As an ENERGY STAR® Partner, Samsung has determined that this product meets the ENERGY STAR® guidelines for energy efficiency. • The ENERGY STAR Program has reduced greenhouse gas emissions - Samsung NP730QAA-K02US | User Manual - Page 6
supported by the product's original factory OS, you will not receive any technical support, product exchange or refund, and a fee will be charged when requesting a service in Windows may be even smaller because some programs, such as Samsung Recovery, may reside in a hidden area of the HDD. Memory - Samsung NP730QAA-K02US | User Manual - Page 7
Getting started Layout • Features or options may differ depending on the model. • The items marked as optional may not be provided or may be provided in different locations. • Since some space on the SSD is reserved for - Samsung NP730QAA-K02US | User Manual - Page 8
record video. • The screen's images are displayed 3 LCD/Touch screen here. (optional) • Recognizes touch interactions (Only for touch screen models). 4 Operating status LED and • Shows the operating status of the Illumination computer. 5 sensor (optional) 6 Keyboard • Enter text or - Samsung NP730QAA-K02US | User Manual - Page 9
Getting started Operating status LED and Illumination sensor Number/Name Operating status LED Illumination sensor (optional) Description • Shows the operating status of the computer. - -Red: Charging - -Green: Fully charged - -Blue: Turned on • The sensor detects the ambient light. • If the - Samsung NP730QAA-K02US | User Manual - Page 10
Getting started Right view 12 31 Number/Name Microphone Power button/ Fingerprint recognition sensor USB 2.0 port Description • You can use the built-in microphone. • Turns the computer on and off. • The fingerprint recognition sensor recognizes fingerprints. You can unlock the screen with your - Samsung NP730QAA-K02US | User Manual - Page 11
charging feature of the USB-C™ port Connect and charge your USB-C™ device by connecting it to the computer. • It may take longer to charge the battery when charging a connected device. • The battery power level may be reduced when charging a connected device while the computer is powered by the - Samsung NP730QAA-K02US | User Manual - Page 12
internal battery battery, take it to a Samsung Service Center. You will be charged for this service. Speaker • Sound is emitted from the speakers. If the case on the bottom of the device is replaced, the laser-carved model - Samsung NP730QAA-K02US | User Manual - Page 13
Turning the computer on and off Fully charge the battery using the AC adapter before using the computer for press the Power button. Turning the computer on 1 Before turning on the computer, check that the battery is charged and charge it if necessary. 2 Open the LCD panel. Set the device not to - Samsung NP730QAA-K02US | User Manual - Page 14
the Windows activation screen appears. Follow the activation procedures according to the instructions on the screen to use the computer. The computer's date and time it on for the first time. They may also be incorrect if the battery has been fully discharged or removed. To set the date and time, go - Samsung NP730QAA-K02US | User Manual - Page 15
Windows is an operating system that is used to control a computer. • Images and available features may differ depending on the model and operating system. • This manual is designed for Windows 10 and content may differ depending on the OS version. • The image displayed on the desktop screen - Samsung NP730QAA-K02US | User Manual - Page 16
Getting started Configuring the Windows Settings You can configure the basic system settings, such as installing or uninstalling apps and managing accounts, on the Windows Settings screen. Select the Start button ( ) → . Then, select an option you want to change after the Windows Settings screen - Samsung NP730QAA-K02US | User Manual - Page 17
Basics Using the computer as a tablet You can use the computer as a tablet by folding the LCD panel behind the keyboard. 1 Open the LCD panel and rotate it away from the keyboard until it touches the bottom side of the computer. When the LCD panel is tilted past the transition point • The keyboard - Samsung NP730QAA-K02US | User Manual - Page 18
Basics 2 A mode switch confirmation message will appear when the LCD panel is tilted past the transition point. Select Yes to switch the computer's display to tablet mode. The display will switch to tablet mode. • When you rotate the LCD panel back to the normal position, a mode switch confirmation - Samsung NP730QAA-K02US | User Manual - Page 19
Basics Touch screen (optional) Use your fingers on the touch screen to perform actions. Touch screen gestures Tapping To select menus, options, or applications, tap the touch screen. Double-tapping To open files or items, double-tap the touch screen. Tapping and holding (right-clicking) To use - Samsung NP730QAA-K02US | User Manual - Page 20
Basics Dragging To move an item to another location, tap and hold it, and then drag it on the touch screen to the desired location. Spreading and pinching To zoom in, spread two fingers apart on an image or text. Pinch to zoom out. Scrolling To scroll up, down, left, or right, swipe on the touch - Samsung NP730QAA-K02US | User Manual - Page 21
touch screen. Therefore, do not cover the edges of the touch screen with protective covers or accessories. • Touch screen gestures are available for touch screen models running Windows and work only with some applications. 21 - Samsung NP730QAA-K02US | User Manual - Page 22
to enter text. To open the virtual keyboard, select on the taskbar. • Some languages are not supported by the virtual keyboard. To enter text, change the input language to one of the supported languages. • When using the computer for extended periods, it is recommended to enter text with the - Samsung NP730QAA-K02US | User Manual - Page 23
language → a language. Then, select and select a language. Handwriting Select → , and then write a word in the on-screen text input field. Handwriting is not supported for some languages. Copying and pasting 1 Tap and drag your finger across text to select it. 2 Tap and hold the text to display the - Samsung NP730QAA-K02US | User Manual - Page 24
functions with the keyboard. • Images and available features may differ depending on the model and operating system. • The keyboard layout may differ depending on the country. The hot keys will be mainly explained in this manual. Using hot keys To use keyboard hot keys, do one of the following - Samsung NP730QAA-K02US | User Manual - Page 25
Basics Hot key functions Key/Icon F1 F2 F3 F4 F5 F6 F7 F8 F9 Description • Samsung Settings: Launch the Samsung Settings application. • Screen brightness control: Adjust the brightness of the display. • LCD/External monitor: Switch between the LCD and an external display device when an - Samsung NP730QAA-K02US | User Manual - Page 26
touchpad only with fingers. The touchpad will not recognize actions of other objects. • Images and the touchpad layout may differ depending on the model. Basic touchpad functions Moving To move the cursor, move a finger on the touchpad. Clicking Tap the touchpad or press the left touchpad button - Samsung NP730QAA-K02US | User Manual - Page 27
Basics Right-clicking This function enables right-clicking. To right-click an item, press the right touchpad button. Click Gesture functions Swiping To scroll up, down, left or right to a desired location, swipe with two fingers on the touchpad. or Dragging To move an icon or an app tile to a - Samsung NP730QAA-K02US | User Manual - Page 28
the touchpad more efficiently. Select the Start button Devices → Touchpad → desired options. Some options in the touchpad settings may not be available depending on the model. Touchpad lock Press and hold the Fn key and press the F5 key to lock the touchpad. + 28 - Samsung NP730QAA-K02US | User Manual - Page 29
Basics Fingerprint recognition You can unlock the screen using your fingerprint rather than entering a password. Registering your fingerprint Create a Password and PIN first to use the fingerprint scan feature. 1 Select the Start button Accounts → Sign-in options. 2 Select Add under Password to - Samsung NP730QAA-K02US | User Manual - Page 30
. 7 Repeatedly lift and rest your finger on the fingerprint recognition sensor until setup is complete. The fingerprint recognition sensor's location may vary depending on the model. 8 Fingerprint registration is complete. If you want to add another fingerprint, select Add another. 30 - Samsung NP730QAA-K02US | User Manual - Page 31
Basics Removing the fingerprint 1 Select the Start button Accounts → Sign-in options. 2 Select Remove under Fingerprint. The fingerprint will be removed. Unlocking the screen with the fingerprint You can unlock the screen by resting your fingerprint on the fingerprint recognition sensor. Place - Samsung NP730QAA-K02US | User Manual - Page 32
adapter • Check the available ports on the display device to ensure that it is compatible with the computer. • An external display is not supported when using DOS or the Command Prompt window. USB-C™ port HDMI port Connecting to a display 1 Connect the HDMI cable - Samsung NP730QAA-K02US | User Manual - Page 33
Basics 3 Connect the power cord to the external display. 4 Turn on the display and change its display mode to one that supports an external input. 5 Press and hold the Fn key and press the F4 key. 6 Select a mode. PC screen only Show the screen on the computer - Samsung NP730QAA-K02US | User Manual - Page 34
with a Wireless LAN card or device. A Wireless LAN device is optional. The pictures in this manual may differ from the actual product depending on the wireless LAN device model. About Access Point (AP) An Access Point (AP) is a network device that bridges wired and wireless LANs and corresponds - Samsung NP730QAA-K02US | User Manual - Page 35
the Wi-Fi feature When you are not using the Wi-Fi feature, turn it off to save battery power. 1 Select on the taskbar. 2 Select Wi-Fi. The Wi-Fi feature is deactivated. 3 your computer. You can use only non-network services. To activate Airplane mode, on the taskbar, select → Airplane mode. 35 - Samsung NP730QAA-K02US | User Manual - Page 36
not be supported depending on the model. • Applications that are provided by Samsung can be installed from Samsung Update. • Third-party software related services For descriptions about and service requests for third-party applications, please contact the relevant manufacturer. Some troubleshooting - Samsung NP730QAA-K02US | User Manual - Page 37
-integrated settings application, offers various settings functions. Images and features may differ depending on the model and the application version. 1 Select the Start button ( ) → Samsung Settings. 2 Select an option to configure the corresponding function. Menu System Power management Network - Samsung NP730QAA-K02US | User Manual - Page 38
in your computer from other users. Setting the privacy folder 1 Select the Start button ( ) → Samsung → Samsung Security. 2 Select Privacy Folder → Create Windows password. Follow the on-screen instructions to create a password. 3 Select the Inactive switch, and enter your password, then select OK - Samsung NP730QAA-K02US | User Manual - Page 39
open a window you wish to keep private, create a secret window to prevent an invasion of your privacy. 1 Select the Start button ( ) → Samsung → Samsung Security. 2 Select Secret Screen. 3 Select a secret screen effect and drag the adjustment bar to set the opacity or darkness level. • Dark Screen - Samsung NP730QAA-K02US | User Manual - Page 40
over the Internet. Keep the computer performing better and more stably with Samsung Update. • To check for available updates, the computer must be connected and features may differ depending on the model and the application version. 1 Select the Start button ( ) → Samsung Update. 2 Read and agree to - Samsung NP730QAA-K02US | User Manual - Page 41
Applications Online Support (S Service) A service associate can resolve any problems you have with your computer using the online chat and remote control program. You can receive the help when you are having trouble using Samsung software. You can access the online service for free for a certain - Samsung NP730QAA-K02US | User Manual - Page 42
PC Help to access help-related content for Samsung computers from a smartphone. Watch the Samsung PC Help videos to become familiar with new functions or to find solutions to problems. For more information, visit www.samsungpchelp.com. Installing Samsung PC Help 1 On a smartphone, tap Play Store - Samsung NP730QAA-K02US | User Manual - Page 43
Applications Samsung PC Cleaner You can check the apps, services, and disk usage information of your computer with Samsung PC Cleaner. It also maintains the system performance by removing unnecessary programs and files. Select the Start button ( ) → Samsung PC Cleaner. 43 - Samsung NP730QAA-K02US | User Manual - Page 44
is connected. The LCD screen automatically becomes dimmer when the AC adapter is disconnected. • The computer has an automatic screen brightness adjustment to extend the battery usage time. When necessary, the screen brightness is gradually adjusted. 44 - Samsung NP730QAA-K02US | User Manual - Page 45
mode Select the optimal screen settings based on your activity. Some options may not be available depending on the model. 1 Select the Start button ( ) → Samsung Settings. 2 Select Display → Display Color, and then select an option. • Auto Mode: Optimizes the screen automatically for the currently - Samsung NP730QAA-K02US | User Manual - Page 46
Settings & Upgrade Volume Adjust the system volume or sound volume when playing music or video. Controlling volume using the keyboard • To turn down the volume, press and hold the Fn key and press the F7 key. + • To turn up the volume, press and hold the Fn key and press the F8 key. + • To mute or - Samsung NP730QAA-K02US | User Manual - Page 47
The BIOS setup screens, menus, and items may appear differently depending on the model and BIOS version. • BIOS setup functions are subject to upgrades. Entering the BIOS screen 1 Turn on the computer. 2 Before the Samsung logo appears, press the F2 key several times. • If the computer is password - Samsung NP730QAA-K02US | User Manual - Page 48
Settings & Upgrade The BIOS screen The BIOS setup screen appears as shown below. You can change BIOS settings using the keyboard or mouse. Number Name • Setup items • Setup tools - -Help: View the help for BIOS set up. - -Default: Return to the default settings. - -Restore: Cancel changes. - -Save - Samsung NP730QAA-K02US | User Manual - Page 49
• If you forget the Supervisor Password or HDD Password, request assistance from the Samsung Service Center. In this case, a service fee will be charged. • If you forget the User Password, disable the drive (HDD) from another computer. This password may not be supported, depending on the model. 49 - Samsung NP730QAA-K02US | User Manual - Page 50
and turn it on again. Then, press the F2 key several times before the Samsung logo appears to enter the BIOS setup screen. 5 Enter a password and select Ok after setting it, restart the computer. • For some models, if the password entered message appears in the Setup Notice window, select Ok - Samsung NP730QAA-K02US | User Manual - Page 51
Ok → Ok. 7 Select Save → Ok to save and restart. For some models, to cancel the password, select Cancel in the Setup Notice window. Boot priority boot priority from the BIOS setup. 1 Turn on the computer. 2 Before the Samsung logo appears, press the F2 key several times. 3 Access the Boot menu. - Samsung NP730QAA-K02US | User Manual - Page 52
charge display will be the same by discharging the battery completely using the Battery Calibration function, and then recharging it again. The screen images and terms may differ from the actual product depending on the computer model and driver version. 1 Disconnect the AC power adapter after - Samsung NP730QAA-K02US | User Manual - Page 53
computer. • Incorrectly connecting the charger may cause serious damage to the computer. • This computer is equipped with an internal battery. The battery is not user-serviceable or user-replaceable. • To safely remove or replace the battery, take the device to a Samsung Service Center. You will be - Samsung NP730QAA-K02US | User Manual - Page 54
the electric socket. Do not allow the adapter to make contact with your skin for a long time. A low-temperature burn may result. Viewing the current battery charge when the computer is turned off Connect or disconnect the AC adapter from the computer to view the current - Samsung NP730QAA-K02US | User Manual - Page 55
. To prevent data loss while replacing batteries, please be sure to save your work first. Instruction messages related to battery life are displayed properly when the Samsung Settings application is installed on your computer. The messages may vary depending on the model and software version. 55 - Samsung NP730QAA-K02US | User Manual - Page 56
Troubleshooting Samsung Recovery When a problem occurs with the computer, it is easy to restore the computer back to the factory default settings by using the Samsung regularly before a problem occurs with the computer. • The Samsung Recovery application may not be provided in models with less than - Samsung NP730QAA-K02US | User Manual - Page 57
Select the Start button ( ) → Samsung Recovery. When the computer does not start Windows: Turn on the computer and press the F4 key several times before the Samsung logo appears. 2 Select Computer factory reset → Start factory reset. Follow the on-screen instructions to complete the recovery to its - Samsung NP730QAA-K02US | User Manual - Page 58
Troubleshooting or an external storage device. 1 Select the Start button ( ) → Samsung Recovery → Back up computer. 2 Select a drive to save the backed computer and then select the external drive. 3 Follow the on-screen instructions to complete the backup. Backing up user data You can back up data - Samsung NP730QAA-K02US | User Manual - Page 59
up to an external storage device, connect the device to the computer. 2 Select the Start button ( ) → Samsung Recovery. 3 Select Backup and restore management. 4 Select Restore of the data you want to recover → Start restore. 5 Follow the on-screen instructions to complete data recovery. 59 - Samsung NP730QAA-K02US | User Manual - Page 60
Troubleshooting Copying the drive (making a disk image) To replace the drive, 1 Connect the new drive to the computer with an external hard drive connector. 2 Select the Start button ( ) → Samsung Recovery. 3 Select Create a factory state disk or Create a disk copy. 4 Select a disk to be copied → - Samsung NP730QAA-K02US | User Manual - Page 61
Troubleshooting Windows recovery function If the Samsung Recovery application is not supported by the computer, reinstall , select the Start button ( ) → Samsung Update to install the required Samsung applications. Q&A When experiencing problems with the computer, try these solutions. Windows - Samsung NP730QAA-K02US | User Manual - Page 62
Troubleshooting How can I start my computer in DOS? To start the computer in DOS via a USB device: 1 Turn on the computer. 2 Before the Samsung logo appears, press the restoring data or saving backup files (only for models with the Samsung Recovery application). This partition is called a Recovery - Samsung NP730QAA-K02US | User Manual - Page 63
Troubleshooting Why is the capacity representation of the hard disk drive ( hidden area is not counted towards the total size available to Windows. The size of the Samsung Recovery application varies by model. What is a recovery image? This refers to the operating system, drivers, and software that - Samsung NP730QAA-K02US | User Manual - Page 64
may not be provided or different components may be provided depending on the model. • The system specifications are subject to change without notice. • The Storage device capacity of a computer in which Samsung Recovery is installed, is smaller than the product specification. • Due to this computer - Samsung NP730QAA-K02US | User Manual - Page 65
feet are flat on the floor. • The back of the chair should support the lower back. Adjust the backrest to fit your body properly. • computer's temperature increases, there is a danger of burn injury. • The instructions in this manual have been prepared so that they can be applied to the range of - Samsung NP730QAA-K02US | User Manual - Page 66
. • Use a light touch when typing or using the touchpad and keep the hands and fingers relaxed. Avoid rolling the thumbs under your palms or supporting the wrists on the desk while typing. • Use an external keyboard and mouse when using the computer for long periods. When using an external keyboard - Samsung NP730QAA-K02US | User Manual - Page 67
Appendix Eye position and display illumination Hearing and volume control 50 cm • Position the screen at least 50 cm away from your eyes. • Adjust the height of the screen so that its top edge is equal to or just below the level of your eyes. • Avoid setting the screen's brightness settings - Samsung NP730QAA-K02US | User Manual - Page 68
to muscle strain or injury. • Keep frequently used items within reach. • Only use the computer within the temperature and humidity ranges specified in this manual. Use caution when exposed to flashing lights. • While using your computer, leave some lights on in the room and do not hold the screen - Samsung NP730QAA-K02US | User Manual - Page 69
Appendix Powering your device Charging the battery on an airplane Power outlets may vary by airplane. Choose the connection method that fits your circumstances. The power plug and auto adapter figures may - Samsung NP730QAA-K02US | User Manual - Page 70
Appendix Using an auto adapter When a 12 VDC power supply is available a cigarette lighter socket will be provided. Use the optional auto adapter to use the 12 VDC power supply. 1 Insert the cigarette lighter socket of the auto adapter into the cigarette lighter socket. 2 Connect the DC plug of the - Samsung NP730QAA-K02US | User Manual - Page 71
may differ from actual products. • The product mentioned in this guide refers to all items supplied with the computer including the battery, the AC adapter, and all other Samsung-provided accessories. Warning Failure to follow the instructions marked with this symbol may result in physical injury or - Samsung NP730QAA-K02US | User Manual - Page 72
Using generic batteries or chargers may shorten the life of your product or cause the computer to malfunction. They may also cause a fire or cause the battery to explode. • Use only Samsung-approved battery and charger specifically designed for your device. Incompatible battery and charger can cause - Samsung NP730QAA-K02US | User Manual - Page 73
battery with a new, Samsung-approved battery. Dispose of worn-out batteries properly. • There is a danger of fire or explosion. • The battery disposal method may differ depending on your country and region. Dispose of the used battery the battery according to the instructions in the manual. Failure - Samsung NP730QAA-K02US | User Manual - Page 74
and contact a Samsung Service Center. For notebook computers that are supplied with an optional removable battery, disconnect the battery. Using a may be injured if you are bumped or fall. Caution Failure to follow instructions marked with this symbol may result in minor physical injury or damage to - Samsung NP730QAA-K02US | User Manual - Page 75
Do not place heavy objects on the product. This may cause a problem with the computer. In addition, the object may fall and cause danger of fire. Make sure to have the product tested by a safety service engineer after repairing the product. Using a repaired product without testing it for safety - Samsung NP730QAA-K02US | User Manual - Page 76
or computer malfunction. When handling computer parts, follow the instructions on the manual supplied with the parts. Failure to do so may result contact a Samsung Service Center immediately. For notebook computers that are supplied with an optional removable battery, disconnect the battery. There is - Samsung NP730QAA-K02US | User Manual - Page 77
a Samsung Service Center to have it repaired. When using wireless communication (LAN, Bluetooth, etc.) always follow applicable instructions. For material. • Magnetic materials may cause computer malfunction or cause the battery to discharge. • To avoid damaging the computer or magnetic stripe - Samsung NP730QAA-K02US | User Manual - Page 78
Samsung Service Center or an authorized technician. When you upgrade permitted devices, according to the manual, follow the specified instructions in the manual notebook computers that are supplied with an optional removable battery, disconnect the battery. Failure to do so may cause electric shock. - Samsung NP730QAA-K02US | User Manual - Page 79
of inactivity or storage, discharge the battery and separate it from the computer (for external or removable battery types). Cautions on preventing data loss may be lost if the power is turned off while running an application. • Samsung is not liable for any loss of data on the storage device. To - Samsung NP730QAA-K02US | User Manual - Page 80
is a small chance that a few pixels may be bad. A large number of bad pixels can cause problems with the display, but a small number of bad pixels does not generally affect computer performance. Samsung's quality standards for bad pixels are as follows: • Bright dot: 2 or fewer • Black dot: 4 or - Samsung NP730QAA-K02US | User Manual - Page 81
technology equipment. However, to ensure safe use of this product, it is important that the safety instructions marked on the product and in the documentation are followed. Always follow these instructions to help guard against personal injury and damage to the system. Setting up the system • Read - Samsung NP730QAA-K02US | User Manual - Page 82
with the same or equivalent type recommended by the manufacturer. Dispose of batteries according to the manufacturers instructions. If the CMOS battery requires replacement ensure that a qualified technician performs the task. • When the computer is turned off, a small amount of electrical current - Samsung NP730QAA-K02US | User Manual - Page 83
• Unplug the system from the wall outlet and contact a Samsung Service Center if: - -The power cord or plug is damaged. - -Liquid has been spilled into the computer. - -The computer does not operate properly when the operating instructions are followed. - -The computer was dropped or the casing - Samsung NP730QAA-K02US | User Manual - Page 84
, oxygen rich environments, or industrial areas. Battery disposal Do not put rechargeable batteries or products powered by non-removable rechargeable batteries in the garbage. Contact the Samsung Service Center for information on how to dispose of batteries that you cannot use or recharge any - Samsung NP730QAA-K02US | User Manual - Page 85
) Radiation Performance Standard. Should the unit ever need servicing, contact an authorized service location. • Laser Safety Note: Use of controls or adjustments or performance of procedures other than those specified in this manual may result in hazardous radiation exposure. To prevent exposure - Samsung NP730QAA-K02US | User Manual - Page 86
of the country where you use the computer. For more information on power cord set requirements, contact your authorized dealer, reseller, or service provider. General requirements The requirements listed below are applicable to all countries: • All power cord sets must be approved by an acceptable - Samsung NP730QAA-K02US | User Manual - Page 87
Appendix Regulatory compliance statements Wireless guidance (If fitted with 2.4 G band or 5 G band) Low power, Radio LAN type devices (radio frequency (RF) wireless communication devices), operating in the 2.4 GHz/5 GHz Band, may be present (embedded) in the notebook system. The following section - Samsung NP730QAA-K02US | User Manual - Page 88
risk of interference to other devices or services is harmful or perceived as harmful, is fully assembled. • Wireless devices are not user serviceable. Do not modify them in any way. Modification to to use it. Please contact the manufacturer for service. • Only use drivers approved for country in - Samsung NP730QAA-K02US | User Manual - Page 89
Appendix United States of America USA and Canada Safety Requirements and Notices Do not touch or move antenna while the unit is transmitting or receiving. Do not hold any component containing the radio such that the antenna is very close to touching any exposed parts of the body, especially the - Samsung NP730QAA-K02US | User Manual - Page 90
Party - U.S. Contact Information Samsung Electronics America, Inc. 85 Challenger Road. Ridgefield Park, NJ 07660 Phone: 1-800-SAMSUNG (726-7864) This device energy. If not installed and used in accordance with the instructions, it may cause harmful interference. If this equipment does cause - Samsung NP730QAA-K02US | User Manual - Page 91
Appendix If necessary, the user should consult the dealer or an experienced radio/television technician for additional suggestions. The user may find the following booklet helpful: "Something About Interference." This is available at FCC local regional offices. Our company is not responsible for any - Samsung NP730QAA-K02US | User Manual - Page 92
cause undesired operation of the device. Wireless devices are not user serviceable. Do not modify them in any way. Modification to a wireless and academia after extensive reviews of the scientific literature related to the biological effects of RF energy. Before a new model is available for sale to - Samsung NP730QAA-K02US | User Manual - Page 93
body worn operation, this model meets the FCC RF exposure guidelines when used with Samsung accessory designated for this product may be necessary to remove the battery pack to find number. Once you have the FCC ID number for a particular product, follow the instructions on the website and it should - Samsung NP730QAA-K02US | User Manual - Page 94
the equivalent isotropically radiated power (EIRP) is not more than that required for successful communication. To prevent radio interference to the licensed service, this device is intended to be operated indoors and away from windows to provide maximum shielding. Equipment (or its transmit antenna - Samsung NP730QAA-K02US | User Manual - Page 95
windows to provide maximum shielding. Equipment (or its transmit antenna) that is installed outdoors is subject to licensing. Wireless devices are not user serviceable. Do not modify them in any way. Modification to a wireless device will void the authorization to use it. Contact manufacturer for - Samsung NP730QAA-K02US | User Manual - Page 96
Bac Ninh Province, Vietnam For the web or the phone number of the Samsung Service Center, see the Warranty or contact the retailer where you purchased your product. RTC caution CAUTION: Danger of explosion if battery is incorrectly replaced. Replace only with the same or equivalent type recommended - Samsung NP730QAA-K02US | User Manual - Page 97
(for example, charger, headset, USB cable) should not be disposed of with other household waste at the end of their working life. To prevent possible information on Samsung's environmental commitments and product specific regulatory obligations e.g. REACH visit: samsung.com/uk/aboutsamsung - Samsung NP730QAA-K02US | User Manual - Page 98
battery, manual or packaging indicates that the batteries in this product should not be disposed of with other household waste at the end of their working life location, go to our website: www.samsung.com/recycling or call, 1-800-SAMSUNG. For battery recycling go to call2recycle.org; or call 1- - Samsung NP730QAA-K02US | User Manual - Page 99
package Take-Back program In partnering with select recyclers, Samsung offers packaging take-back at no cost to you. Simply call the following number for the electronics through an approved recycler. To find the nearest recycling location, go to our website: www.samsung.com/recycling or call, 1-800 - Samsung NP730QAA-K02US | User Manual - Page 100
Some content may differ from the computer depending on the region, service provider, software version, or computer model, and is subject to change without prior notice. www.samsung.com English. 05/2019. Rev. 1.3
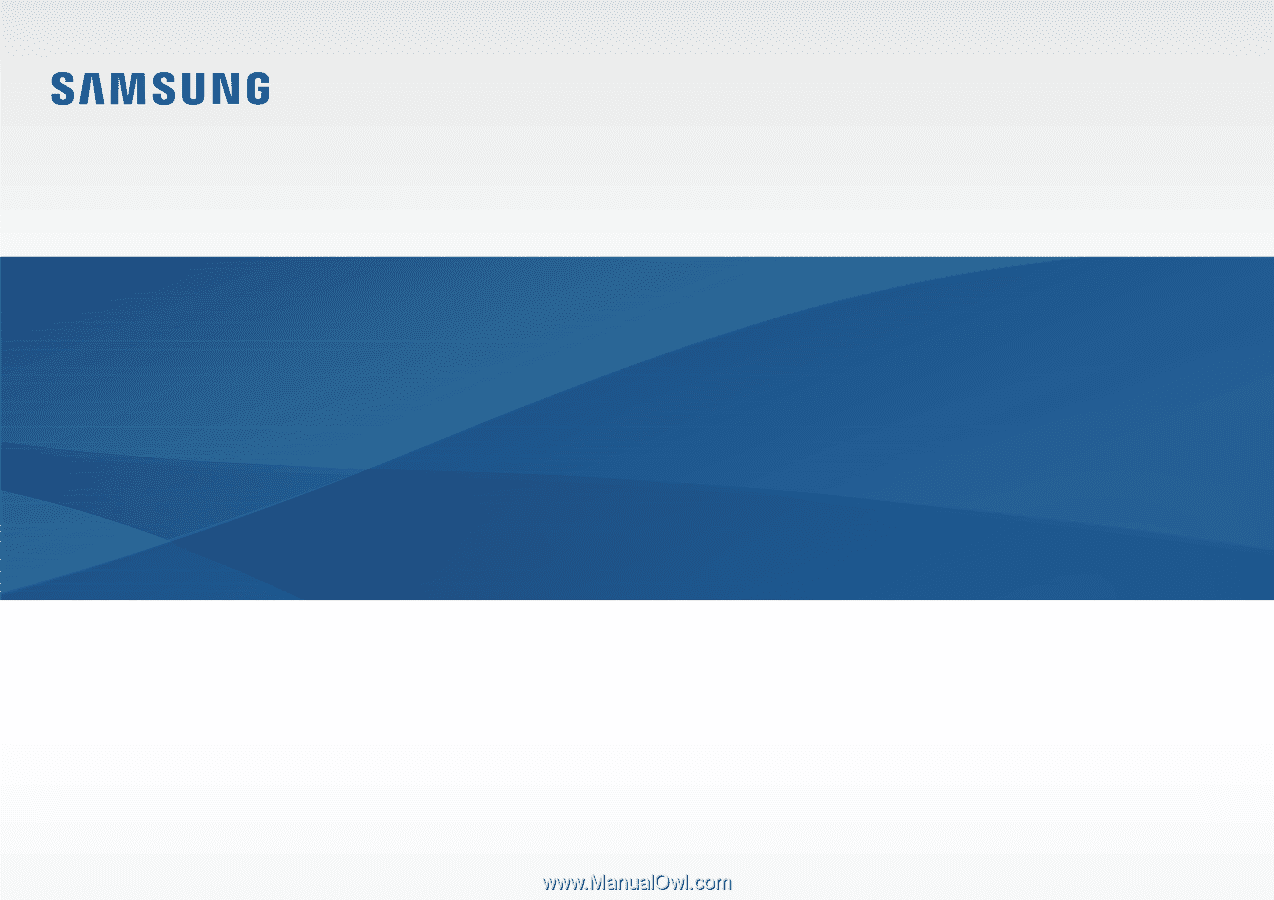
www.samsung.com
User Manual