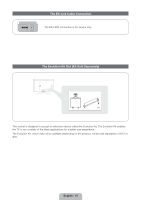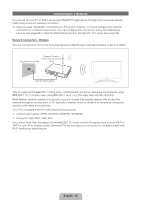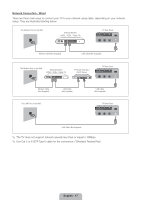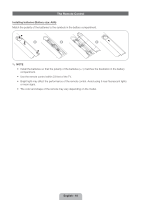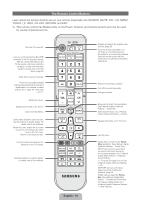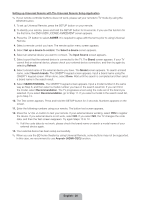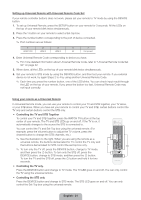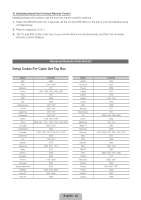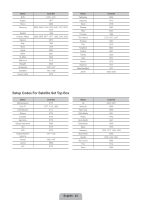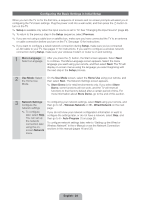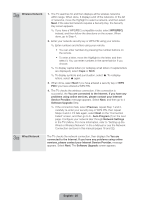Samsung PN51E7000FFXZA Quick Guide Easy Manual Ver.1.0 (English) - Page 20
English - 20
 |
View all Samsung PN51E7000FFXZA manuals
Add to My Manuals
Save this manual to your list of manuals |
Page 20 highlights
Setting up Universal Remote with The Universal Remote Setup Application ✎✎ If your remote controller buttons does not work, please set your remote to TV mode by using the DEVICE button. 1. To set up Universal Remote, press the SETUP button on your remote. 2. To identify your remote, press and hold the SETUP button for 8 seconds. If you use this function for the first time, the END USER LICENSE AGREEMENT screen appears. 3. Press the E button to select AGREE. It is required to agree with the terms prior to using Universal Remote. 4. Select a remote control you have. The remote option menu screen appears. 5. Select Set up a device to control. The Select a device screen appears. 6. Select an external device you want to connect. The Input Source screen appears. 7. Select a port that the external device is connected to the TV. The Brand screen appears. If your TV cannot find an external device, please check your external device connection, and then try again by selecting Refresh. 8. Select a brand name of the external device you have. The Model screen appears. To search a brand name, select Search brands. The QWERTY keypad screen appears. Input a brand name using the QWERTY keypad screen. When done, select Done. Wait until the search is completed and then select a brand name in the search result. 9. Select SEARCH MODEL. The QWERTY keypad screen appears. Input a model number in the same way as Step 8, and then select a model number you have in the search result list. If you can't find the model, select Recommendation. The TV progresses a test using the code set of the brand you selected. If you select Recommendation, go to Step 11. If you select a model in the search result list, go to Step 13. 10. The Test screen appears. Press and hold the SETUP button for 3 seconds. Numbers appears on the screen. 11. Enter the following numbers using your remote. The button test screen appears. 12. Press the z button to test your remote. If your external device working, select YES to register the device. If you external device is not work, select NO. If you select NO, the TV changes the code data, and then the Test screen reappears. Try again Steps 10 to 12. ✎✎ If all the code data do not work, please check the brand name or search a model name of your external device again. 13. Your external device has been setup successfully. ✎✎ When you use the BD home theater by using Universal Remote, some buttons may not be supported. In this case, we recommend to use Anynet+ (HDMI-CEC) function. English - 20