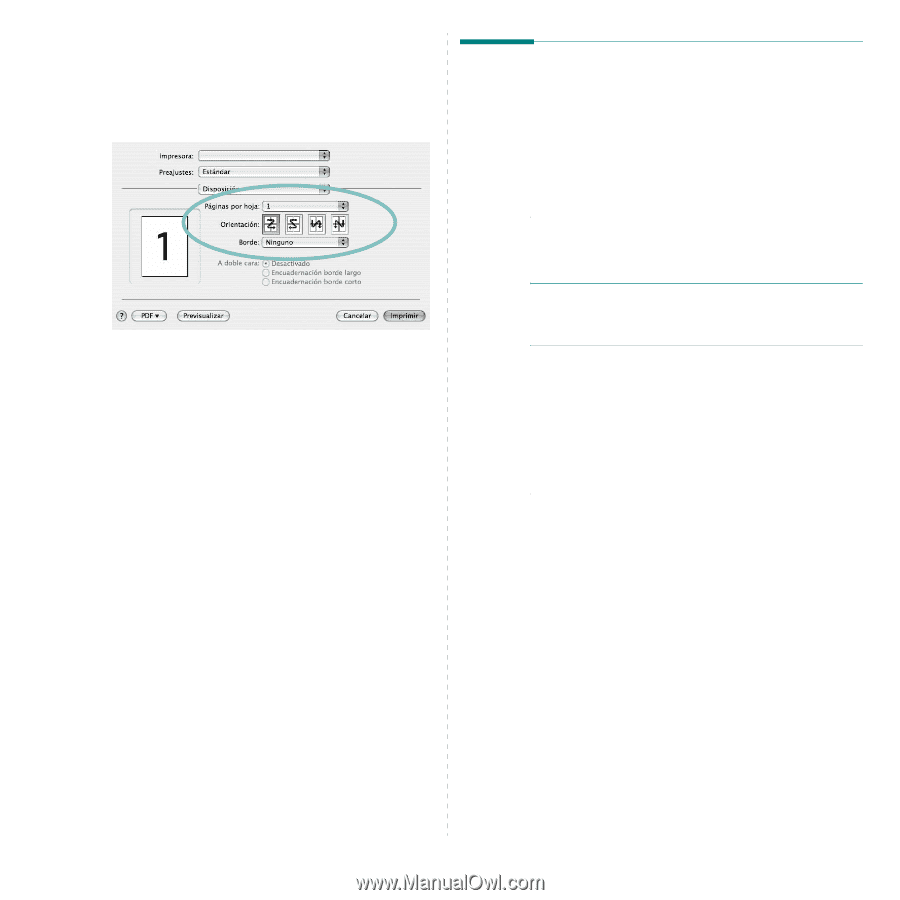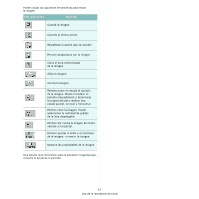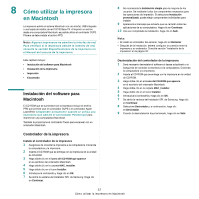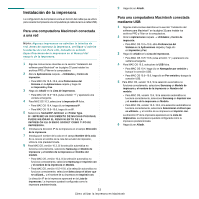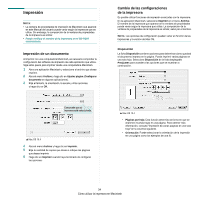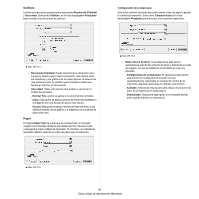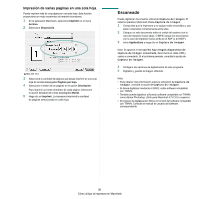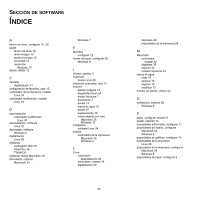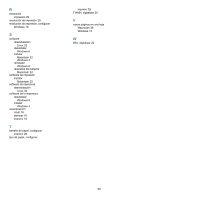Samsung SCX-4300 User Manual (SPANISH) - Page 95
Impresión de varias páginas en una sola hoja, Escaneado
 |
UPC - 635753611021
View all Samsung SCX-4300 manuals
Add to My Manuals
Save this manual to your list of manuals |
Page 95 highlights
Impresión de varias páginas en una sola hoja Puede imprimir más de una página en una sola hoja. Esta función proporciona un modo económico de imprimir borradores. 1 En la aplicación Macintosh, seleccione Imprimir en el menú Archivo. 2 Seleccione Disposición. ▲ Mac OS 10.4 3 Seleccione la cantidad de páginas que desea imprimir en una sola hoja de la lista desplegable Páginas por hoja. 4 Seleccione el orden de las páginas en la opción Orientación. Para imprimir un borde alrededor de cada página, seleccione la opción deseada de la lista desplegable Borde. 5 Haga clic en Imprimir. La impresora imprimirá la cantidad de páginas seleccionada en cada hoja. Escaneado Puede digitalizar documentos utilizando Captura de Imágen. El sistema operativo Macintosh ofrece Captura de Imágen. 1 Compruebe que la impresora y su equipo están encendidos y que están conectados correctamente entre ellos. 2 Coloque un solo documento sobre el cristal del escáner con la cara de impresión hacia abajo. O BIEN cargue los documentos con la cara de impresión hacia arriba en el ADF (o el DADF). 3 Inicie Applications y haga clic en Captura de Imágen. Nota: Si aparece el mensaje No hay ningún dispositivo de captura de imágen conectado, desconecte el cable USB y vuelva a conectarlo. Si el problema persiste, consulte la ayuda de Captura de Imágen. 4 Configure las opciones de digitalización de este programa. 5 Digitalice y guarde la imagen obtenida. Nota: • Para obtener más información sobre la utilización de Captura de Imágen, consulte la ayuda de Captura de Imágen. • Si desea digitalizar mediante el DADF, utilice software compatible con TWAIN. • También puede digitalizar utilizando software compatible con TWAIN, como Adobe Photoshop. (Sólo para Macintosh X 10.3.9 o superior.) • El proceso de digitalización difiere en función del software compatible con TWAIN. Consulte el manual de usuario del software correspondiente. 36 Cómo utilizar la impresora en Macintosh