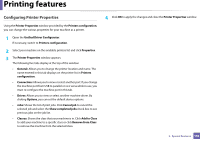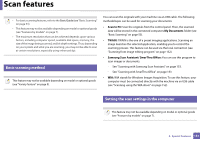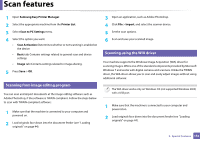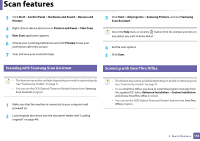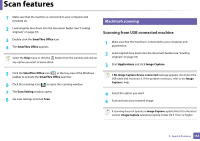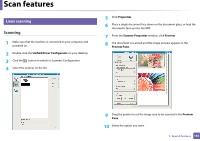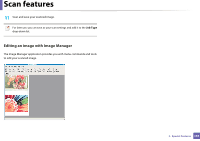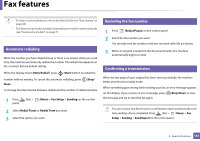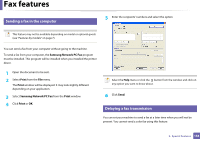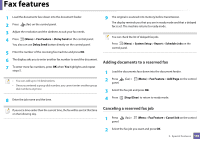Samsung SF-765 User Guide - Page 154
Scanning from USB connected machine, Macintosh scanning
 |
View all Samsung SF-765 manuals
Add to My Manuals
Save this manual to your list of manuals |
Page 154 highlights
Scan features 1 Make sure that the machine is connected to your computer and powered on. 2 Load originals face down into the document feeder (see "Loading originals" on page 44). 3 Double-click the SmarThru Office icon. 4 The SmarThru Office appears. Select the Help menu or click the button from the window and click on any option you want to know about. 5 Click the SmarThru Office icon ( ) in the tray area of the Windows taskbar to activate the SmarThru Office launcher. 6 Click the scanning icon ( ) to open the scanning window. 7 The Scan Setting window opens. 8 Set scan settings and click Scan. 22 Macintosh scanning Scanning from USB connected machine 1 Make sure that the machine is connected to your computer and powered on. 2 Load originals face down into the document feeder (see "Loading originals" on page 44). 3 Start Applications and click Image Capture. If No Image Capture device connected message appears, disconnect the USB cable and reconnect it. If the problem continues, refer to the Image Capture's help. 4 Select the option you want. 5 Scan and save your scanned image. If scanning does not operate in Image Capture, update Mac OS to the latest version. Image Capture operates properly in Mac OS X 10.4.7 or higher. 3. Special Features 154