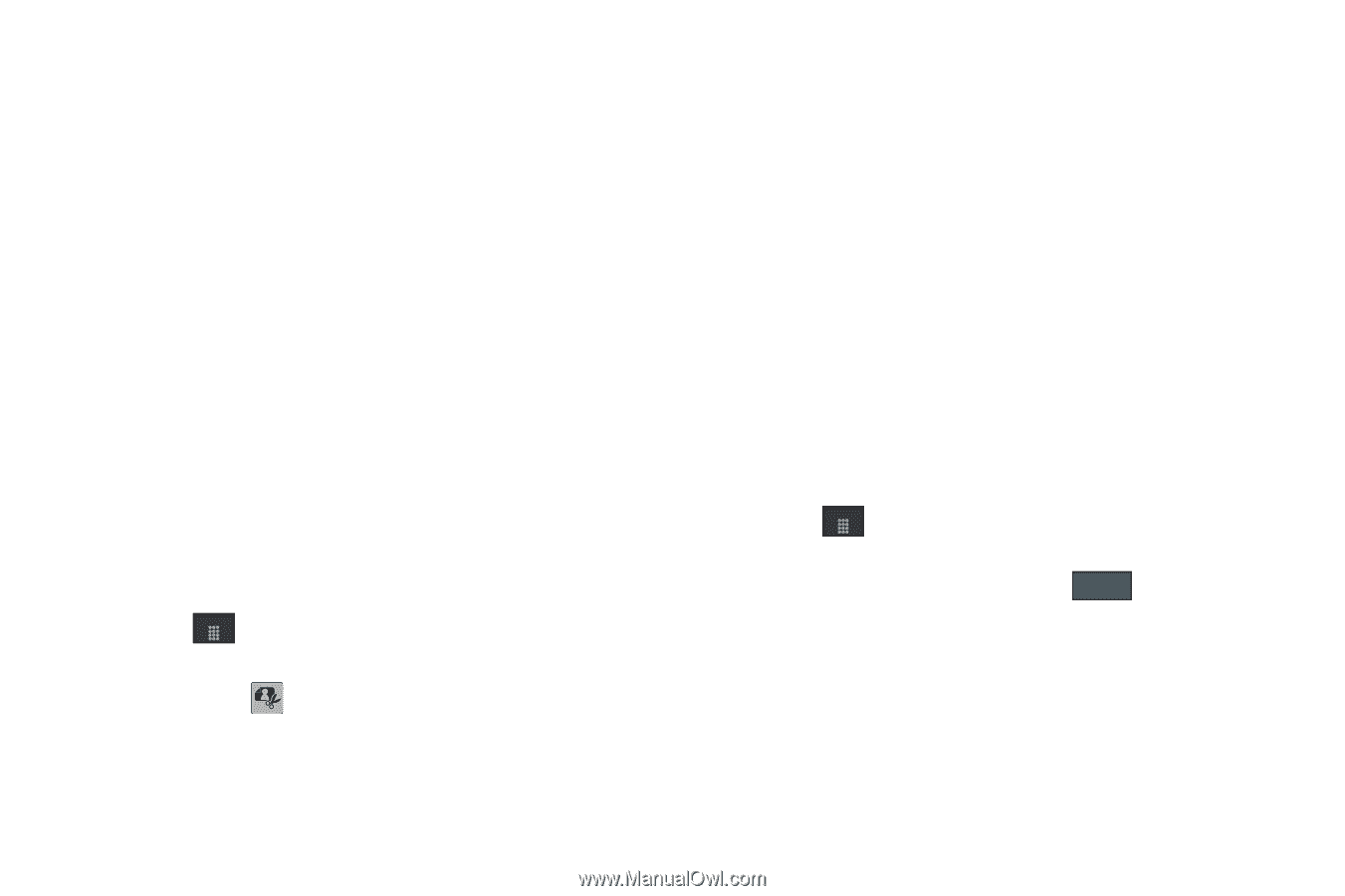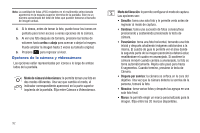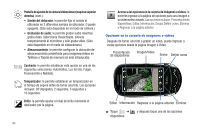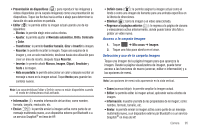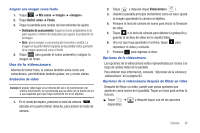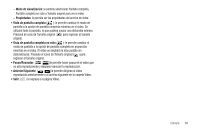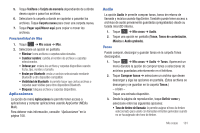Samsung SGH-A697 User Manual (user Manual) (ver.f8.4) (English) - Page 100
Eliminar, Cambiar nombre, Presentación de diapositivas, Visibilidad de Bluetooth, Imprimir por
 |
View all Samsung SGH-A697 manuals
Add to My Manuals
Save this manual to your list of manuals |
Page 100 highlights
• Definir como: le permite asignar la imagen actual como el fondo o como una imagen de llamante para una entrada específica en la libreta de direcciones. • Más: le permite elegir entre las siguientes opciones de imágenes: - Eliminar: le permite eliminar el gráfico actual. - Cambiar nombre: le permite cambiar el nombre del gráfico actual. - Presentación de diapositivas: le permite reproducir una presentación de diapositivas usando las imágenes disponibles en la página Imágenes. Toque la pantalla para detener la presentación de diapositivas. - Visibilidad de Bluetooth: le permite alternar el estado de visibilidad de Bluetooth entre Visible u Oculto (esta opción sólo aparece en fotografías tomadas con la cámara). - Imprimir por: le permite hacer que se pueda imprimir un gráfico seleccionado en una impresora USB o Bluetooth. - Bloquear/Desbloquear: le permite asegurar un gráfico seleccionado, protegiéndolo de alteraciones accidentales. - Propiedades: le permite ver las propiedades de una foto. Editar una foto 1. Toque Menú ➔ Mis cosas ➔ Imagen ➔ . 2. Use las opciones y los iconos para editar y administrar la foto. 3. Toque Editar ( ) ➔ Editar y seleccione uno de los siguientes: 96 • Efectos: le permite elegir entre varios efectos, como: Filtro, Estilo, Deformar o Borrosidad parcial. • Ajustar: le permite ajustar el Nivelado automático, Brillo, Contraste y Color. • Transformar: le permite Cambiar tamaño, Girar e Invertir la imagen. • Recortar: le permite recortar la imagen. Toque una esquina de la imagen y, con un solo movimiento, deslícese hasta otra ubicación para crear un área de recorte, después toque Recortar. • Insertar: le permite añadir Marcos, Imagen, Clipart, Emoticón y Texto a la imagen. • Nota en pantalla: le permite seleccionar un color y después escribir un mensaje a mano en la imagen actual. Toque Hecho para guardar los cambios nuevos. Asignar una imagen a una entrada en la libreta de direcciones 1. Toque Menú ➔ Mis cosas ➔ Imagen ➔ . 2. Toque Definir como ➔ Imagen de llamante ➔ Buscar contacto, toque una entrada y toque . Guardar - o bien - Toque Definir como ➔ Imagen de llamante ➔ Crear contacto y siga las instrucciones para crear una entrada en la libreta de direcciones con la imagen ya asignada. Para obtener más información, consulte "Explicación de su libreta de direcciones" en la página 67.