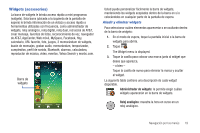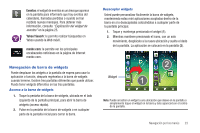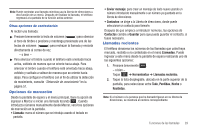Samsung SGH-A697 User Manual (user Manual) (ver.f8.4) (English) - Page 28
Pantalla 1, Desacoplar widgets
 |
View all Samsung SGH-A697 manuals
Add to My Manuals
Save this manual to your list of manuals |
Page 28 highlights
Reorganización de widgets También puede personalizar la barra de widgets organizando la ubicación de sus widgets actuales. Esto puede ayudarle a colocar los widgets que usa con mayor frecuencia (favoritos) al principio de la lista. 1. Toque y mantenga presionado el widget (1). 2. Mientras sostiene el icono, desplácelo hacia afuera de la barra de widgets y suéltelo en la pantalla principal (2). Después desplácelo de regreso a su nueva ubicación en la lista. O bien, puede alejarlo de la barra de widgets con un solo movimiento y soltarlo en la ubicación que desee dentro de la barra de widgets. Activación de un widget 1. Ubique su widget (ya sea que esté acoplado aún a la barra de widgets o en otra ubicación). 2. Toque el icono para activar la mini aplicación (widget). Si el widget está en la barra de widgets, éste se trasladará a la pantalla de widgets. Desplazamiento por la barra de widgets Aunque la barra de widgets contiene una amplia variedad de widgets, sólo puede mostrar seis iconos a la vez en la barra. ᮣ Use la punta del dedo para deslizarse hacia arriba o abajo por la barra de widgets. 24 Consejo: Impulse en la pantalla con un movimiento hacia arriba para recorrer la lista rápidamente. Acceso a varias interfaces de widgets 1. Arrastre el dedo por el menú principal para recorrer las tres pantallas de widgets. Puede desplazarse en cualquier dirección. Pantalla 1 Pantalla 2 Pantalla 3 Marcar Contactos Menú Marcar Contactos Menú 2. Use la barra de widgets para colocar los widgets que elija en cada una de las pantallas. Para obtener más información, consulte "Desacoplar widgets" en la página 23.