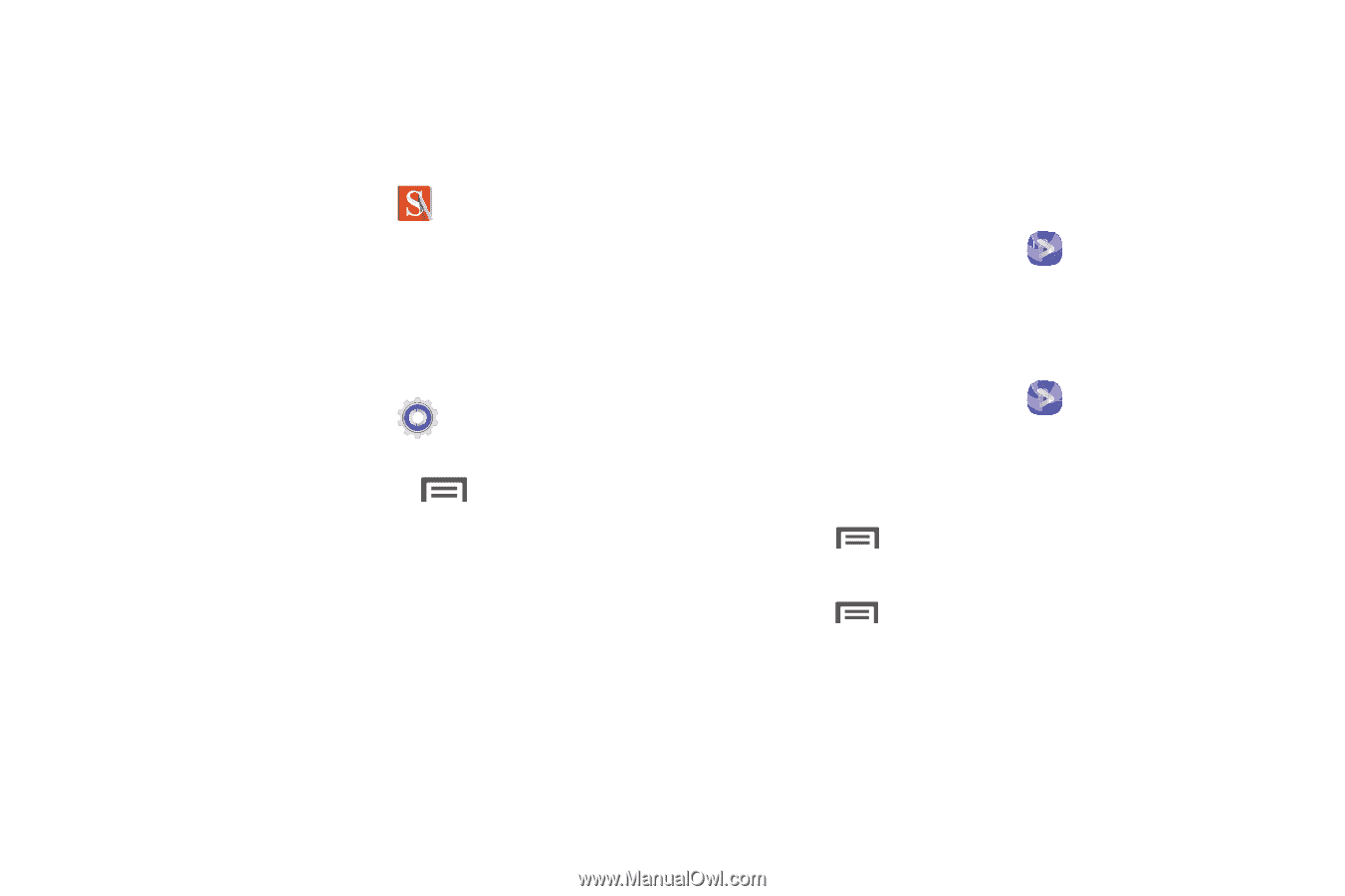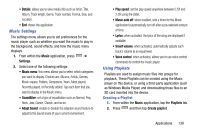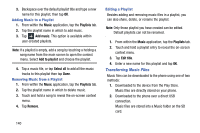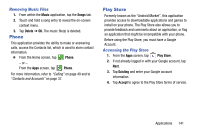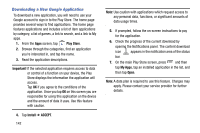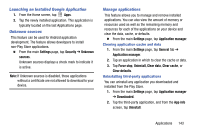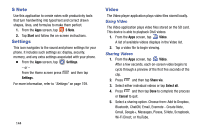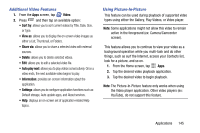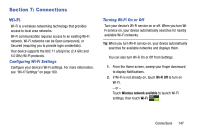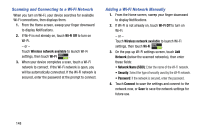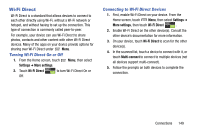Samsung SM-N900V User Manual Verizon Wireless Sm-n900v Galaxy Note 3 Jb Englis - Page 150
S Note, Settings, Video, Using Video, Sharing Videos
 |
View all Samsung SM-N900V manuals
Add to My Manuals
Save this manual to your list of manuals |
Page 150 highlights
S Note Use this application to create notes with productivity tools that turn handwriting into typed text and correct drawn shapes, lines, and formulas to make them perfect. 1. From the Apps screen, tap S Note. 2. Tap Start and follow the on-screen instructions. Settings This icon navigates to the sound and phone settings for your phone. It includes such settings as: display, security, memory, and any extra settings associated with your phone. Ⅲ From the Apps screen, tap Settings. - or - From the Home screen press Settings. and then tap For more information, refer to "Settings" on page 159. 144 Video The Video player application plays video files stored locally. Using Video The Video application plays video files stored on the SD card. This device is able to playback DivX videos. 1. From the Apps screen, tap Video. A list of available videos displays in the Video list. 2. Tap a video file to begin viewing. Sharing Videos 1. From the Apps screen, tap Video. After a few seconds, each on-screen video begins to cycle through a preview of the first five seconds of the clip. 2. Press and then tap Share via. 3. Select either individual videos or tap Select all. 4. Press and then tap Done to complete the process or Cancel to quit. 5. Select a sharing option. Choose from: Add to Dropbox, Bluetooth, ChatON, Email, Evernote - Create Note, Gmail, Google+, Messages, Picasa, S Note, Scrapbook, Wi-Fi Direct, or YouTube.