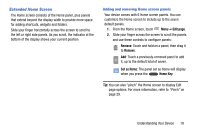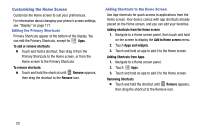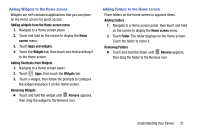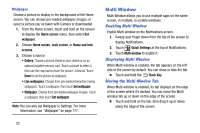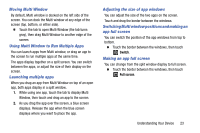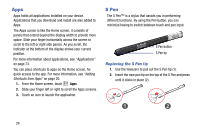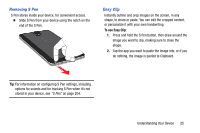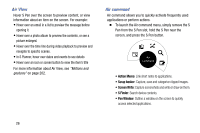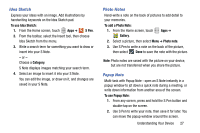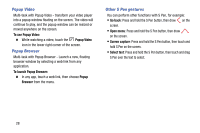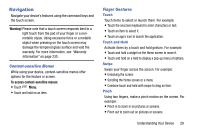Samsung SM-N900V User Manual Verizon Wireless Sm-n900v Galaxy Note 3 Jb Englis - Page 30
Apps, S Pen, Replacing the S Pen tip - screen replacement
 |
View all Samsung SM-N900V manuals
Add to My Manuals
Save this manual to your list of manuals |
Page 30 highlights
Apps Apps holds all applications installed on your device. Applications that you download and install are also added to Apps. The Apps screen is like the Home screen, it consists of panels that extend beyond the display width to provide more space. Slide your finger horizontally across the screen to scroll to the left or right side panels. As you scroll, the indicator at the bottom of the display shows your current position. For more information about applications, see "Applications" on page 73. You can place shortcuts to apps on the Home screen, for quick access to the app. For more information, see "Adding Shortcuts from Apps" on page 20. 1. From the Home screen, touch Apps. 2. Slide your finger left or right to scroll the Apps screens. 3. Touch an icon to launch the application. S Pen The S Pen™ is a stylus that assists you in performing different functions. By using the Pen button, you can minimize having to switch between touch and pen input. S Pen button S Pen tip Replacing the S Pen tip 1. Use the tweezers to pull out the S Pen tip (1). 2. Insert the new pen tip on the top of the S Pen and press until it clicks in place (2). 24