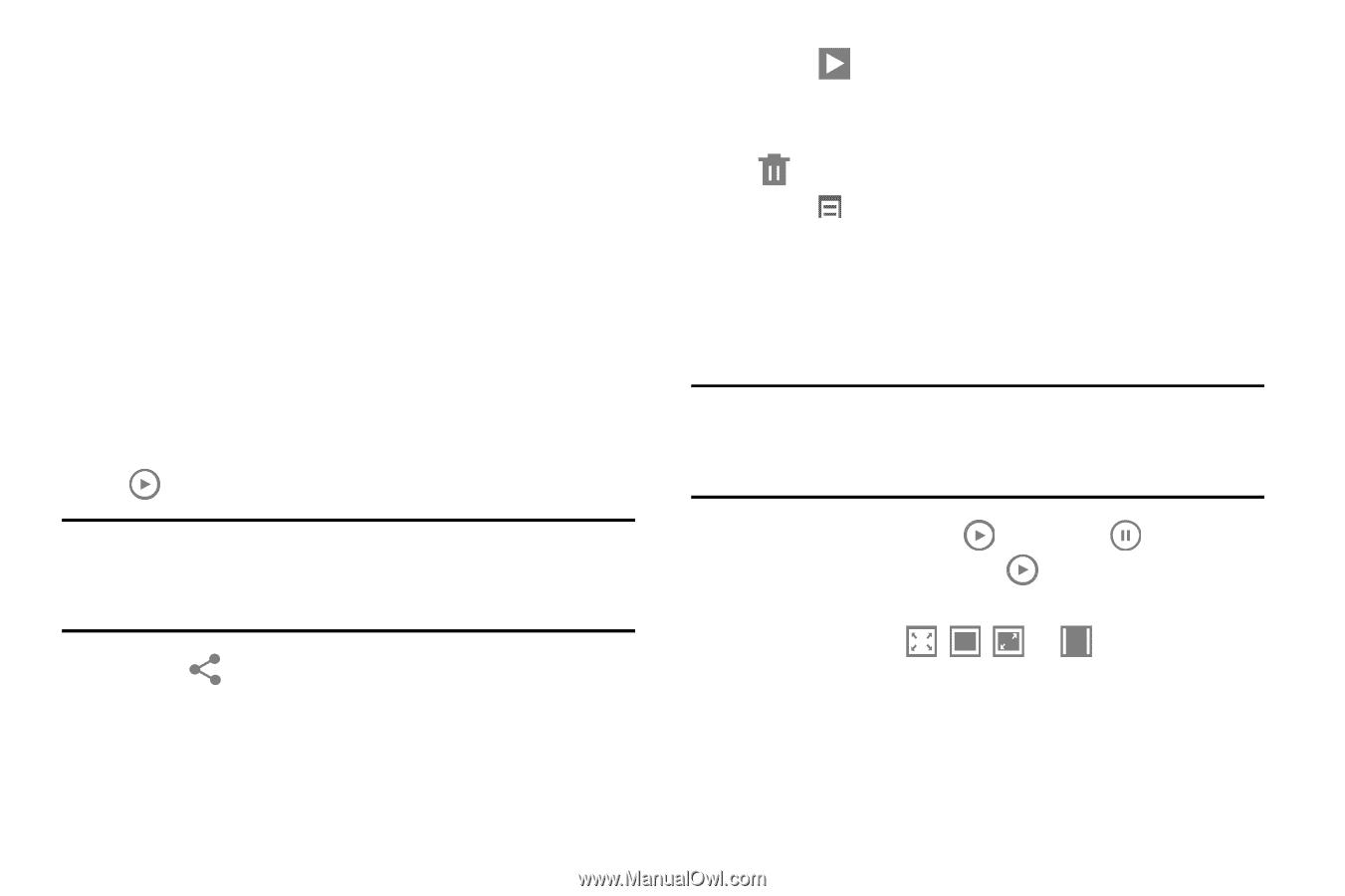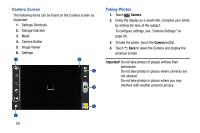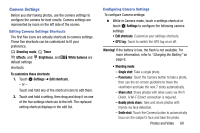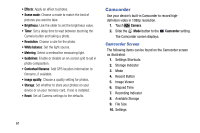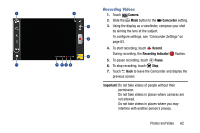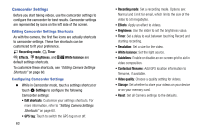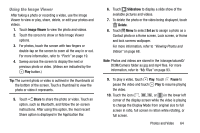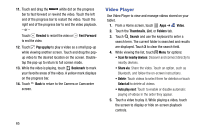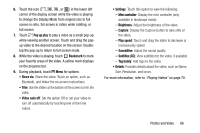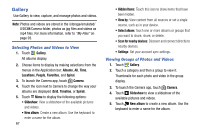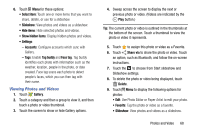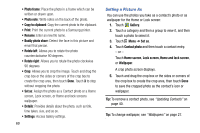Samsung SM-T110 User Manual Generic Wireless Sm-t110 Galaxy Tab 3 Lite Kk Engl - Page 69
Using the Image Viewer, Image Viewer, Share, Slideshow, Delete, Set as, Pause
 |
View all Samsung SM-T110 manuals
Add to My Manuals
Save this manual to your list of manuals |
Page 69 highlights
Using the Image Viewer After taking a photo or recording a video, use the Image Viewer to view or play, share, delete, or edit your photos and videos. 1. Touch Image Viewer to view the photo and videos. 2. Touch the screen to show or hide Image Viewer options. 3. For photos, touch the screen with two fingers or double-tap on the screen to zoom all the way in or out. For more information, refer to "Pinch" on page 19. 4. Sweep across the screen to display the next or previous photo or video. (Videos are indicated by the Play button.) Tip: The current photo or video is outlined in the thumbnails at the bottom of the screen. Touch a thumbnail to view the photo or video it represents. 5. Touch Share to share the photo or video. Touch an option, such as Bluetooth, and follow the on-screen instructions. After using this option, the most recent Share option is displayed in the Application Bar. 6. Touch Slideshow to display a slide show of the available pictures and videos. 7. To delete the photo or the video being displayed, touch Delete. 8. Touch Menu to select Set as to assign a photo as a Contact photo or a Home screen, Lock screen, or Home and lock screens wallpaper. For more information, refer to "Viewing Photos and Videos" on page 68. Note: Photos and videos are stored in the /storage/sdcard0/ DCIM/Camera folder as jpg and mp4 files. For more information, refer to "My Files" on page 93. 9. To play a video, touch Play. Touch Pause to pause the video and touch Play to resume playing the video. 10. Touch the icon ( , , , or ) in the lower left corner of the display screen while the video is playing to change the Display Mode from original size to full screen in ratio, full screen in ration while rotating, or full screen. Photos and Video 64