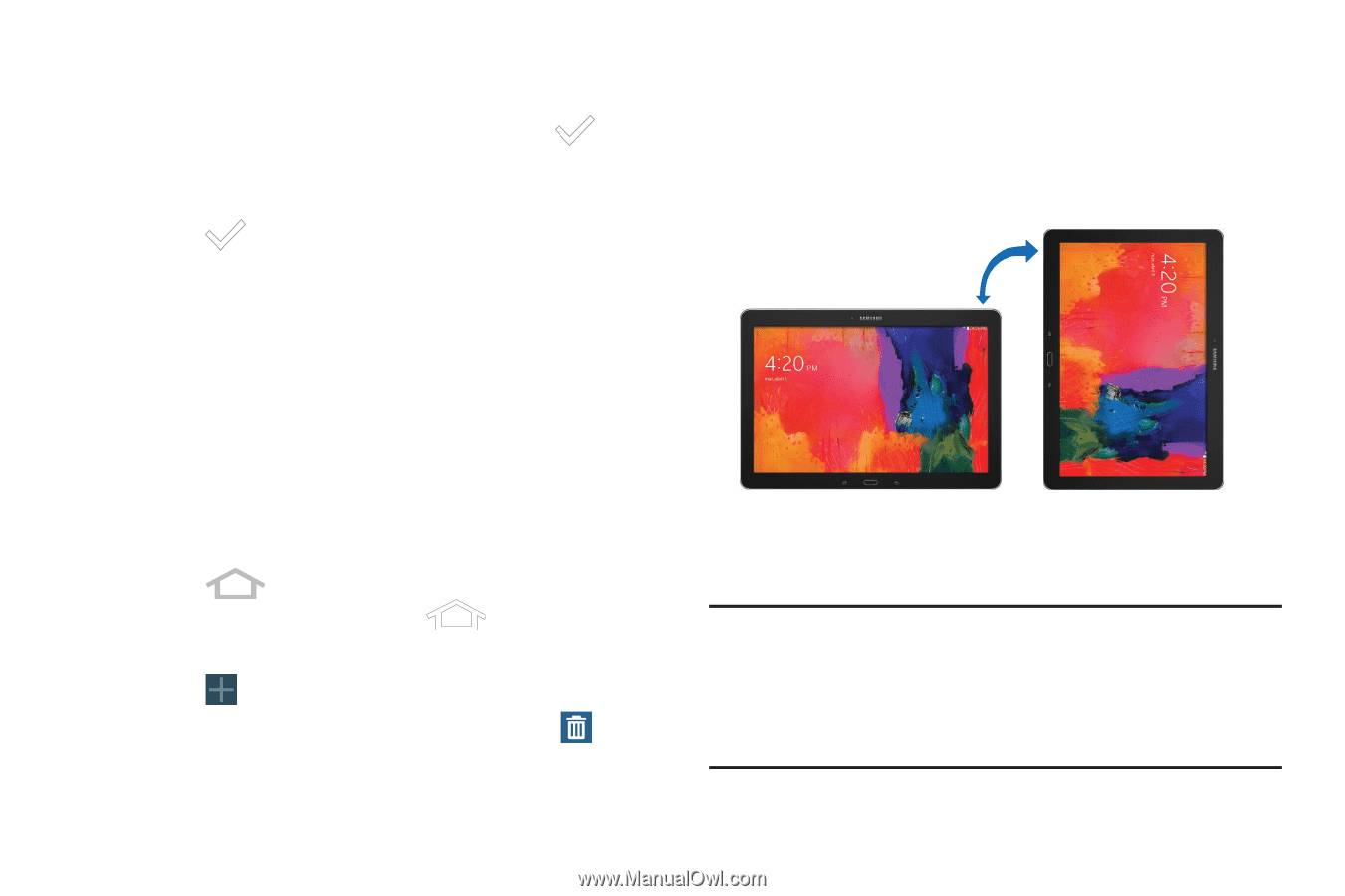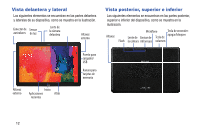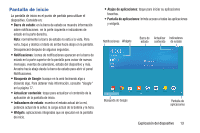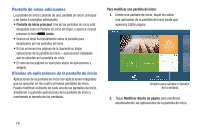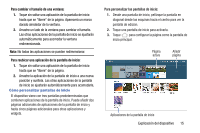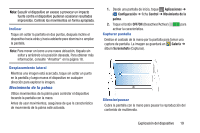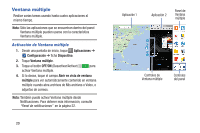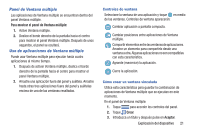Samsung SM-T900 User Manual Generic Wireless Sm-t900 Galaxy Tab Pro Kit Kat Sp - Page 20
Rotación de la pantalla, Para cambiar el diseño de las aplicaciones de la pantalla de
 |
View all Samsung SM-T900 manuals
Add to My Manuals
Save this manual to your list of manuals |
Page 20 highlights
Para añadir o quitar aplicaciones de la pantalla de inicio: Aplicaciones de la pantalla de inicio que se están utilizando en ese momento en la página activa, muestran el icono . Ⅲ Toque una Aplicación de la pantalla de inicio para añadirla a la página activa. Ⅲ Toque para quitar la aplicación de la pantalla de inicio de la página activa. Para cambiar el diseño de las aplicaciones de la pantalla de inicio: Ⅲ Toque Cambiar diseño para reordenar aleatoriamente las aplicaciones de la pantalla de inicio en la página activa. Para reorganizar el orden de las páginas: Ⅲ Toque sin soltar, y después arrastre la página a una nueva ubicación. Para establecer una nueva pantalla de inicio principal: Ⅲ Toque en una pantalla de inicio para fijarla como nueva pantalla de inicio principal ( ). Para añadir o quitar pantallas de inicio: Ⅲ Toque para añadir una página nueva. Ⅲ Toque sin soltar y después arrastre la página a para eliminarla. 16 Rotación de la pantalla Muchas aplicaciones permiten una vista de pantalla, ya sea en orientación vertical u horizontal. Cuando se gira el dispositivo, la pantalla se ajusta automáticamente a la nueva orientación de la pantalla. Para prevenir que la pantalla se gire automáticamente, abra el panel de notificaciones y quite la marca de selección de la opción Rotación de la pantalla. Nota: Algunas aplicaciones no permiten la rotación de la pantalla. Algunas aplicaciones mostrarán una pantalla diferente, dependiendo de la orientación. Por ejemplo, cuando gira el dispositivo a la posición horizontal la calculadora se convierte en una calculadora científica.