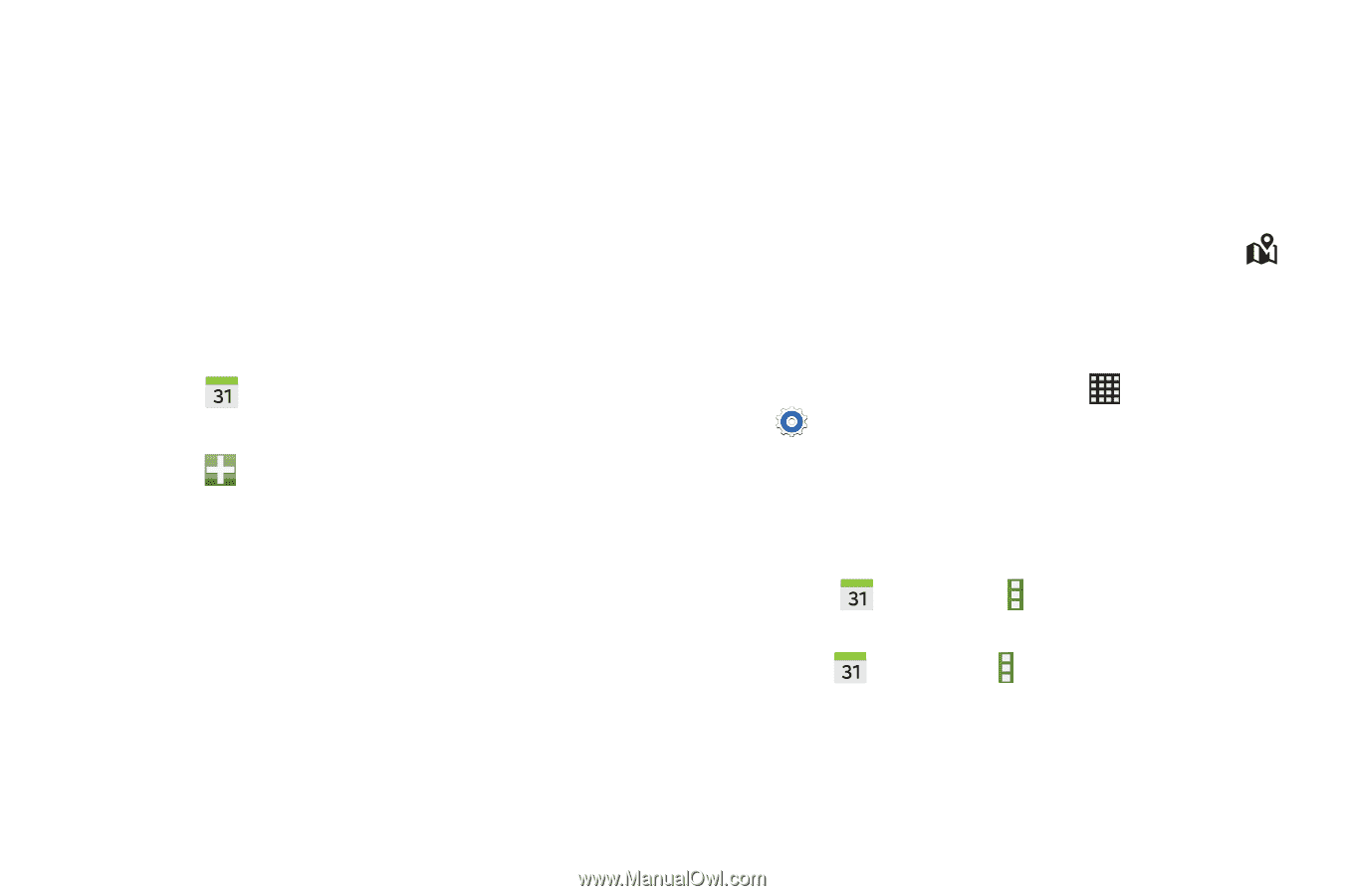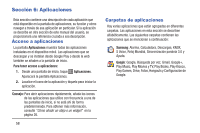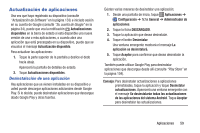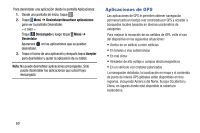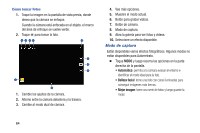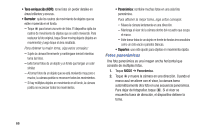Samsung SM-T900 User Manual Generic Wireless Sm-t900 Galaxy Tab Pro Kit Kat Sp - Page 66
Calendario, Copiado al portapapeles
 |
View all Samsung SM-T900 manuals
Add to My Manuals
Save this manual to your list of manuals |
Page 66 highlights
9. Para problemas más avanzados, utilice los operadores avanzados sin, ln, cos, log, tan, etc., tal como lo haría en una calculadora de bolsillo. 10. Toque sin soltar entradas en el campo de visualización de la calculadora para copiar o cortar el contenido del campo de visualización. Aparecerá el mensaje Copiado al portapapeles. Pegue el valor copiado en otra aplicación. Calendario Utilice esta aplicación para administrar eventos y tareas. Ⅲ Toque Calendario. Cómo crear eventos y tareas 1. Toque y después utilice uno de los siguientes métodos: • Añadir evento: introduzca un evento con un ajuste opcional de repetición. • Añadir tarea: introduzca una tarea con un ajuste opcional de prioridad. - o bien - Toque una fecha en el calendario para seleccionarla y luego tóquela otra vez. Introduzca un título y especifique qué calendario desea usar o sincronizar. Luego toque Editar detalles de evento o Editar detalles de tarea para añadir más detalles, por ejemplo con qué frecuencia se repiten los eventos, si tiene una alerta avanzada o dónde se realiza el evento. 2. Adjunte un mapa que muestra la ubicación del evento. Introduzca la ubicación en el campo Ubicación, toque junto al campo, y luego toque sin soltar en el mapa para identificar exactamente la ubicación. Cómo sincronizar con el calendario de Google 1. Desde una pantalla de inicio, toque Aplicaciones ➔ Configuración ➔ ficha General ➔ Cuentas ➔ Google. 2. Toque una cuenta de Google ➔ Sincronizar calendario ➔ Sincronizar ahora. Para sincronizar manualmente si hay actualizaciones: Ⅲ Toque Calendario ➔ Menú ➔ Sincronizar. Para mostrar eventos o tareas sincronizados: Ⅲ Toque Calendario ➔ Menú ➔ Calendarios, y luego marque la cuenta de Google. 62