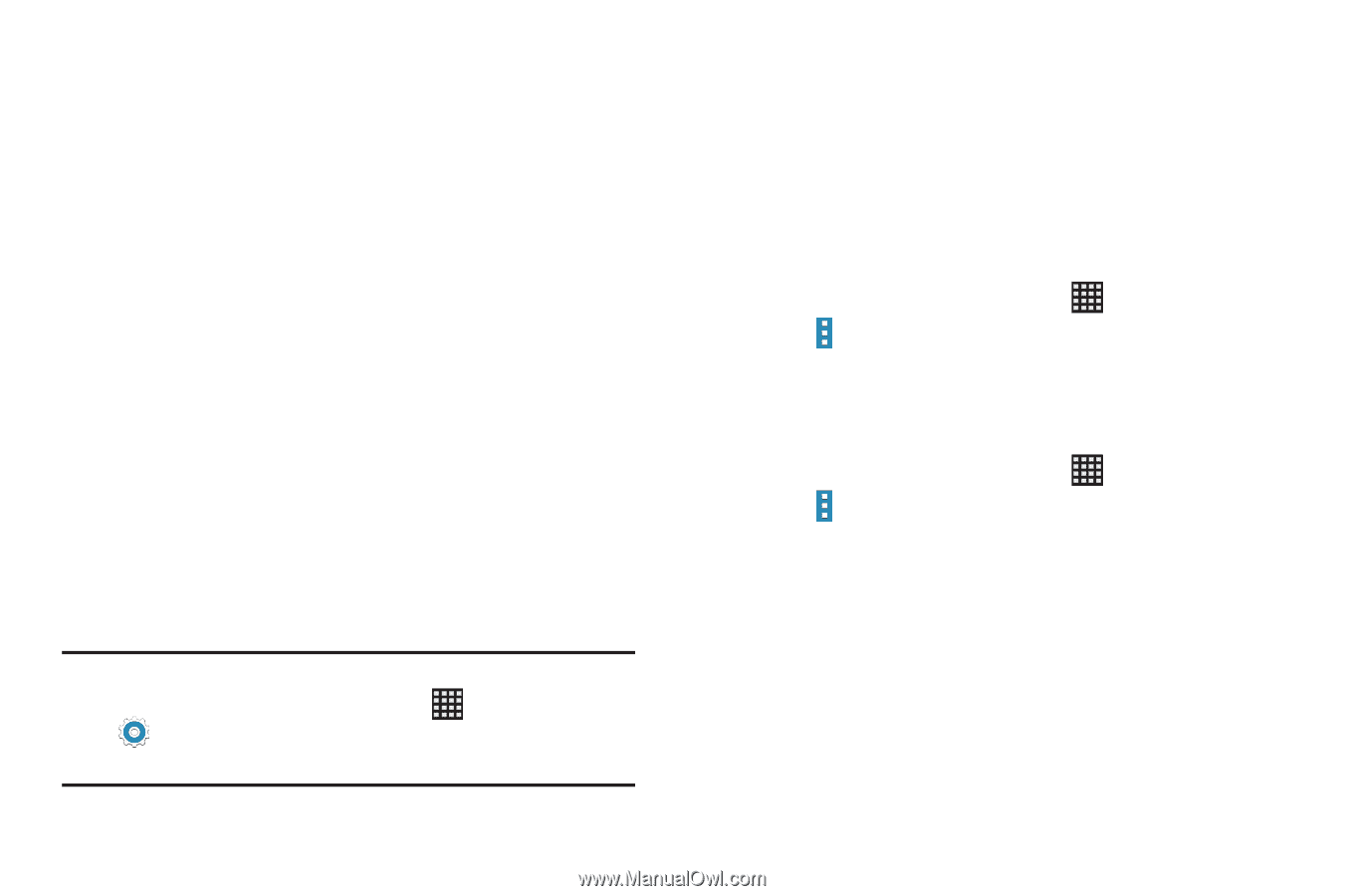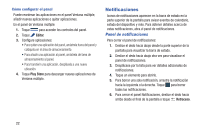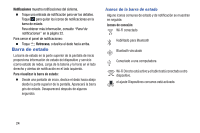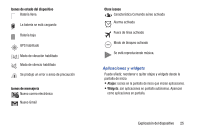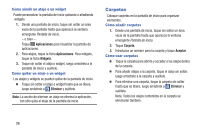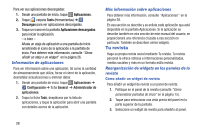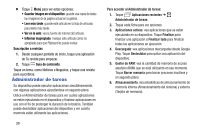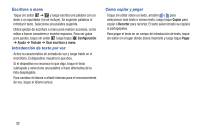Samsung SM-T900 User Manual Generic Wireless Sm-t900 Galaxy Tab Pro Kit Kat Sp - Page 31
Fondos de pantalla, Pantalla de aplicaciones, Fondos de pantalla en movimiento
 |
View all Samsung SM-T900 manuals
Add to My Manuals
Save this manual to your list of manuals |
Page 31 highlights
Fondos de pantalla Puede elegir una imagen para que aparezca en la pantalla de inicio, en la pantalla de bloqueo o en las dos. Elija entre fondos de pantalla precargados o seleccione una foto que haya descargado o tomado con la cámara. 1. Desde una pantalla de inicio, toque sin soltar un área vacía de la pantalla hasta que aparezca la ventana emergente Pantalla de inicio. 2. Toque Pantalla de inicio, Pantalla de bloqueo o Pantallas de inicio y bloqueo para ver opciones: • Galería: acceda a la galería para seleccionar una foto. • Fondos de pantalla en movimiento: elija entre fondos de pantalla en movimiento interactivos precargados (sólo pantalla de inicio). • Fotos: acceda Fotos de Google para seleccionar una foto (sólo pantalla de inicio). • Fondos de pantalla: elija uno de los fondos de pantalla precargados. Nota: También puede fijar el fondo de pantalla en Configuración. Desde una pantalla de inicio, toque Aplicaciones ➔ Configuración ➔ ficha Dispositivo ➔ Fondo de pantalla. Pantalla de aplicaciones La pantalla de Aplicaciones muestra todas las aplicaciones instaladas en el tablet. Las aplicaciones que se descargan y se instalan desde Google Play o desde la web también se añaden a la pantalla de inicio. Hay varias maneras de organizar los iconos de aplicaciones. Para cambiar el orden de los iconos de aplicaciones: 1. Desde una pantalla de inicio, toque Aplicaciones. 2. Toque Menú ➔ Ordenar por. 3. Toque Cuadrícula personalizada o Cuadrícula alfabética. Para cambiar manualmente el orden de los iconos en la pantalla Aplicaciones: 1. Desde una pantalla de inicio, toque Aplicaciones. 2. Toque Menú ➔ Editar. 3. Toque sin soltar un icono y desplácelo a una nueva posición. 4. Toque Guardar para guardar los cambios. Puede colocar atajos de aplicaciones en la pantalla de inicio para obtener acceso rápido a las aplicaciones. Para obtener más información, consulte "Cómo añadir un atajo o un widget" en la página 26. Explicación del dispositivo 27