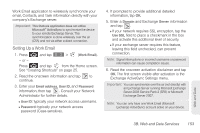Samsung SPH-M900 User Manual (user Manual) (ver.f15) (English) - Page 170
Configuring Data Synchronization Settings, To create a Work Email Signature
 |
View all Samsung SPH-M900 manuals
Add to My Manuals
Save this manual to your list of manuals |
Page 170 highlights
Ⅲ Send tab: Adjusts outgoing email settings such as BCC and email signature (see page 158). Ⅲ Misc tab: Adjusts other remaining email settings such as delete confirmation and viewing scale. ● Ask before deleting requires an onscreen confirmation to be accepted prior to deletion of a current email. This prevents you from accidentally erasing any work email. ● Viewer scale allows you to set the default magnification used when viewing an email. 4. Press to store your changes and return to the Home screen. To create a Work Email Signature: This signature can differ from any current Email signature on your local Outlook client. This signature is applied to any outgoing emails originating on your device. 1. Press and tap from the Home screen. 2. From your Inbox, press Send tab > Signature. and tap Settings > 3. Delete the current default text and enter your new email signature. 4. Tap Save to store the new signature. Configuring Data Synchronization Settings This feature allows you to determine which current applications are synchronized with external server and at what intervals. 1. Press > and tap > Data synchronization. These settings can affect data minute usage, please refer to your current data plan for more details. 2. Tap any of the following options: Ⅲ Background data: Allows data synchronization to occur as a background function. It allows this to occur behind the scenes and does not affect any current use of the device. Ⅲ Auto-sync: Requires the device to maintain synchronized with the remote server providing data to your selected applications. 158 3B. Web and Data Services