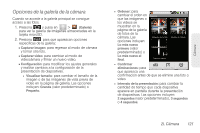Samsung SPH-M920 User Manual (user Manual) (ver.f6) (Spanish) - Page 137
Asignación de fotos
 |
View all Samsung SPH-M920 manuals
Add to My Manuals
Save this manual to your list of manuals |
Page 137 highlights
Cámara Ⅲ Rotar: para girar la imagen. Las opciones incluyen: Rotar hacia la izquierda o Rotar hacia la derecha. Ⅲ Eliminar: para eliminar la imagen actual. Ⅲ Cortar: para recortar la imagen. Recorta la imagen y pulsa en Guardar para guardar una nueva versión de la original. Ⅲ Definir como: para asignar la imagen actual a un Icono de contacto (imagen de visualización) o como el Papel tapiz (fondo de la pantalla de inicio). Ⅲ Más: para tener acceso a opciones de imagen adicionales, como: Detalles, Mostrar en Google Maps y Configuración. ● Detalles: para mostrar los detalles de la imagen, como nombre de archivo, tamaño de archivo, resolución y fecha en que se tomó. ● Mostrar en Google Maps: para mostrar la imagen superpuesta a un mapa de Google Maps (sólo está disponible si la información de mapa se incrustó anteriormente). ● Presentación de diapositivas: para activar la característica de presentación de diapositivas. (Consulta "Opciones de la galería de la cámara" en la página 121.) ● Configuración: para modificar los ajustes generales de la galería de fotos y realizar cambios a los parámetros de la presentación de diapositivas. (Consulta "Opciones de la galería de la cámara" en la página 121.) Asignación de fotos Después de tomar una foto, asígnala como una identificación con foto para una entrada en los contactos o como la imagen de fondo de la pantalla de inicio (papel tapiz). 1. Presiona y pulsa en > . 2. Desde la galería Imágenes de la cámara, pulsa en el icono de una imagen para abrir la imagen. 3. Con la foto visualizada, presiona , pulsa en Definir como y selecciona una opción. Ⅲ Icono de contacto: para asignar la foto a una entrada en los contactos como una identificación con foto. Pulsa en una entrada desde la ficha Contactos, recorta la imagen y pulsa en Guardar para asignar la foto. Ⅲ Papel tapiz: para asignar la foto como una imagen de fondo. Recorta la imagen y pulsa en Guardar para asignar la foto. 2I. Cámara 123