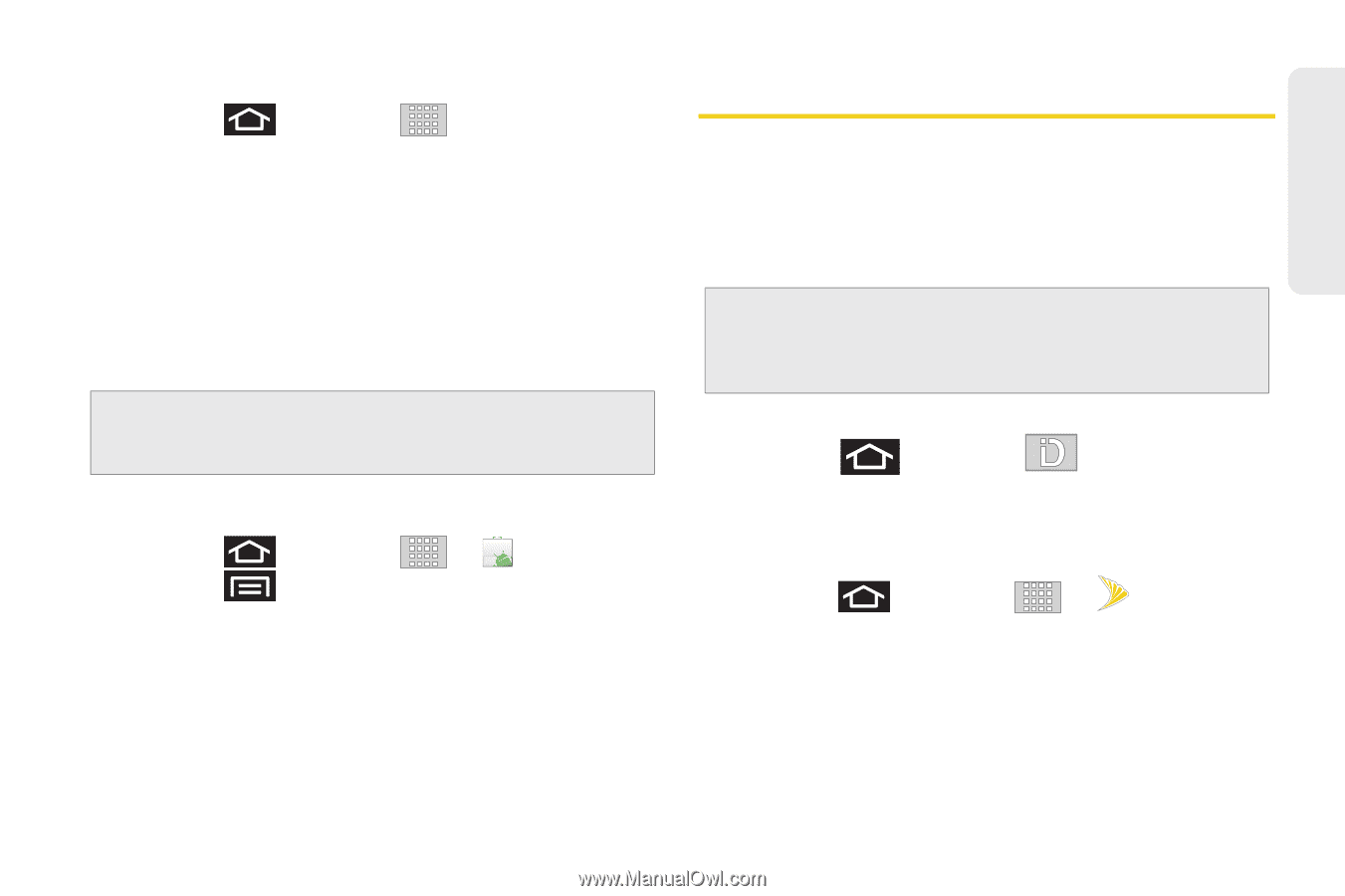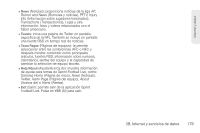Samsung SPH-M920 User Manual (user Manual) (ver.f6) (Spanish) - Page 189
Aplicaciones de Sprint, Inicio de una aplicación de Google instalada
 |
View all Samsung SPH-M920 manuals
Add to My Manuals
Save this manual to your list of manuals |
Page 189 highlights
Internet y datos Inicio de una aplicación de Google instalada 1. Presiona y pulsa en . 2. Pulsa en la aplicación recién instalada. 3. Lee la descripción de la aplicación. Reinstalación de una aplicación de Google Si se actualiza alguna vez el sistema operativo Android, se borrarán los datos que estén contenidos en el dispositivo. Los únicos datos que se almacenan en el dispositivo son aplicaciones de Google que están disponibles mediante Android Market. Nota: Las fotos y la música se almacenan en la tarjeta microSD. Los contactos y los calendarios se almacenan en forma remota en los servidores remotos de Google u Outlook. 1. Conéctate a tu cuenta de Google mediante el dispositivo. 2. Presiona y pulsa en > . 3. Presiona y pulsa en Descargas. 4. Desplázate por la lista de aplicaciones de Google descargadas anteriormente y elige la que deseas volver a instalar. 5. Sigue las instrucciones en pantalla. Aplicaciones de Sprint Puedes acceder a una amplia variedad de aplicaciones de Sprint en muchas categorías diferentes con tu teléfono y el servicio de datos. Actualmente, varias aplicaciones, como NASCAR, Sprint Football Live, TeleNav GPS Navigator, Sprint Music Plus y Sprint TV, están disponibles cuando se descarga y se instala el paquete Sprint ID. Nota: Es posible que algunas aplicaciones de datos de Sprint no funcionen con una conexión Wi-Fi activa. Si se te indica, inhabilita la característica Wi-Fi de tu dispositivo mientras usas esas aplicaciones. Descarga del paquete Sprint ID ᮣ Presiona y pulsa en . En la pantalla Elige tu ID, pulsa en Obtener nuevo > Sprint. Sigue las indicaciones en pantalla para instalar el paquete Sprint ID. - o bien - Presiona y pulsa en > (Sprint Zone) > Sprint Applications (Aplicaciones de Sprint). Sigue las indicaciones en pantalla para instalar el paquete Sprint ID. 3B. Internet y servicios de datos 175