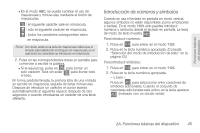Samsung SPH-M920 User Manual (user Manual) (ver.f6) (Spanish) - Page 64
Creación de una cuenta de Google, Inicio de sesión en tu cuenta de Google
 |
View all Samsung SPH-M920 manuals
Add to My Manuals
Save this manual to your list of manuals |
Page 64 highlights
Para introducir "caritas" (emoticones): 1. Coloca el cursor en el lugar donde deseas que aparezca el símbolo en tu mensaje. 2. Presiona pantalla. para abrir la página de caritas en 3. Selecciona una carita pulsando en el icono en pantalla. Creación de una cuenta de Google Necesitarás una cuenta de Google para acceder a varias características del dispositivo, como Gmail, Google Maps, Google Talk y las aplicaciones de Android Market. Para poder acceder a las aplicaciones de Google, deberás introducir primero la información de tu cuenta. Estas aplicaciones se sincronizan entre tu dispositivo y tu cuenta de Google en línea. Nota: Se puede crear una cuenta de Google ya sea desde el dispositivo o desde una computadora. 1. Desde una computadora, inicia un navegador web y navega hasta www.google.com. 2. En la página principal, haz clic en Sign-in (Acceder) > Create an account now (Crear una cuenta ahora). 3. Sigue las indicaciones en pantalla para crear tu cuenta gratuita. 4. Está atento a un correo electrónico desde Google y responde al nuevo correo electrónico para confirmar y activar tu nueva cuenta. Inicio de sesión en tu cuenta de Google 1. Inicia una aplicación que requiera una cuenta de Google (como Android Market o Gmail). 2. Haz clic en Siguiente > Iniciar sesión. Nota: Si aún no tienes una cuenta de Google, pulsa en Crear y sigue las indicaciones en pantalla para crear tu nueva cuenta. 3. Pulsa en los campos Nombre de usuario y Contraseña e introduce tu información. 4. Pulsa en Iniciar sesión. El dispositivo se comunicará con los servidores de Google para confirmar tu información. 5. Crea un nuevo nombre de usuario de Gmail introduciendo un prefijo para tu dirección de correo electrónico @gmail.com. Para obtener información sobre cómo sincronizar cuentas, consulta "Sincronización de cuentas" en la página 67. 50 2A. Funciones básicas del dispositivo