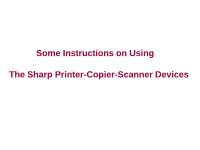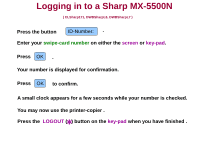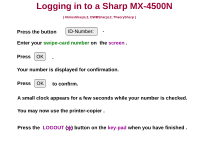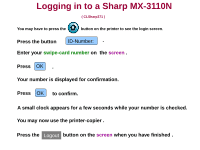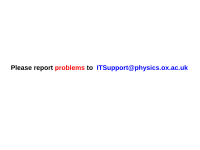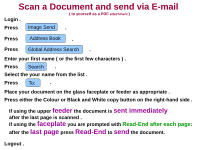Sharp MX 5500N Instructions for Use
Sharp MX 5500N - Color Laser - Copier Manual
 |
View all Sharp MX 5500N manuals
Add to My Manuals
Save this manual to your list of manuals |
Sharp MX 5500N manual content summary:
- Sharp MX 5500N | Instructions for Use - Page 1
Some Instructions on Using The Sharp Printer-Copier-Scanner Devices - Sharp MX 5500N | Instructions for Use - Page 2
Logging in to a Sharp MX-5500N ( CLSharp171, DWBSharpL6, DWBSharpL7 ) Press the button ID-Number: . Enter your swipe-card number on clock appears for a few seconds while your number is checked. You may now use the printer-copier . * Press the LOGOUT ( ) button on the key-pad when you have finished . - Sharp MX 5500N | Instructions for Use - Page 3
Logging in to a Sharp MX-4500N ( AtmosSharpL2, DWBSharpL2, TheorySharp ) Press the button ID-Number: . Enter your swipe-card number on appears for a few seconds while your number is checked. You may now use the printer-copier . * Press the LOGOUT ( ) button on the key-pad when you have finished . - Sharp MX 5500N | Instructions for Use - Page 4
Logging in to a Sharp MX-3110N ( CLSharp371 ) You may have to press the button on the printer to see the login screen. Press the button ID-Number: . Enter few seconds while your number is checked. You may now use the printer-copier . Press the Logout button on the screen when you have finished . - Sharp MX 5500N | Instructions for Use - Page 5
Please report problems to [email protected] - Sharp MX 5500N | Instructions for Use - Page 6
Scan a Document and send via E-mail Login . ( to yourself as a PDF attachment ) Press Image Send . Press Address Book . Press Global Address Search . Enter your first name ( or the first few characters ) . Press Search . Select the your name from the list . Press To: . Place your document - Sharp MX 5500N | Instructions for Use - Page 7
Scan a Document on to a USB memory disk ( as a PDF file ) Login . Connect USB memory disk to USB port . Press Image Send . Select Press USB Mem Scan . File Name . Enter the file name ( e.g. mydoc ) : it will become mydoc.pdf . Press OK . Place your document on the glass faceplate or feeder as - Sharp MX 5500N | Instructions for Use - Page 8
Queue Use the SharpHold print queue to: print several jobs at one time; print when you are there; print on special paper; use another printer when your usual printer is unavailable . Send your job(s) to the SharpHold print queue. Login to the printer you wish to use . Select Print all to release and - Sharp MX 5500N | Instructions for Use - Page 9
The Sharp Print Queues AtmosSharpL2 CLSharp156 CLSharp171 Services Unit . DWB Level 6 central area . DWB Level 6 central area . DWB Level 7 just inside entrance to tower . Theory Copy Room on Level 3 . Theory on Level 5 . Hold job and then print on any of the above . You may use any of the print - Sharp MX 5500N | Instructions for Use - Page 10
devices are also fitted with swipe card units that can be used to login rather than manually entering your PIN number. All of the Sharp devices are full colour copy, print and scan devices. They all have staple options capable of fixing up to 50 pages. The DWBSharpL2 device also has a hole punch - Sharp MX 5500N | Instructions for Use - Page 11
Using the copiers. All of the copiers require a PIN number to log on, Please use the seven digit number found on your University ID card to log on. All of the copiers are available to all Physics staff members. Your PIN will work on any Sharp device. - Sharp MX 5500N | Instructions for Use - Page 12
via e-mail. The copiers can e-mail your ( the file you wish to be attached to the e-mail. The defaults in the vast majority of cases will be fine. First step or "CC". This will then give you a full on-screen Keyboard to manually enter an address. Once you've finished typing in the address press OK - Sharp MX 5500N | Instructions for Use - Page 13
copy mode. Place your documents on the faceplate or feed them into the document feeder. Using the numeric keypad enter the number of copies required (Default is One). Press the Colour or Black and White copy button to begin the copy process. Once you're finished press the log out button. - Sharp MX 5500N | Instructions for Use - Page 14
at www.physics.ox.ac.uk/it . Send a print job from your application of choice. Walk to any of the Sharp devices and login as normal with your user PIN. You will now be given the extra on-screen option of "Print Selection (n Jobs)" or "Print all". Select "Print all" to release all of your jobs
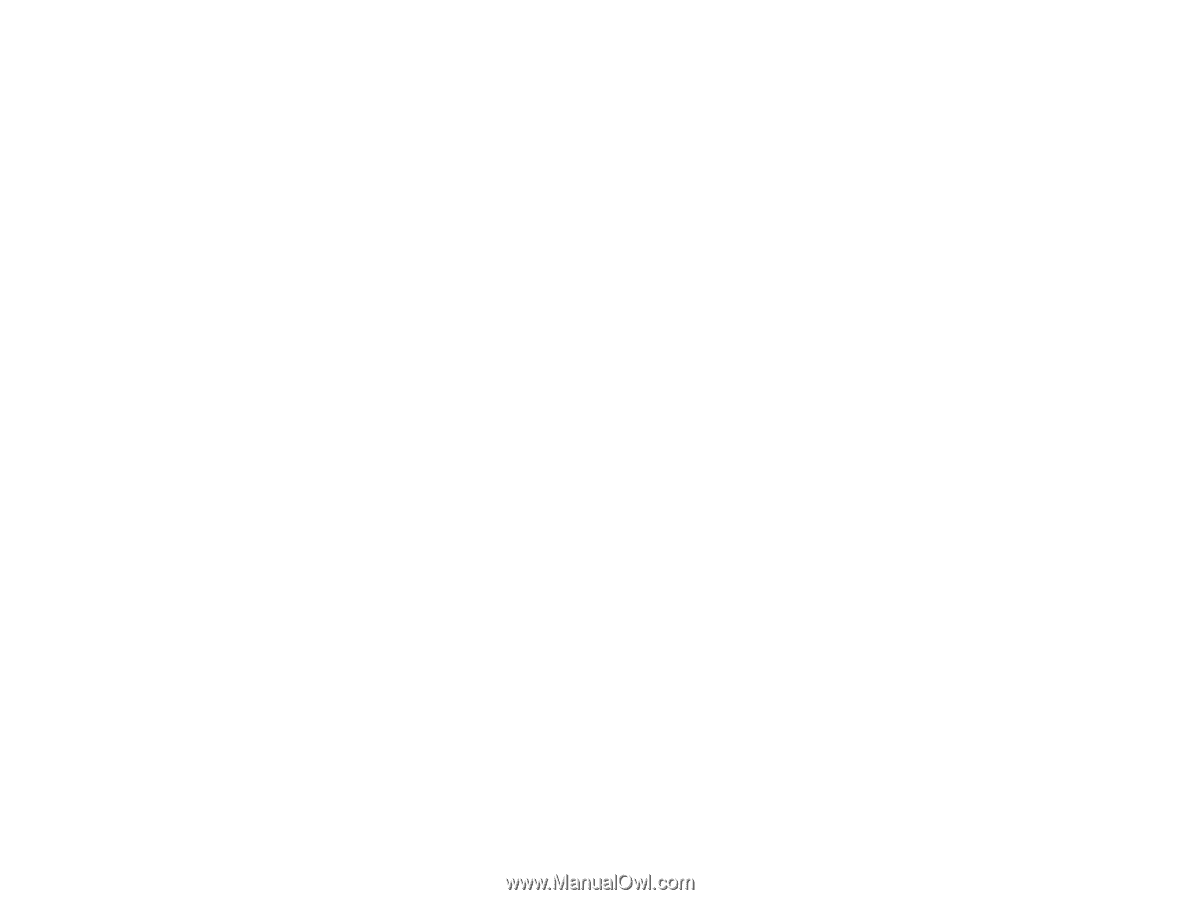
Some Instructions on Using
The Sharp Printer-Copier-Scanner Devices