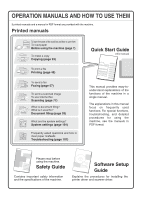Sharp MX-M283N Quick Start Guide
Sharp MX-M283N Manual
 |
View all Sharp MX-M283N manuals
Add to My Manuals
Save this manual to your list of manuals |
Sharp MX-M283N manual content summary:
- Sharp MX-M283N | Quick Start Guide - Page 1
M283N MX-M363N MX-M453N MX-M503N DIGITAL MULTIFUNCTIONAL SYSTEM Quick Start Guide Before using the machine Functions of the machine and procedures for placing originals and loading paper. Copying Using the copy function. Printing Using the printer function. Faxing Using the fax function. Scanning - Sharp MX-M283N | Quick Start Guide - Page 2
procedures for using the machine, see the manuals in PDF format. Please read before using the machine. Safety Guide Contains important safety information and the specifications of the machine. Software Setup Guide Explains the procedures for installing the printer driver and scanner driver. - Sharp MX-M283N | Quick Start Guide - Page 3
USING THE MACHINE COPIER PRINTER FACSIMILE SCANNER / INTERNET FAX DOCUMENT FILING SYSTEM SETTINGS TROUBLESHOOTING * To view the Operation Guide in PDF format, Adobe® Reader® or Acrobat® Reader® of Adobe Systems Incorporated is required. Adobe® Reader® can be downloaded from the following URL - Sharp MX-M283N | Quick Start Guide - Page 4
1 Press the [SYSTEM SETTINGS] key. System Settings Total Count Paper Tray Settings Printer Condition Settings Default Settings Address Control Document Filing Control Admin Password Exit List Print (User) (1) Fax Data Receive/Forward USB-Device Check 2 Select the all custom setting list in - Sharp MX-M283N | Quick Start Guide - Page 5
of the machine for the password that is required for user authentication. Downloading the Operation Guide The Operation Guide, which is a more detailed manual, can be downloaded from the machine's Web pages. Downloading the Operation Guide. (1) Click [Operation Manual Download] in the menu of the - Sharp MX-M283N | Quick Start Guide - Page 6
TABLE OF CONTENTS CHECKING THE IP ADDRESS 2 ACCESSING THE WEB SERVER IN THE MACHINE 3 Before using the machine PART NAMES AND FUNCTIONS 8 OPERATION PANEL 10 USING THE TOUCH PANEL 12 USER AUTHENTICATION 14 HOME SCREEN 15 IMAGE CHECK FUNCTION (PREVIEW 16 PLACING ORIGINALS 17 CHANGING PAPER IN - Sharp MX-M283N | Quick Start Guide - Page 7
63 STORING A FAX NUMBER 64 FORWARDING RECEIVED FAXES (Fax Data Forward 66 CONVENIENT DIALING METHODS 67 SENDING THE SAME FAX TO MULTIPLE DESTINATIONS (Broadcast Transmission 70 SPECIAL FAX MODES 72 SELECTING A SPECIAL MODE 73 CONVENIENT FAX FUNCTIONS 74 Scanning NETWORK SCANNER FUNCTION 78 - Sharp MX-M283N | Quick Start Guide - Page 8
94 QUICKLY SAVING A JOB (Quick File 96 APPENDING INFORMATION WHEN STORING A FILE (File 97 SAVING A DOCUMENT ONLY (Scan to HDD 99 PRINTING A SAVED FILE 100 System settings SYSTEM SETTINGS 102 SYSTEM SETTINGS MENU 104 Troubleshooting FREQUENTLY ASKED QUESTIONS 108 REMOVING MISFEEDS 112 6 - Sharp MX-M283N | Quick Start Guide - Page 9
the machine and its peripheral devices, and the procedures for placing originals and loading paper. X PART NAMES AND FUNCTIONS 8 X OPERATION PANEL 10 X USING THE TOUCH PANEL 12 X USER AUTHENTICATION 14 X HOME SCREEN 15 X IMAGE CHECK FUNCTION (PREVIEW 16 X PLACING ORIGINALS 17 X CHANGING PAPER - Sharp MX-M283N | Quick Start Guide - Page 10
(7) (8) (9) (10) (11) (12) (1) Automatic document feeder This automatically feeds and scans multiple originals. Both sides of 2-sided originals can be scanned at once. (2) Document feeder tray Place the originals in this tray when using the automatic document feeder. (3) Operation panel (4) Output - Sharp MX-M283N | Quick Start Guide - Page 11
stored under the operation panel. Use the keyboard to enter a password, file name, or other text. (15) Main power switch This is used to power on the machine. When using the fax or Internet fax functions, keep this switch in the "on" position. (16) Front cover Open to replace a toner cartridge. (17 - Sharp MX-M283N | Quick Start Guide - Page 12
OPERATION PANEL Image send indicators LINE indicator This lights up during transmission or reception in fax mode. The indicator also lights up during transmission in scan mode. DATA indicator When a received fax cannot be printed because of a problem . Ready to scan for copy. storing addresses. [ - Sharp MX-M283N | Quick Start Guide - Page 13
. [START] key Use this key to copy or scan an original. This key is also used to send a fax in fax mode. [POWER] key Use this key to turn the machine power on and off. LOGOUT [CLEAR ALL] key Press this key to redo an operation from the beginning. All settings will be cleared - Sharp MX-M283N | Quick Start Guide - Page 14
panel are grouped for easy operation. The layout and functions of page use count and amount of toner remaining. [IMAGE SEND] key To use the scan or fax function, touch this key to switch Margin Shift Erase Pamphlet Copy Covers/Inserts Job Build Transparency Inserts Book Copy Tab Copy Dual Page - Sharp MX-M283N | Quick Start Guide - Page 15
displayed, the status display automatically changes to the "MFP Status". Ready to scan for copy. Exposure Auto maintenance information by means of codes. Job Status MFP Status Maintenance job status screen. Print Job Scan to Fax Job Internet Fax 1 Computer01 2 0312345678 3 0312345678 - Sharp MX-M283N | Quick Start Guide - Page 16
Operation Guide. Login by user number User Authentication This method requires that you log in by entering your OK user number (5 to 8 digits), which is stored in the system settings of the machine. Admin Login Login by login name and password User Authentication OK Login Name User Name - Sharp MX-M283N | Quick Start Guide - Page 17
SEND DOCUMENT FILING Total Count Document Filing Control Address Control Paper Tray Settings App 01 App 02 App 03 App 04 My Menu (4) (1) Mode select keys Use these keys to switch between copy, image send, document filing, and Sharp OSA modes. Key names and images can be changed. (1st screen - Sharp MX-M283N | Quick Start Guide - Page 18
Image Check Public Box Back Display Rotation 0001 0010 Print Example: The image check screen for a received fax For details on the image check function, see each of the modes in the Operation Guide. * A preview image is an image for display on the touch panel. It will differ from the actual - Sharp MX-M283N | Quick Start Guide - Page 19
document feeder can be used to automatically scan many originals at once. This saves you the trouble of manually feeding each original. For originals that cannot be scanned using the automatic document feeder, such as a book or a document with notes attached, use the document glass. Using the - Sharp MX-M283N | Quick Start Guide - Page 20
Names of the trays The names of the trays are shown below. For the number of sheets of paper that can be loaded in each tray, see the following manuals: • Operation Guide, "Paper Tray Settings" in "7. SYSTEM SETTINGS" • Safety Guide, "SPECIFICATIONS is "Pre-Printed" or "Letter Head", load the paper - Sharp MX-M283N | Quick Start Guide - Page 21
) size recycled paper. Gently pull out the paper tray. If paper remains in the tray, remove it. Move the two guides on the tray. For example, move the guides from 8-1/2" x 14" (B4) to 8-1/2" x 11" (A4). Do not load as shown below. Insert the paper with the print side face up. Fan the paper - Sharp MX-M283N | Quick Start Guide - Page 22
Printer Condition Settings Default Settings Address Control Document Filing Control Admin Password Exit List Print (User) Fax Staple Back Change (3) Disable Punch Copy Print Feeding Approved Job Fax I-Fax I-Fax Fax Cancel Operation Guide. (6) Touch the [OK] key. The above steps - Sharp MX-M283N | Quick Start Guide - Page 23
loading 12" x 18", 11" x 17", 8-1/2" x 14 address side face down. Special types of paper that cannot be loaded in other trays can be loaded in the bypass tray. For detailed information on the bypass tray, see "LOADING PAPER IN THE BYPASS TRAY" in "1. BEFORE USING THE MACHINE" in the Operation Guide - Sharp MX-M283N | Quick Start Guide - Page 24
Large capacity tray The paper size of tray 5 can only be changed by a service technician. Gently pull out the paper tray. Do not load as shown below. Insert the paper with the print side face down. Fan the paper - Sharp MX-M283N | Quick Start Guide - Page 25
IMAGE TYPE . . . 29 X FITTING THE COPY IMAGE TO THE PAPER (Automatic Ratio Selection 30 X ENLARGEMENT/REDUCTION (Preset Ratios / Zoom 32 X INTERRUPTING A COPY RUN (Interrupt Copy) . . . . . 34 X STORING COPY OPERATIONS (Job Programs) . . . . 35 X SPECIAL MODES 37 X SELECTING A SPECIAL MODE 38 - Sharp MX-M283N | Quick Start Guide - Page 26
special modes such as Margin Shift, Erase, and Dual Page Copy. (10) [2-Sided Copy] key Touch this key to select the 2-sided copying function. (11) [Output] key Touch this to select an output function such as sort, group, offset, staple sort, saddle stitch, punch, or fold. (12) Customized keys The - Sharp MX-M283N | Quick Start Guide - Page 27
8½x14 4. 11x17 Plain 8½x11 Original Auto Paper Select Auto 8½x11 Plain 0 Special Modes 2-Sided Copy Output File Quick File Preview The side to be scanned must be face up! 1 Touch the [COPY] key. The base screen of copy mode appears. 2 Place the originals. When using the document glass, place - Sharp MX-M283N | Quick Start Guide - Page 28
can use the automatic document feeder to make automatic 2-sided copies without the bother of manually turning the originals over and re-inserting them. This section explains how to copy 1-sided originals onto both sides of the paper. 1-sided original 2-sided copy The side to be scanned must be - Sharp MX-M283N | Quick Start Guide - Page 29
explains how to load 8-1/2" x 11" heavy paper in the bypass tray. Original Copy on heavy paper The side to be scanned must be face up! 1 Select the paper type. Plain Pre-Printed Recycled 1 Letter Head 2 Pre-Punched Color Thin Paper Labels Heavy Paper Transparency Tab Paper Envelope - Sharp MX-M283N | Quick Start Guide - Page 30
),A3,A4,A4R,A5R,B4 B5,B5R,216x330(8½x13) 11x17,8½x11 X17 Y11 Manual Paper Select Paper Tray 1. 8½x11 Plain 2. 8½x11R Plain 3. 8½x14 the number of copies and then press the [START] key. Correct sets Cancel scanning Cancel copying Selecting a tray Exposure Auto Copy Ratio 100% 1. 8½x11 2. - Sharp MX-M283N | Quick Start Guide - Page 31
x11 Plain Special Modes 2-Sided Copy Output File Quick File Preview Exposure Auto OK (4) Manual 1 3 5 Original Image Type Text Text/ Prtd.Photo Printed Photo Photo (3) Text/Photo Map (2) Scan Resolution 2 Select settings in the touch panel. (1) Touch the [Exposure] key. (2) Touch the - Sharp MX-M283N | Quick Start Guide - Page 32
Selection) You can copy an original onto any size of paper using automatic enlargement/reduction. This section explains how to copy an 8-1/2" x 11" original onto 11" x 17" paper. 8-1/2" x 11" 11" x 17" The side to be scanned must be face up! 1 Place the originals. When using the document glass - Sharp MX-M283N | Quick Start Guide - Page 33
3 Set the number of copies. Correct sets 4 Press the [START] key. Cancel scanning Cancel copying 31 - Sharp MX-M283N | Quick Start Guide - Page 34
When using the document glass, place the original with the side to be scanned face down. Exposure Auto Copy Ratio 100% (1) 1. 8½x11 2. 8½ Plain Special Modes 2-Sided Copy Output File Quick File Preview Copy Ratio OK 11x17 8½x11 64% 8½x11 5½x8½ 11x17 8½x14 77% 8½x14 8½x11 100 % Zoom 100% Auto - Sharp MX-M283N | Quick Start Guide - Page 35
3 Set the number of copies. Correct sets 4 Press the [START] key. Cancel scanning Cancel copying 33 - Sharp MX-M283N | Quick Start Guide - Page 36
% Original Auto Paper Select Auto 8½x11 Plain Preview The side to be scanned must be face up! Printing Interrupt 1 Touch the [Interrupt] key while . When using the document glass, place the original with the side to be scanned face down. 3 Set the number of copies and then press the [START] - Sharp MX-M283N | Quick Start Guide - Page 37
trouble of manually selecting the settings each time you need to use them. Storing a job program 1 Press the [#/P] key ( ). Job Programs Press program number. 1 2 4 5 7 8 10 11 store. (4) Touch the [Program Name] key. A text entry screen appears. Enter a name for the program. (5) Touch the - Sharp MX-M283N | Quick Start Guide - Page 38
Store/Delete A job program has been already stored in this location. Cancel Delete (3) Store Job Programs Press program number. 1 2 4 5 7 8 10 11 Recall Exit (4) 3 1 4 6 9 12 Store/Delete 2 Select settings in the touch panel. (1) Touch the [Store/Delete] tab. (2) Touch the key - Sharp MX-M283N | Quick Start Guide - Page 39
procedures for using the special modes, see "SPECIAL MODES" in "2. COPIER" in the Operation Guide. Special modes Exposure Auto Copy Ratio 100% 1. 8½x11 2. Covers/Inserts Transparency Inserts Multi Shot Book Copy Tab Copy Card Shot 2nd screen Special Modes OK Stamp Image Edit Sharpness - Sharp MX-M283N | Quick Start Guide - Page 40
an example. Although the specific settings for each special mode vary, the general procedure is the same. The side to be scanned must be face up Job Build Dual Page Copy 1 Tandem 2 Copy Covers/Inserts Transparency Inserts Multi Shot Book Copy Tab Copy Card Shot 2 Select settings in - Sharp MX-M283N | Quick Start Guide - Page 41
(Erase) Use this function to erase peripheral shadows that occur when making copies of books and other thick originals. Without erase With erase Copying each facing page of a bound pamphlets. When a saddle stitch finisher is 2 1 4 installed, the output is automatically folded at the center and - Sharp MX-M283N | Quick Start Guide - Page 42
higher than the indicator line on the automatic document feeder cannot be fed through the copy job between two machines connected to the same network. This saves considerable time when running a large copy an insert at specified pages. Cover Insert Insert Back cover Adding inserts when copying on - Sharp MX-M283N | Quick Start Guide - Page 43
onto one sheet of paper. 1234 12 34 Copying a pamphlet (Book Copy) Use this function to copy a book, pamphlet, or other bound original. The copies will be arranged in the same pamphlet-style layout. When a saddle stitch finisher is installed, the output is automatically folded at the center and - Sharp MX-M283N | Quick Start Guide - Page 44
the date or a stamp on copies (Stamp) Use this function to print the date, a stamp, the page number, or text on copies. In addition, specific text can be added to a copy as a watermark. Date print 04/04/2010 Stamp CONFIDENTIAL Page number 1 2 3 Text Planning Meeting Water mark Repeating - Sharp MX-M283N | Quick Start Guide - Page 45
(11x17 Full Bleed) Use this feature to make a full-size copy of an 11" x 17" original on 12" x 18" paper so that the edges are image. Use this function to save toner when copying an original with large black areas. Adjusting the sharpness of an image (Sharpness) Use this function to sharpen or - Sharp MX-M283N | Quick Start Guide - Page 46
, this helps reduce the occurrence of copy mistakes. Scan originals 4 sheets 4 sheets Check 4 sheets Copying originals that are different sizes (Mixed Size Original) For example, even when a 5-1/2" x 8-1/2" original is mixed in with 8-1/2" x 11" originals, this function lets you copy all - Sharp MX-M283N | Quick Start Guide - Page 47
. The explanations of screens and procedures are primarily for Windows Vista® in Windows® environments, and Mac OS X v10.4 in Macintosh environments. The window varies depending on the operating system version, the printer driver version, and the application. X PRINTING 46 X CANCELING PRINTING (AT - Sharp MX-M283N | Quick Start Guide - Page 48
install the printer driver and configure settings in a Windows environment, see "2. SETUP IN A WINDOWS ENVIRONMENT" in the Software Setup Guide. For information on the available printer drivers and the requirements for their use, see "PRINTER FUNCTION OF THE MACHINE" in "3. PRINTER" in the Operation - Sharp MX-M283N | Quick Start Guide - Page 49
(1) (2) (3) 3 Select print settings. (1) Click the [Paper] tab. (2) Select [Letter]. (3) Click the [OK] button. 4 Click the [Print] button. Printing begins. In Windows 98/Me/NT 4.0, click the [OK] button. 47 - Sharp MX-M283N | Quick Start Guide - Page 50
for a specific setting Click the setting that you wish to learn about and press the [F1] key. Help for that setting will appear. * To view Help for a particular setting in Windows 98/Me/NT 4.0/2000/XP/ Server 2003, click the button in the upper right-hand corner of the printer driver window and then - Sharp MX-M283N | Quick Start Guide - Page 51
to use the machine as a network printer. To install the printer driver and configure settings in a Macintosh environment, see "3. SETUP IN A MACINTOSH ENVIRONMENT" in the Software Setup Guide. Setting the paper size Select paper settings in the printer driver before selecting the print command - Sharp MX-M283N | Quick Start Guide - Page 52
configure from the pull-down menu. The screen for the selected setting will appear. If the settings do not appear in Mac OS X v10.5 to 10.5.5, click next to the printer name. In Mac OS 9, click next to [General] and select a setting from the pull-down menu. The screen for the selected setting will - Sharp MX-M283N | Quick Start Guide - Page 53
a print job if you cancel before printing actually begins. JOB STATUS 1 Press the [JOB STATUS] key. Print Job Scan to Fax Job Internet Fax (1) Job Queue Computer01 Sets / Progress Status 020 / 001 Printing Computer02 020 / 000 Waiting 1 0312345678 (3)002 / 000 Waiting 1 Copy - Sharp MX-M283N | Quick Start Guide - Page 54
for configuring printer driver settings vary by setting. For more information on each setting, see "FREQUENTLY USED FUNCTIONS" and "CONVENIENT PRINTING FUNCTIONS" in "3. PRINTER" in the Operation Guide. (1) (2) (3) Select print settings. (1) Click the [Paper] tab. (2) Select [Letter]. Select the - Sharp MX-M283N | Quick Start Guide - Page 55
is explained. The procedures for configuring printer driver settings vary by setting. For more information on each setting, see "FREQUENTLY USED FUNCTIONS" and "CONVENIENT PRINTING FUNCTIONS" in "3. PRINTER" in the Operation Guide. (1) (2) (3) (4) Select print settings. (1) Select [Layout - Sharp MX-M283N | Quick Start Guide - Page 56
PRINTER size of paper as the print image is not loaded in the machine. Letter Ledger Printing multiple images on one page (N-Up Printing) Use this function Stapling printed pages (Staple) Use this function to staple printed output. (When a saddle stitch finisher or finisher is installed.) 54 - Sharp MX-M283N | Quick Start Guide - Page 57
installed.) The machine also has these functions For information on each of these functions, see "CONVENIENT PRINTING FUNCTIONS" in "3. PRINTER" in the Operation Guide. Convenient functions for creating pamphlets and posters • Creating a pamphlet (Pamphlet/Pamphlet Staple so that a specific page is - Sharp MX-M283N | Quick Start Guide - Page 58
- Sharp MX-M283N | Quick Start Guide - Page 59
expansion kit is required to use the fax function. X BASE SCREEN OF FAX MODE 58 X SENDING A FAX 59 X CHANGING THE SIZE OF A FAX 60 X CHANGING THE EXPOSURE 62 X CHANGING THE RESOLUTION 63 X STORING A FAX NUMBER 64 X FORWARDING RECEIVED FAXES (Fax Data Forward 66 X CONVENIENT DIALING METHODS - Sharp MX-M283N | Quick Start Guide - Page 60
to send. Speaker Resend Scan Internet Fax Fax USB Mem. Scan PC Scan Address Book Original Scan: Auto Send: Auto Direct TX Sub Address Exposure Auto Resolution Standard Address Review Special Modes File Quick File Preview Auto Reception Fax Memory:100% (8) (9) (10) (11) (12) (13 - Sharp MX-M283N | Quick Start Guide - Page 61
COPY Ready to send. IMAGE SEND DOCUMENT FILING Speaker Resend Scan Internet Fax Fax USB Mem. Scan PC Scan Address Book Original Scan: Auto Send: Auto Direct TX Exposure Auto Sub Address Resolution Standard Address Review Special Modes File Quick File Preview Auto Reception - Sharp MX-M283N | Quick Start Guide - Page 62
faxing both sides of an 8-1/2" x 11" original at 11" x 17" size is explained below. The side to be scanned must be face up! 1 Place the originals. When using the document glass, place the original with the side to be scanned face down. Scan Internet Fax Fax USB Mem. Scan PC Scan Address Book - Sharp MX-M283N | Quick Start Guide - Page 63
3 Enter the fax number of the first destination. Correct a mistake 4 Press the [START] key. Cancel scanning 61 - Sharp MX-M283N | Quick Start Guide - Page 64
scanned face down. Scan Internet Fax Address Book Original Fax Scan: USB Mem. Scan PC Scan Auto 8½x11 Send: Auto Direct TX Sub Address Exposure (1) Resolution Auto Standard Address Review Special Modes File Quick File Preview Auto Reception Fax Memory:100% Fax/Exposure Auto Manual - Sharp MX-M283N | Quick Start Guide - Page 65
the document glass, place the original with the side to be scanned face down. Scan Internet Fax Address Book Original Fax Scan: USB Mem. Scan PC Scan Auto 8½x11 Send: Auto Direct TX Sub Address Address Review Exposure Auto Resolution Standard (1) Special Modes File Quick File Preview - Sharp MX-M283N | Quick Start Guide - Page 66
Printer Condition Settings Default Settings Address Control (1) Document Filing Control Admin Password Exit List Print (User) Fax Data Receive/Forward USB-Device Check 2 Select settings in the touch panel. (1) Touch the [Address Control] key. System Settings Address Control Back Address Book - Sharp MX-M283N | Quick Start Guide - Page 67
Type: Cancel OK Fax (4) Search Number: Address Name (Required): Initial (Optional): Key Name: Custom Index: 1 (1-999) KKK KKK K (6) User 1 Register this Address to be added to the [Frequent Use] index. (5) (7) System Settings Address Control Cancel Register this Address to be added to - Sharp MX-M283N | Quick Start Guide - Page 68
Printer Condition Settings Default Settings Address Control Document Filing Control Admin Password Exit List Print (User) Fax Data Fax Settings] key. Fax Data Receive/Forward Back Fax Settings (2) I-Fax Settings System Settings Fax Settings Receive Setting: Multiple Set Print Staple - Sharp MX-M283N | Quick Start Guide - Page 69
can be selected to automatically transmit to each of the destinations stored in the group. Scan Internet Fax Fax USB Mem. Scan PC Scan Address Book (1) Direct TX Original Exposure Scan: Auto Auto 8½x11 Send: Auto Sub Address Resolution Standard Address Review Special Modes File Quick - Sharp MX-M283N | Quick Start Guide - Page 70
Fax Address Book Original Fax Scan: Speaker USB Mem. Scan Resend (1) PC Scan Auto 8½x11 Send: Auto Direct TX Exposure Auto Sub Address Resolution Standard Address Review Special Modes File Quick File Preview Auto Reception Fax Memory:100% (1) Touch the [Resend] key. Resend No.01 - Sharp MX-M283N | Quick Start Guide - Page 71
able to speak. Telephone mode. Scan Internet Fax Address Book Original Speaker Volume Exposure Fax Scan: Auto Speaker Resend USB Mem. Scan PC Scan Auto 8½x11 Send: Auto Resolution Standard Address Review Special Modes File Quick File Fax Memory:100% Fax Manual Reception Touch the - Sharp MX-M283N | Quick Start Guide - Page 72
. Correct a mistake Scan Internet Fax Fax USB Mem. Scan PC Scan Address Book (1) Direct TX Original Exposure Scan: Auto Auto 8½x11 Send: Auto Sub Address Resolution Standard Address Review Special Modes File Quick File Preview Auto Reception Fax Memory:100% 5 10 15 To Cc - Sharp MX-M283N | Quick Start Guide - Page 73
Address Review 001 0123456789 To 002 CCC CCC Cc Select settings in the touch panel. (Continued) OK (5) Check the destinations and then touch the (5) 1 1 that you wish to delete. A message will appear to confirm the deletion. Touch the [Yes] key. 4 Press the [START] key. Cancel scanning 71 - Sharp MX-M283N | Quick Start Guide - Page 74
Operation Guide. Special modes Scan Internet Fax Fax USB Mem. Scan PC Scan Address Book Original Scan: Auto 8½x11 Send: Auto Direct TX Exposure Auto Sub Address Resolution Standard Address Review 2nd screen Fax/Special Modes Verif. Stamp Own Name Select Transaction installed. 72 - Sharp MX-M283N | Quick Start Guide - Page 75
scanned face down. Scan Internet Fax Address Book Original Fax Scan: USB Mem. Scan PC Scan Auto 8½x11 Send: Auto Direct TX Sub Address Exposure Auto Resolution Standard Address Review area is set to "Edge Erase" by default. To select "Center Erase", "Edge+Center Erase", or "Side Erase - Sharp MX-M283N | Quick Start Guide - Page 76
) Use this function to erase peripheral shadows that occur when faxing books and other thick originals. Transmission Transmission Without erase With erase Sending the left and right pages of a bound document as two separate pages (Dual Page Scan) Use this function to send the left and right pages - Sharp MX-M283N | Quick Start Guide - Page 77
sent as a fax. This function can only be used on a Windows computer. Transmission For more information, see the Help file for the PC-Fax driver. The machine also has these functions • Forwarding a received fax to a network address (Inbound Routing Settings) ☞ Operation Guide "FAX RECEPTION" in - Sharp MX-M283N | Quick Start Guide - Page 78
- Sharp MX-M283N | Quick Start Guide - Page 79
addition, special modes that can be used with the network scanner function are introduced. The Internet fax expansion kit is required to use the Internet fax function. X NETWORK SCANNER FUNCTION 78 X BASE SCREEN OF SCAN MODE 79 X SCANNING AN ORIGINAL 80 X CHANGING THE EXPOSURE AND ORIGINAL IMAGE - Sharp MX-M283N | Quick Start Guide - Page 80
this mode for an applicationlinked document solution • Modes that can be used will vary depending on your model and the expansion kits that are installed. • The explanations in this manual are centered on the Scan to E-mail function of scan mode. ☞ Operation Guide "5. SCANNER / INTERNET FAX" 78 - Sharp MX-M283N | Quick Start Guide - Page 81
. Resend Scan Internet Fax Address Book Original Fax Scan: USB Mem. Scan PC Scan Auto Send: Auto Address Entry Exposure Auto Send Settings Resolution 200X200dpi Address Review File Format PDF File Color Mode Mono2 Quick File Special Modes Preview (8) (9) (10) (11) (1) Send - Sharp MX-M283N | Quick Start Guide - Page 82
Fax USB Mem. Scan PC Scan Address Book Original Scan: Auto 8½x11 Send: Auto Address Entry (1) Send Settings Exposure Auto Resolution 200X200dpi Address Review File Format PDF File Quick File Color Mode Special Modes Mono2 Preview Select the destination type. E-mail (2) Network - Sharp MX-M283N | Quick Start Guide - Page 83
down. Scan Internet Fax Fax USB Mem. Scan PC Scan Address Book Original Scan: Auto 8½x11 Send: Auto Address Entry Send Settings Exposure (1) Resolution Auto 200X200dpi Address Review File Format PDF File Quick File Color Mode Special Modes Mono2 Preview When Fax/I-Fax address is - Sharp MX-M283N | Quick Start Guide - Page 84
original with the side to be scanned face down. Scan Internet Fax Address Book Original Address Entry Exposure Fax Scan: Auto USB Mem. Scan PC Scan Auto 8½x11 Send: Auto Send Settings Address Review Resolution (1) File Format 200X200dpi PDF File Color Mode Mono2 Quick File Special - Sharp MX-M283N | Quick Start Guide - Page 85
with the side to be scanned face down. Scan Internet Fax Address Book Original Address Entry Exposure Fax Scan: Auto USB Mem. Scan PC Scan Auto 8½x11 Send: Auto Send Settings Resolution 200X200dpi Address Review File File Format (1) Color Mode PDF Mono2 Quick File Special Modes - Sharp MX-M283N | Quick Start Guide - Page 86
BOOK" in "5. SCANNER / INTERNET FAX" in the Operation Guide. Storing an individual key SYSTEM SETTINGS 1 Press the [SYSTEM SETTINGS] key. System Settings Total Count Paper Tray Settings Printer Condition Settings Default Settings Address Control (1) Document Filing Control Admin Password - Sharp MX-M283N | Quick Start Guide - Page 87
box. A text entry screen appears. Enter the E-mail address that you want to store. (9) Touch the [OK] key. The items in the above step must be entered. For details on items entered, see "7. SYSTEM SETTINGS" in the Operation Guide. When sending the same document or image to multiple destinations - Sharp MX-M283N | Quick Start Guide - Page 88
Fax Address Book (1) Address Entry Original Exposure Fax Scan: Auto USB Mem. Scan PC Scan Auto 8½x11 Send: Auto Send Settings Resolution 200X200dpi Address Review File Format PDF File Color Mode Mono2 Quick File Special Modes Preview (1) Touch the [Address Book] key. 5 10 - Sharp MX-M283N | Quick Start Guide - Page 89
Resend Fax USB Mem. Scan (1) PC Scan (1) Touch the [Resend] key. Address Book Original Scan: Auto 8½x11 Send: Auto Address Entry Exposure Auto Send Settings Resolution 200X200dpi Address Review File Format PDF File Color Mode Mono2 Quick File Special Modes Preview Resend No.01 - Sharp MX-M283N | Quick Start Guide - Page 90
be scanned face down. Scan Internet Fax Address Book (1) Address Entry Original Exposure Fax Scan: Auto USB Mem. Scan PC Scan Auto 8½x11 Send: Auto Send Settings Resolution 200X200dpi Address Review File Format PDF File Color Mode Mono2 Quick File Special Modes Preview 5 10 15 - Sharp MX-M283N | Quick Start Guide - Page 91
SCANNER / INTERNET FAX" in the Operation Guide. Scan Internet Fax Address Book Original Address Entry Exposure Fax Scan: Auto USB Mem. Scan PC Scan Auto 8½x11 Send: Auto Send Settings Resolution 200X200dpi Address Review File Format PDF File Quick File Color are installed. 89 - Sharp MX-M283N | Quick Start Guide - Page 92
original with the side to be scanned face down. Scan Internet Fax Address Book Original Fax Scan: USB Mem. Scan PC Scan Auto 8½x11 Send: Auto Address Entry Exposure Auto Send Settings Resolution 200X200dpi Address Review File Format PDF File Color Mode Mono2 Quick File Preview - Sharp MX-M283N | Quick Start Guide - Page 93
) Use this function to suppress light background areas in the scanned image. This is convenient for scanning an original that is printed on colored paper. This function does not operate when the Scan original is scanned in Mono2. Scanning both sides of a card onto a single page (Card Shot - Sharp MX-M283N | Quick Start Guide - Page 94
see "SPECIAL MODES" and "INTERNET FAX RECEPTION FUNCTIONS" in "5. SCANNER / INTERNET FAX" in the Operation Guide. • Sending an image at a specified time (Timer Transmission) • Storing scan operations (Program) • Scanning thin originals (Slow Scan Mode) • Scanning originals of different sizes (Mixed - Sharp MX-M283N | Quick Start Guide - Page 95
several of the document filing functions. X DOCUMENT FILING 94 X QUICKLY SAVING A JOB (Quick File 96 X APPENDING INFORMATION WHEN STORING A FILE (File 97 X SAVING A DOCUMENT ONLY (Scan to HDD 99 X PRINTING A SAVED FILE 100 93 - Sharp MX-M283N | Quick Start Guide - Page 96
can also select which folder the file is stored in, for easy file management. Scan to HDD Use Scan to HDD to store a document on the hard drive without performing printing or transmission. Like File, a user name, file name, and folder can be specified. Quick File Folder Files saved with Quick File - Sharp MX-M283N | Quick Start Guide - Page 97
It takes time to scan all of the pages of user information of the users. When a user retrieves a stored file, "My Folder" appears first, saving the user the trouble of selecting the folder. For information on setting up "My Folder", see "User List" in "7. SYSTEM SETTINGS" in the Operation Guide - Sharp MX-M283N | Quick Start Guide - Page 98
3. 8½x14 4. 11x17 Plain 8½x11 Original Auto 8½x11 Paper Select Auto 8½x11 Plain Special Modes 2-Sided Copy Output File Quick File (1) Preview Scanned data is automatically stored in the quick file folder. Do not store confidential data to the folder. OK (2) 2 Select settings in the touch panel - Sharp MX-M283N | Quick Start Guide - Page 99
the [User Name] key. User Name 6 12 18 ABC User Name 1 (3) Name 3 Name 5 Name 7 Name 9 Name 11 Cancel Name 2 Name 4 Name 6 Name 8 Name 10 Name 12 OK (4) 1 2 All ABCD EFGH IJKL MNOP QRSTU VWXYZ etc. File Information Confidential Password (5) User Name File Name Name 1 file-01 Stored to - Sharp MX-M283N | Quick Start Guide - Page 100
Stored to: Main Folder User 1 User 3 User 5 User 7 User 9 (7) User 2 User 4 User 6 User 8 User 10 All Folders ABCD EFGHI JKLMN OPQRST UVWXYZ OK (8) 1 2 File Information Confidential Password User Name Name 1 File Name file-01 Stored to: User 1 Cancel OK (9) Select settings in the touch - Sharp MX-M283N | Quick Start Guide - Page 101
to HDD Folder Select HDD Status Ex Data Access Main Folder Quick File Folder User 1 User 3 User 5 User 7 User 9 All Folders ABCD EFGHI User 2 User 4 User 6 User 8 User 10 JKLMN OPQRST UVWXYZ Search 1 2 File Retrieve File Information Scan to HDD Original Exposure HDD Status Ex Data Access - Sharp MX-M283N | Quick Start Guide - Page 102
File Folder EFGHI User 2 User 4 User 6 User 8 User 10 JKLMN OPQRST UVWXYZ Search 1 2 Select the file and print it. (1) Touch the [DOCUMENT FILING] key. (2) Touch the [Main Folder] key. File Retrieve Scan to HDD Main Folder HDD Status Ex Data Access Search Back File Name file-01 file-02 file - Sharp MX-M283N | Quick Start Guide - Page 103
system settings let you adjust the operation of the machine to suit the needs of your workplace. This section briefly introduces several of the system settings. For detailed explanations of the system settings, see "7. SYSTEM SETTINGS" in the Operation Guide. X SYSTEM SETTINGS 102 X SYSTEM SETTINGS - Sharp MX-M283N | Quick Start Guide - Page 104
" in the Operation Guide. Displaying the system settings screen SYSTEM SETTINGS Press the [SYSTEM SETTINGS] key. System Settings Total Count Paper Tray Settings Printer Condition Settings Default Settings Address Control Document Filing Control Admin Password Exit List Print (User) Fax Data - Sharp MX-M283N | Quick Start Guide - Page 105
settings, the administrator password must be entered. However, when user authentication is enabled, users who log in with certain user rights may be able to configure these settings without entering the administrator password. Check with your administrator. * Although the manuals for the machine - Sharp MX-M283N | Quick Start Guide - Page 106
's Password Total Count Default Settings List Print (User) Paper Tray Settings Address Control Fax Data Receive/Forward Printer Condition Settings Document Filing Control USB-Device Check User Control User Control Energy Save Operation Settings Device Control Copy Settings Network Settings Printer - Sharp MX-M283N | Quick Start Guide - Page 107
Registration Using Network Scanner Tool Disable [Resend] on Image Send Mode Disable Direct Entry Disable PC-Fax Transmission Disable Selection from Address Book Disable PC-I-Fax Transmission Other Settings Default Address Setting I-Fax Default Settings I-Fax Send Settings I-Fax Receive Settings - Sharp MX-M283N | Quick Start Guide - Page 108
- Sharp MX-M283N | Quick Start Guide - Page 109
Troubleshooting This sections contains answers to frequently asked questions and explains how to remove paper misfeeds. X FREQUENTLY ASKED QUESTIONS 108 X REMOVING MISFEEDS 112 107 - Sharp MX-M283N | Quick Start Guide - Page 110
the document glass. For a thin original, use "Slow Scan Mode". 3 Place paper in the bypass tray. The of the machine. Type : Recycled Size : 8-1/2" x 11" 2 Enter the original size. From the base screen of Pre-Printed Color Transparency Recycled Thin Paper Tab Paper Cancel 1 Letter Head 2 - Sharp MX-M283N | Quick Start Guide - Page 111
Operation Guide. 1 Place paper in the bypass tray. Print on the name and address side 2 Tray Settings. Tray Settings Type Size Fixed Paper Side Bypass Envelope COM-10 Paper Property Disable Duplex Disable Staple Back Change 5 5 Disable Punch Copy Print Feeding Approved Job Fax I-Fax - Sharp MX-M283N | Quick Start Guide - Page 112
2 Computer01 3 Copy 4 1234567890 Scan to Fax Job Internet Fax Sets / Progress 020 / 001 operation panel to display the job status screen. Select the job whose status is [Paper Empty] and touch the [Detail] key. To delete the job, you can press the [Stop/Delete] key. Detail Computer01 Color - Sharp MX-M283N | Quick Start Guide - Page 113
ringer volume is adjusted in the system settings (administrator). Press the [SYSTEM SETTINGS] key on the operation panel, touch [Image Send Settings] - [Fax Settings] - [Fax Default Settings] [Speaker Settings] - [Ringer Volume] in that order, and then select the desired volume. Checking the machine - Sharp MX-M283N | Quick Start Guide - Page 114
correctly removed. - A torn piece of paper remains in the machine. - A cover or unit that was opened or moved to remove the misfeed was not returned to its original position. For detailed procedures for removing misfeeds, see "REMOVING MISFEEDS" in "8. TROUBLESHOOTING" in the Operation Guide. 112 - Sharp MX-M283N | Quick Start Guide - Page 115
in a Macintosh environment are based on Mac OS X v10.4 in the case of Mac OS X. The screens may vary depending on the version of the operating system or the software application. • Wherever "MX-xxxx" appears in this manual, please substitute your model name for "xxxx". • Considerable care has been - Sharp MX-M283N | Quick Start Guide - Page 116
MX-M283N/MX-M363N/MX-M453N/MX-M503N Quick Start Guide SHARP ELECTRONICS CORPORATION 1 Sharp Plaza, Mahwah, New Jersey 07495-1163. www.sharpusa.com SHARP ELECTRONICS OF CANADA LTD. 335 Britannia Road East, Mississauga, Ontario, L4Z 1W9 This manual has been printed using a vegetable-based soy oil

MODEL:
Faxing
Using the fax function.
Before using the machine
Functions of the machine and
procedures for placing originals and
loading paper.
Copying
Using the copy function.
Printing
Using the printer function.
Scanning
Using the scan function.
Document filing
Storing jobs as files on the hard
drive.
System settings
Configuring settings to make the
machine easier to use.
Troubleshooting
Frequently asked questions and
how to clear paper misfeeds.
MX-M283N
MX-M363N
MX-M453N
MX-M503N
DIGITAL MULTIFUNCTIONAL SYSTEM
Quick Start Guide
Quick Start Guide
Quick Start Guide
Keep this manual close at hand for reference
whenever needed.