Sharp PN-L802B PN-L802B Professional LCD Monitor Operation Manual - Page 18
Touch Pen Preparations/Touch Action, Inserting the battery, Touch action and touch mode, Touch - pen software
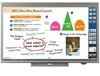 |
View all Sharp PN-L802B manuals
Add to My Manuals
Save this manual to your list of manuals |
Page 18 highlights
Touch Pen Preparations/Touch Action Inserting the battery 1. Rotate the battery cap and remove it, and then pull out the cover. Battery cap 2. Insert the supplied battery (LR-03 ("AAA" size)) in the orientation shown, and attach the cover and battery cap. TIPS • The supplied battery (LR-03 ("AAA" size)) may be exhausted in a short time, depending on how it was stored. • If the touch pen will not be used for an extended time, remove the battery from the touch pen. • For the battery, use an alkaline battery. Touch action and touch mode Touch panel actions that can be used vary depending on the touch mode setting in the touch panel driver. In Windows XP/Windows Vista, dual touch mode cannot be used. Touch mode Single touch mode Dual touch mode Touch action Single-tap Yes Yes Double-tap Yes Yes Drag-and-drop Yes Yes Flicks No Yes Press-and-hold No Yes Pan No Yes Zoom No Yes Press-and-tap No Yes Rotation No Yes TIPS • Settings for touch panel operation such as the touch mode and actions of the function buttons can be changed in the touch panel driver. For details, see the manual for the touch panel driver. • In Windows 7, if the checkmark has been removed from "Enable multi-touch gestures and inking" in "Pen and touch" in Control Panel, select the checkbox. Touch action When the touch panel is touched with the pen, the input mode changes to pen mode. When touched with your finger, the input mode changes to handwriting mode. The input mode is set by default to change automatically (Standard mode). TIPS • For the procedures for using the touch pen in the Pen Software, see the Pen Software Operation Manual. nCommon finger and pen actions Single-tap Same action as left-clicking a mouse. Touch with your finger/pen. E 18















