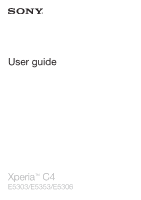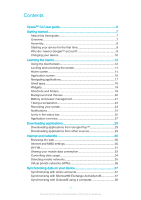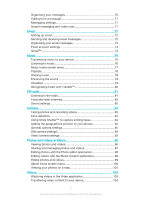Sony Ericsson Xperia C4 User Guide
Sony Ericsson Xperia C4 Manual
 |
View all Sony Ericsson Xperia C4 manuals
Add to My Manuals
Save this manual to your list of manuals |
Sony Ericsson Xperia C4 manual content summary:
- Sony Ericsson Xperia C4 | User Guide - Page 1
User guide Xperia™ C4 E5303/E5353/E5306 - Sony Ericsson Xperia C4 | User Guide - Page 2
Contents Xperia™ C4 User guide 6 Getting started 7 About this User guide 7 Overview and folders 19 Background and themes 20 Battery and power management 21 Taking a screenshot 31 Sharing your mobile data connection 33 Controlling data usage 34 Selecting mobile networks 35 Virtual - Sony Ericsson Xperia C4 | User Guide - Page 3
44 Screen lock 44 Language settings 45 Date and time 45 Mobile BRAVIA® Engine 46 Super-vivid mode 46 Enhancing the sound output 46 Multiple information 67 Avoiding duplicate entries in the Contacts application 67 Backing up contacts 67 Messaging and chat 69 Reading and sending messages - Sony Ericsson Xperia C4 | User Guide - Page 4
Organising your messages 70 Calling from a message 71 Messaging settings 71 Instant messaging and video chat 71 Email 72 Setting up email 72 Sending and receiving email messages 72 Organising your email messages 73 Email account settings 74 Gmail 74 Music 76 Transferring music to your - Sony Ericsson Xperia C4 | User Guide - Page 5
maps 117 Using location services 117 Google Maps™ and navigation 117 Using data traffic when travelling 117 Airplane mode 118 Calendar and alarm clock 119 Calendar 119 Alarm and clock 120 Support and maintenance 122 Support for your device 122 Computer tools 122 Updating your device 123 - Sony Ericsson Xperia C4 | User Guide - Page 6
Xperia™ C4 User guide 6 This is an Internet version of this publication. © Print only for private use. - Sony Ericsson Xperia C4 | User Guide - Page 7
Getting started About this User guide This is the Xperia™ C4 User guide for the Android™ 5.0 software version. If you're not sure which software version your device is running, you can check it via the Settings menu. For more information about software updates, see Updating your device on page 123. - Sony Ericsson Xperia C4 | User Guide - Page 8
camera light 14. Headset jack 15. Charger/USB cable port 16. NFC™ detection area 17. Loudspeaker Assembly Be careful not to lift up the back cover of the device by accident when detaching the cover for the nano SIM and memory card slots. The back cover should not be removed in any circumstances - Sony Ericsson Xperia C4 | User Guide - Page 9
memory card inwards and then release it quickly. 3 Re-attach the cover. You can also remove the memory card without turning the device off in step ™ account? Your Xperia™ device from Sony runs on the Android™ platform developed by Google™. A range of Google™ applications and services is available on - Sony Ericsson Xperia C4 | User Guide - Page 10
the most out of these services, you need a Google™ guide the first time you start your device. Or you can go online and create an account at www.google.com/accounts. Charging your device Your device has an embedded, rechargeable battery that should be replaced only by Sony or an authorised Sony - Sony Ericsson Xperia C4 | User Guide - Page 11
a power outlet. 2 Plug one end of the USB cable into the charger (or into the USB port of a computer). 3 Plug the other it straight outwards. Make sure not to bend the connector. If the battery is completely discharged, it may take a few minutes before the notification light illuminates and the charging - Sony Ericsson Xperia C4 | User Guide - Page 12
a checkbox or option. • Enter text using the on-screen keyboard. Touching and holding • Move an item. • Activate an item-specific menu. • Activate selection mode, for example, to select several items from a list. 12 This is an Internet version of this publication. © Print only for private use. - Sony Ericsson Xperia C4 | User Guide - Page 13
Pinching and spreading • Zoom in or out on web pages, photos and maps, and when you're taking photos or shooting videos. Swiping • Scroll up or down a list. • Scroll left or right, for example, between Home screen panes. 13 This is an Internet version of this publication. © Print only for private - Sony Ericsson Xperia C4 | User Guide - Page 14
is on and left idle for a set period of time, the screen darkens to save battery power and locks automatically. This lock prevents unwanted actions on the touchscreen when you are not using it. When you buy your device, a basic screen swipe lock is already set. This means that you have to - Sony Ericsson Xperia C4 | User Guide - Page 15
To go to the Home screen • Press . To browse the Home screen Home screen panes You can add new panes to your Home screen (up to a maximum of seven panes) and delete panes. You can also set the pane that you want to use as the main Home screen pane. To set a pane as the main Home screen pane 1 Touch - Sony Ericsson Xperia C4 | User Guide - Page 16
on the Application screen 1 To open the Application screen menu, drag the left edge of the Application screen to the right. 2 Make sure that Custom order is selected under SHOW APPS. 3 On the Application screen, touch and hold the application until it becomes selected, then drag it to the new - Sony Ericsson Xperia C4 | User Guide - Page 17
location on the Home screen, then release your finger. If Alphabetical or Most used is selected under SHOW APPS instead of Custom order, you can still add an The navigation keys are the Home key, the Recent apps key and the Back key. Some applications get closed when you press the Home key to exit - Sony Ericsson Xperia C4 | User Guide - Page 18
download a small app 1 From the favourites bar, tap , then tap and tap . 2 Search for the small app that you want to download, then follow the instructions to download it and complete the installation. To move a small app • When the small app is open, touch and hold the top left corner of - Sony Ericsson Xperia C4 | User Guide - Page 19
Widgets & Apps. 2 Find and tap the widget that you want to add. To resize a widget 1 Touch and hold a widget until it becomes selected, then release the widget. If the widget can be resized, for example, the Calendar widget, then a highlighted frame and resizing dots appear. 2 Drag the dots inward - Sony Ericsson Xperia C4 | User Guide - Page 20
Shortcuts and folders overview 1 Access an application by using a shortcut 2 Access a folder containing applications To add an application shortcut to your Home screen 1 Touch and hold an empty area on your Home screen until the device vibrates and the customisation menu appears. 2 In the - Sony Ericsson Xperia C4 | User Guide - Page 21
Review the information, then act as required, for example, to uninstall an application or restrict its usage. To view which applications use the most battery saving modes There are several power saving modes available for you to use if you want to make your battery last longer: STAMINA mode 21 - Sony Ericsson Xperia C4 | User Guide - Page 22
if necessary. In some cases, tap Activate and confirm activation. STAMINA mode feature overview STAMINA mode has several features that allow you to optimise your battery performance: Extended standby Prevent applications from using data traffic by disabling Wi-Fi® and mobile data when the screen is - Sony Ericsson Xperia C4 | User Guide - Page 23
also take a screenshot by pressing and holding the power key and volume down key at the same time. Once the screenshot is captured, you can release the keys. To view your screenshot • Drag the status bar fully downwards, then tap the screenshot you want to view. You can also view your - Sony Ericsson Xperia C4 | User Guide - Page 24
the notification downwards. Not all notifications are expandable. Quick settings for interruptions There are three modes available for interruptions on your device: Silent, Priority and Sound. Within each mode, you can determine how and when notifications can interrupt you, if at all. For example - Sony Ericsson Xperia C4 | User Guide - Page 25
or a missed call. The notification light is enabled by default but can be disabled manually. When the notification light is disabled, it only lights up when there is a battery status warning, for example, when the battery level goes below 15 percent. To enable the notification light 1 From your Home - Sony Ericsson Xperia C4 | User Guide - Page 26
Sending and downloading 3G data Sending and downloading mobile data A Wi-Fi® connection is enabled and data is being transmitted Battery status The battery is charging STAMINA mode is activated Low battery mode is activated Airplane mode is activated The Bluetooth® function is activated The - Sony Ericsson Xperia C4 | User Guide - Page 27
Tap to install the downloaded system updates Screenshot captured New Hangouts™ chat message has arrived Video camera to take photos and record video clips. Use the Contacts application to manage phone numbers, email addresses and other information related to your contacts. Access your downloaded - Sony Ericsson Xperia C4 | User Guide - Page 28
phone calls by dialling the number manually The Xperia™ Movie to back up Support application to access user support in your device. For example, you can access a User guide, troubleshooting information, plus tips and tricks. Some applications are not supported or listed by all networks and/or service - Sony Ericsson Xperia C4 | User Guide - Page 29
an item you wish to download by browsing categories, or by using the search function. 4 Tap the item to view its details, and follow the instructions to complete the installation. Some applications may need to access data, settings and various functions on your device in order to work properly. Only - Sony Ericsson Xperia C4 | User Guide - Page 30
device, refer to the troubleshooting tips for network coverage, mobile data, and MMS issues. If STAMINA mode is activated to save power, all mobile data traffic gets paused when the screen is off. If this causes connection problems, try excluding some applications and services from being paused, or - Sony Ericsson Xperia C4 | User Guide - Page 31
services. To view the downloaded Internet and MMS settings 1 From your Home screen, tap . 2 Find and tap Settings > More > Mobile network name, you can add it manually to your list of available Wi-Fi® networks. To turn on Wi-Fi® 1 From troubleshooting tips. 31 This is an Internet version of - Sony Ericsson Xperia C4 | User Guide - Page 32
Fi® access point away from any potential obstructions or interference. • Don't cover the Wi-Fi® antenna area of your device (the highlighted area in , you can specify when to switch from Wi-Fi® to mobile data. To enable Wi-Fi® network notifications 1 Turn on Wi-Fi®, if it is not already on. 2 From - Sony Ericsson Xperia C4 | User Guide - Page 33
, tap . 2 Find and tap Settings > Wi-Fi. 3 Turn on Wi-Fi® if it is not already on. 4 Tap > Advanced > WPS PIN Entry. 5 On the WPS-supported device, enter the PIN that appears on your device. Sharing your mobile data connection You can share your mobile data connection with other devices in several - Sony Ericsson Xperia C4 | User Guide - Page 34
turned off every time you turn off your device or turn off the Bluetooth® function. For more information about pairing and turning on mobile . To allow a WPS-supported device to use your mobile data connection 1 Make sure the WPS mode field. 7 Tap CONNECT, then follow the relevant instructions. To - Sony Ericsson Xperia C4 | User Guide - Page 35
transferred via mobile data connection, tap the Mobile tab. Selecting mobile networks Your device automatically switches between mobile networks depending on which mobile networks are available where you are. You can also manually set your device to use a particular mobile network mode, for example - Sony Ericsson Xperia C4 | User Guide - Page 36
Mobile networks > Service providers. 3 Tap Search mode, then select Manual. 4 Select a network. If you select a network manually, your device will not search for other networks, even if you move out of range of the manually for the VPN connection to turn it off. 36 This is an Internet version of this publication - Sony Ericsson Xperia C4 | User Guide - Page 37
Settings > Accounts > Add account, then select the account that you want to add. 3 Follow the instructions to create an account, or sign in if you already have an account. To synchronise manually with an online account 1 From your Home screen, tap > Settings > Accounts. 2 Under Accounts, select the - Sony Ericsson Xperia C4 | User Guide - Page 38
on the Apple® Mac® computer. 2 Computer: Open the PC Companion application or the Sony Bridge for Mac application. 3 Click Start to start the Calendar and Calendar Sync applications and follow the on-screen instructions to synchronise your device with your Outlook calendar. 38 This is an Internet - Sony Ericsson Xperia C4 | User Guide - Page 39
Drag the slider beside Also vibrate for calls to the right. To set a ringtone 1 From your Home screen, tap . 2 Find and tap Settings > Sound & notification > Phone ringtone. 3 Select an option from the list or tap and select a music file that is saved to your device. 4 To confirm, tap Done. 39 This - Sony Ericsson Xperia C4 | User Guide - Page 40
You can set time intervals for both priority interruptions and silent mode. The most common types of notifications include: • Calls • When calls and notifications arrive. 3 Select an option and follow the instructions in your device. The interruption settings can also be accessed by pressing the - Sony Ericsson Xperia C4 | User Guide - Page 41
an option. Notification display options on the lock screen Show all notification content Get all notifications on the lock screen. When you have this setting turned on, keep in mind that all content (including the content of incoming emails and chats) will be visible on your lock screen unless you - Sony Ericsson Xperia C4 | User Guide - Page 42
screen, tap . 2 Find and tap Settings > Display > Brightness level. 3 Drag the slider to adjust the brightness. Lowering the brightness level increases battery performance. To set the screen to vibrate on touch 1 From your Home screen, tap . 2 Find and tap Settings > Sound & notification > Other - Sony Ericsson Xperia C4 | User Guide - Page 43
down the device, the screen turns off according to your sleep setting. To turn on the Smart backlight control function your phone to somebody to make a phone call and pin the screen to the Phone touch and hold and at the same time. 2 Release both buttons. If you marked a security option when - Sony Ericsson Xperia C4 | User Guide - Page 44
another screen lock type. To create a screen lock pattern 1 From your Home screen, tap . 2 Find and tap Settings > Security > Screen lock > Pattern. 3 Follow the instructions in your device. If your lock pattern is rejected five times in a row when you try to unlock your device, you must wait 30 - Sony Ericsson Xperia C4 | User Guide - Page 45
then select the language you want. Date and time You can change the date and time on your device. To set the date manually 1 From the Home screen, tap . 2 Find and tap Settings > Date & time. 3 Unmark the Automatic date & time checkbox, if it is marked. 4 Tap Set date. 5 Scroll up and down to select - Sony Ericsson Xperia C4 | User Guide - Page 46
Sony's Mobile BRAVIA® Engine technology improves the viewing quality of photos and videos after you take them, giving you clearer, sharper and more natural images. Mobile BRAVIA Engine is turned on by default, but you can turn it off if you want to reduce battery consumption. To turn on Mobile - Sony Ericsson Xperia C4 | User Guide - Page 47
entering your PIN. 6 Follow the on-screen instructions to complete the procedure. You can also add of the relevant user, then drag the slider beside Allow phone calls and SMS to the right. To delete a regular a guest account for this user. In guest mode, your device starts up as a freshly installed - Sony Ericsson Xperia C4 | User Guide - Page 48
Find and tap Settings > Users. 4 Tap beside Guest, then drag the slider beside Allow phone calls to the right. To clear the guest session data 1 Make sure you are logged in affect all users. Examples include language, Wi-Fi®, Airplane mode, NFC and Bluetooth®. • Settings that only affect an - Sony Ericsson Xperia C4 | User Guide - Page 49
upper-case and caps . For some languages, this key is used to access extra characters in the language. To display the on-screen keyboard to enter text • Tap a text entry field. To use the on-screen keyboard in landscape orientation • When the on-screen keyboard is displayed, turn the device sideways - Sony Ericsson Xperia C4 | User Guide - Page 50
. To use the one-handed keyboard 1 Open the on-screen keyboard in portrait mode, then tap . 2 Tap , then tap One-handed keyboard. 3 To move a space. 5 Display symbols and smileys. 6 Display numbers. 7 Change the character case and turn on the caps lock. To open the Phonepad for the first time 1 Tap a - Sony Ericsson Xperia C4 | User Guide - Page 51
When appears, speak to enter text. 3 When you're finished, tap again. The suggested text appears. 4 Edit the text manually if necessary. To make the keyboard appear and enter text manually, tap . Editing text You can select, cut, copy and paste text as you write. You can access the editing tools - Sony Ericsson Xperia C4 | User Guide - Page 52
applications to learn your writing style. There is also a Personalisation guide that runs you through the most basic settings to get you and switch between keyboards. For example, you can select the Xperia™ Chinese keyboard or the Xperia™ Japanese keyboard. To access the on-screen keyboard settings - Sony Ericsson Xperia C4 | User Guide - Page 53
To change the Smart language detection settings Smart language detection may not be available for all writing languages. 1 When the on-screen keyboard is displayed, tap . 2 Tap , then tap Keyboard settings . 3 To activate or deactivate the Smart language detection function, mark or unmark the Smart - Sony Ericsson Xperia C4 | User Guide - Page 54
make a call by manually dialling a phone number, by tapping a number saved in your contacts list, or by tapping the phone number in your call . To make an international call 1 From your Home screen, tap . 2 Find and tap Phone. The call log is displayed. 3 Tap to display the dialpad. 4 Touch and hold - Sony Ericsson Xperia C4 | User Guide - Page 55
receive an incoming call when the device is in sleep mode or the screen is locked, the phone application opens in fullscreen format. If you receive an seconds to wait before the calls get answered automatically. You can also manually route calls to the answering machine when you are too busy to - Sony Ericsson Xperia C4 | User Guide - Page 56
message for the answering machine 1 From your Home screen, tap . 2 Find and tap Settings > Call > Xperia™ Answering Machine > Greetings. 3 Tap Record new greeting and follow the on-screen instructions. To enable automatic answering 1 From your Home screen, tap . 2 Find and tap Settings > Call - Sony Ericsson Xperia C4 | User Guide - Page 57
Ongoing calls 1 Enter numbers during a call 2 Turn on the loudspeaker during a call 3 Put the current call on hold number from the call log to your contacts 1 From your Home screen, tap . 2 Find and tap Phone. The call log is displayed. 3 Touch and hold a number displayed in the call log, then tap - Sony Ericsson Xperia C4 | User Guide - Page 58
the instructions above. Forwarding calls You can direct calls to a different recipient, for example, to another phone number, another device, or an answering service. your network operator to verify if your SIM card or network service supports this feature. To block incoming or outgoing calls 1 From - Sony Ericsson Xperia C4 | User Guide - Page 59
To change the SIM card PIN2 1 From the Home screen, tap . 2 Find and tap Settings > Call. 3 Tap Fixed dialing numbers > Change PIN2. 4 Enter the old SIM card PIN2 and tap OK. 5 Enter the new SIM card PIN2 and tap OK. 6 Confirm the new PIN2 and tap OK. To send incoming calls from a specific contact - Sony Ericsson Xperia C4 | User Guide - Page 60
call, tap . To release a participant from a the number from your service provider and enter it manually. To enter your service 1 From your Home screen, tap . 2 Find and tap Phone. The call log is displayed. 3 Tap to display the dialpad. 4 Touch and hold 1. Emergency calls Your device supports - Sony Ericsson Xperia C4 | User Guide - Page 61
and tap . To make an emergency call while the device is locked 1 To activate the screen, briefly press the power key . 2 Touch and hold the phone icon , then drag it to the right. The call log is displayed. 3 Tap to display the dialpad. 4 Enter the emergency number and tap . 61 This - Sony Ericsson Xperia C4 | User Guide - Page 62
Xperia™ Transfer, which you can access from within the PC Companion and the Sony Bridge for Mac computer programs, supports mobile Sony Bridge for Mac application, then click Xperia™ Transfer and follow the relevant instructions device, refer to the relevant User guide. To import contacts from a - Sony Ericsson Xperia C4 | User Guide - Page 63
Bluetooth® technology 1 Make sure you have the Bluetooth® function turned on and that your device is set to visible. 2 for a contact 1 From your Home screen, tap , then tap . 2 Tap and enter a phone number, name or other information in the Search contacts field. The result list is filtered as you - Sony Ericsson Xperia C4 | User Guide - Page 64
If you add a plus sign and the country code before a contact's phone number, you do not have to edit the number again when you make Edit the desired information. 4 When you are finished, tap Done. Some synchronisation services do not allow you to edit contact details. To associate a picture with a - Sony Ericsson Xperia C4 | User Guide - Page 65
using, plus information about relatives and friends who can be contacted in case of emergency. After setup, your ICE information can be accessed from or password, emergency personnel can still retrieve your ICE information. 1 Go back to the main Contacts screen 2 View more options 3 Show your medical - Sony Ericsson Xperia C4 | User Guide - Page 66
locked by a security screen lock, emergency personnel can only see the phone number of the ICE contact, even if there is other information ICE - In Case of Emergency. 3 Tap , then tap Settings. 4 Mark the Enable call in ICE checkbox. Some networks and/or service providers may not support ICE calls. - Sony Ericsson Xperia C4 | User Guide - Page 67
then tap Share. 4 Select an available transfer method and follow the on-screen instructions. To send several contacts at once 1 From your Home screen, tap , contact > Unlink. Backing up contacts You can use a memory card, a SIM card or a USB storage device to back up contacts. See Transferring - Sony Ericsson Xperia C4 | User Guide - Page 68
all contacts if you want to replace the existing contacts on your SIM card. To export all contacts to a USB storage device When you export contacts using this method, you must first connect your device to a USB storage device, for example, a flash drive or an external hard drive, using a USB Host - Sony Ericsson Xperia C4 | User Guide - Page 69
operator for more information. 1 Go back to the list of conversations 2 Call 2 Tap . 3 Enter the recipient's name or phone number, or other contact information that you have saved about not listed as a contact, enter the recipient's number manually. 4 Tap Write message and enter your message text. - Sony Ericsson Xperia C4 | User Guide - Page 70
forward, then tap Forward message. 4 Enter the recipient's name or phone number, or other contact information that you have saved about the recipient, . If the recipient is not listed as a contact, enter the recipient's number manually. 5 Edit the message, if necessary, then tap . To save a file - Sony Ericsson Xperia C4 | User Guide - Page 71
the application on computers, Android™ devices and other devices. You can turn any conversation into a video call with several friends, and you can Hangouts™ requires Internet access and a Google™ account. Go to http:// support.google.com/hangouts and click the "Hangouts on your Android" link to - Sony Ericsson Xperia C4 | User Guide - Page 72
Follow the instructions that appear on the screen to complete the setup. For some email services, you may need to contact your email service provider for for the email account cannot be downloaded automatically, complete the setup manually. 5 When you are finished, tap Next. Sending and receiving - Sony Ericsson Xperia C4 | User Guide - Page 73
To read your email messages 1 From your Home screen, tap . 2 Find and tap Email. 3 If you are using several email accounts, drag the left edge of the screen to the right and select the account that you want to check. If you want to check all your email accounts at once, drag the left edge of the - Sony Ericsson Xperia C4 | User Guide - Page 74
, then tap on the keyboard. 5 The search result appears in a list sorted by date. Tap the email message that you want to open. To view all folders for one email of office. 5 Drag the slider beside Out of office to the right to turn on the function. 6 If needed, mark the Set time range checkbox and - Sony Ericsson Xperia C4 | User Guide - Page 75
1 View a list of all Gmail accounts and folders 2 Search for email messages 3 List of email messages 4 Write an email message To learn more about Gmail™ • When the Gmail application is open, drag the left edge of the screen to the right, then find and tap Help. 75 This is an Internet version of this - Sony Ericsson Xperia C4 | User Guide - Page 76
on the computer. See Managing files using a computer on page 128. • If the computer is a PC, you can use the Media Go™ application from Sony and organise your music files, create playlists, subscribe to podcasts, and more. Learn more and download the Media Go™ application. • If the computer is an - Sony Ericsson Xperia C4 | User Guide - Page 77
Music home screen 1 Drag the left edge of the screen to the right to open the Music home screen menu 2 Scroll up or down to view content 3 Play a song using the Music application 4 Return to the music player screen To play a song using the Music application 1 From your Home screen, tap , then find - Sony Ericsson Xperia C4 | User Guide - Page 78
menu is open, tap on the screen to the right of the menu. To update your music with the latest information 1 From the Music home screen, tap . 2 tap , then tap Download music info > Start. This application requires a mobile or Wi-Fi® network connection. To edit music information 1 From the Music - Sony Ericsson Xperia C4 | User Guide - Page 79
. 3 Select an application from the list, then follow the on-screen instructions. You can also share albums and playlists in the same way. Enhancing adjust the sound manually, drag the frequency band buttons up or down. To adjust the sound automatically, tap and select a style. To turn on the Surround - Sony Ericsson Xperia C4 | User Guide - Page 80
charts to see what TrackID™ users around the globe are searching for. For best results, use TrackID™ in a quiet area. 1 Create an online TrackID™ TrackID™ application and the TrackID™ service are not supported in all countries/regions or by all networks and/or service providers in all areas. To - Sony Ericsson Xperia C4 | User Guide - Page 81
FM radio Listening to the radio The FM radio in your device works like any FM radio. For example, you can browse and listen to FM radio stations and save them as favourites. You must connect a wired headset or headphones to your device before you can use the radio. This is because the headset or - Sony Ericsson Xperia C4 | User Guide - Page 82
Play in speaker. To switch the sound back to the wired headset or headphones, press TrackID™ service are not supported in all countries/regions, or by all networks and/or service providers in mode 1 When the radio is open, press . 2 Tap Enable stereo sound. 3 To listen to the radio in mono sound mode - Sony Ericsson Xperia C4 | User Guide - Page 83
Take photos or record video clips 8 Go back a step or exit the camera 9 Change capturing mode settings 10 Access camera settings and shortcuts To take the photo, press the camera key. The photo is taken as soon as you release your finger. To use the still camera flash 1 When the camera is open, tap - Sony Ericsson Xperia C4 | User Guide - Page 84
a photo when recording a video, tap . The photo is taken as soon as you release your finger. To view your photos and videos 1 Activate the camera, then tap a be in focus. To turn on face detection 1 Activate the camera. 2 Tap , then select . 3 Tap , then tap . 4 Tap Focus mode > Face detection. To - Sony Ericsson Xperia C4 | User Guide - Page 85
the camera key to take the photo manually. Adding the geographical position to your photos Turn on geotagging to add the approximate geographical settings Capturing mode settings overview Superior auto Optimise your settings to suit any scene. Manual Adjust camera settings manually. Sound Photo - Sony Ericsson Xperia C4 | User Guide - Page 86
the conditions in which you are shooting and automatically adjusts the settings to ensure that you take the best photo possible. Manual mode Use Manual mode when you want to manually adjust your camera settings for taking photos and videos. AR effect You can apply AR (augmented reality) effects - Sony Ericsson Xperia C4 | User Guide - Page 87
use Multi camera mode 1 Turn on the NFC -up effects to portrait photos as you take them, to ensure the best results. You can also use the Magic beam setting to add a the application that you want to download, and follow the instructions to complete the installation. 87 This is an Internet version - Sony Ericsson Xperia C4 | User Guide - Page 88
with your finger. The photo is taken as soon as you release your finger. Sound Choose to turn on or turn off the shutter sound. Data storage You can choose to save cloudy sky. This setting is only available in Manual capturing mode. 88 This is an Internet version of this publication. © Print - Sony Ericsson Xperia C4 | User Guide - Page 89
for photos that you want to view on widescreen displays. VGA 640×480(4:3) VGA format with 4:3 aspect ratio. This setting is only available in Manual capturing mode. Self-timer With the self-timer, you can take a photo without holding the device. Use this function to take self-portraits or group - Sony Ericsson Xperia C4 | User Guide - Page 90
photo is taken when you release your finger. Object tracking When you select an object by touching it in the viewfinder, the camera tracks it for you. This setting is only available in Manual capturing mode. HDR Use the HDR (High Dynamic Range) setting to take a photo against strong back light or in - Sony Ericsson Xperia C4 | User Guide - Page 91
image that you want to capture. This setting is only available in Manual capturing mode. Image stabiliser When taking a photo, it can be difficult to hold the red colour of eyes when taking a photo. Off The flash is turned off. Sometimes photo quality can be better without the flash, even if - Sony Ericsson Xperia C4 | User Guide - Page 92
to fit the selected scene, ensuring the best possible photo. Off The Scene selection feature is off and you can take photos manually. Soft skin Take photos of faces splendour. This setting is only available in Manual capturing mode. 92 This is an Internet version of this publication. © Print only for - Sony Ericsson Xperia C4 | User Guide - Page 93
. The recording time of this video format is limited so that video files can fit in a multimedia message. These settings are only available in Manual capturing mode. Self-timer With the self-timer, you can record a video without holding the device. Use it to record group videos where everyone can be - Sony Ericsson Xperia C4 | User Guide - Page 94
it in the viewfinder, the camera tracks it for you. This setting is only available in Manual capturing mode. HDR video Use the video HDR (High-Dynamic Range) setting to record a video against strong back light or in conditions where the contrast is sharp. Video HDR compensates for the loss of - Sony Ericsson Xperia C4 | User Guide - Page 95
selected scene, ensuring the best possible video. Off The Scene selection feature is off and you can shoot videos manually. Soft snap Use for shooting may get blurred. Hold your hand steady, or use a support. Turn off night mode when lighting conditions are good, to improve the video quality. Beach - Sony Ericsson Xperia C4 | User Guide - Page 96
of the screen to the right to open the Album home screen menu 4 The date range of items in the current group 5 Tap a photo or video to open by default. If the screen orientation does not change automatically when you turn your device sideways, activate the Auto-rotate screen button under Settings > - Sony Ericsson Xperia C4 | User Guide - Page 97
To use a photo as wallpaper 1 When you are viewing a photo, tap the screen to display the toolbars, then tap > Use as > Wallpaper. 2 Follow the instructions on the screen. To rotate a photo 1 When you are viewing a photo, tap the screen to display the toolbars, then tap . 2 Select Rotate. The photo - Sony Ericsson Xperia C4 | User Guide - Page 98
photos get analysed as they are added. After running an analysis, you can then group all photos of the same person in one folder. To turn on the photo analysis feature 1 From your Home screen, tap . 2 Find and tap Album. 3 Drag the left edge of the Album home screen to the - Sony Ericsson Xperia C4 | User Guide - Page 99
To improve a photo using advanced settings 1 When you are viewing a photo, tap the screen to display the toolbars, then tap . 2 If prompted, select Photo editor. 3 Tap , then select an option. 4 To save a copy of the edited photo, tap Save. To adjust the light settings for a photo 1 When you are - Sony Ericsson Xperia C4 | User Guide - Page 100
editing tasks, and use methods such as Bluetooth® wireless technology and email to share content. 1 View photos and videos using the PlayMemories Online service 2 Return to the Album application home screen to view all content 3 View your favourite photos and videos 4 View all videos saved to your - Sony Ericsson Xperia C4 | User Guide - Page 101
service, then follow the on-screen instructions to get started with it. All available online albums that you have uploaded to the service If you have turned on location detection photos in the group, tap the cover photo and then tap one of for the photo. 4 To reset the location for the photo, tap - Sony Ericsson Xperia C4 | User Guide - Page 102
view on a globe. To change the geotag of a photo 1 When viewing a photo on the map in Album, touch and hold the photo until its frame turns blue, then tap the desired location on the map. 2 Tap OK. To change the map view • When viewing the map in Album, tap , then select - Sony Ericsson Xperia C4 | User Guide - Page 103
the controls. 2 Tap > Throw. 3 Select an external device on which to play the video. If there is no external device available, follow the on-screen instructions to add one. To change settings in Video 1 From your Home screen, tap , then find and tap Video. 2 Tap > Settings, then change the settings - Sony Ericsson Xperia C4 | User Guide - Page 104
iTunes to your device. Learn more and download Sony Bridge for Mac. Managing video content To get movie information manually 1 Make sure that your device has an appears. 4 Tap Delete again to confirm. Movie Creator The Xperia™ Movie Creator automatically creates short videos of around 30 seconds - Sony Ericsson Xperia C4 | User Guide - Page 105
Creator. If no photos or videos are saved on your device, no functionality is available when you open the Movie Creator application. To turn off Movie Creator notifications 1 From your Home screen, tap . 2 Find and tap Movie Creator. 3 Tap , then tap Settings and deactivate Notifications. To disable - Sony Ericsson Xperia C4 | User Guide - Page 106
the screen of your device on a TV screen 1 TV: Follow the instructions in the User guide of your TV to turn on the screen mirroring function. 2 Your device: From your Home screen, tap . 3 Find and tap Settings > Xperia™ Connectivity > Screen mirroring. 4 Tap Start. 5 Tap OK and select a device. When - Sony Ericsson Xperia C4 | User Guide - Page 107
. 3 Tap , then tap Media server. 4 To turn on the Share media function, drag the slider. appears instructions for setting up file sharing using DLNA™ differ depending on the client device. Refer to your client device User guide 2 Find and tap Settings > Xperia™ Connectivity > Media server settings. - Sony Ericsson Xperia C4 | User Guide - Page 108
devices 1 From your Home screen, tap . 2 Find and tap Settings > Xperia™ Connectivity > Media server settings. 3 Tap . Playing files on a Digital Media Media Renderer may vary depending on the device. Refer to the user guide of the DMR device for more information. Content secured with Digital Rights - Sony Ericsson Xperia C4 | User Guide - Page 109
are sold separately. Sony does not guarantee that all USB mass storage devices are supported by your device. that give you more information about a product or service as well as tags that activate certain functions on Before you can use NFC, you must first turn on the NFC function, and the screen of - Sony Ericsson Xperia C4 | User Guide - Page 110
sure that both devices have the NFC function turned on, and that both screens are active. 2 To view contacts, go to your Home screen, tap , then tap . 3 Tap the contact that you want to share. 4 Hold your device and the receiving device back to back so that the NFC detection areas of each - Sony Ericsson Xperia C4 | User Guide - Page 111
Sony, such as a speaker or a headphone. When establishing this kind of connection, refer to the User guide in between. In some cases you have to manually pair your device with off switch beside Bluetooth so that the Bluetooth® function is turned on. Your device is now visible to nearby devices and - Sony Ericsson Xperia C4 | User Guide - Page 112
technology to share items with other Bluetooth® compatible devices such as phones or computers. You can send and receive the following kinds of item, and press . Other ways to send an item may exist. 4 Select Bluetooth. 5 Turn on Bluetooth® if you are asked to do so. 6 Tap the name of the receiving - Sony Ericsson Xperia C4 | User Guide - Page 113
Bluetooth® on your device, refer to the relevant sections of the User guide. To start One-touch setup on your device 1 From your Home screen, tap . 2 Find and tap Settings > Xperia™ Connectivity > One-touch setup. The NFC function is automatically turned on. 3 Make sure the NFC function on the other - Sony Ericsson Xperia C4 | User Guide - Page 114
paper. • The ring volume is set to vibrate. With Smart Connect™, you can also manage accessories such as SmartTags and SmartWatch. Refer to the User guide of the specific accessory for more information. If you are using a device with multiple users, you must log in as the owner, that is, the - Sony Ericsson Xperia C4 | User Guide - Page 115
turn off this feature if you are using your device in a public place or at work, for example. Managing accessories Use the Smart Connect™ application to manage a range of smart accessories that you can connect to your device, including SmartTags, SmartWatch and Smart Wireless Headset pro from Sony - Sony Ericsson Xperia C4 | User Guide - Page 116
To adjust the settings for a connected accessory 1 Pair and connect the accessory with your device. 2 Start the Smart Connect™ application. 3 Tap Accessories, then tap the name of the connected accessory. 4 Adjust the desired settings. 116 This is an Internet version of this publication. © Print - Sony Ericsson Xperia C4 | User Guide - Page 117
connect to the Internet from your device. To get more detailed information about how to use this application, go to http://support.google.com and click the "Maps for mobile" link. The Google Maps™ application may not be available in every market, country or region. To use Google Maps™ 1 From your - Sony Ericsson Xperia C4 | User Guide - Page 118
data roaming when mobile data is turned off. Airplane mode In Airplane mode, the network and radio transceivers are turned off to prevent notified by alarms, if alarms are activated. Turning on Airplane mode reduces battery consumption. To turn on Airplane mode 1 From your Home screen, tap . - Sony Ericsson Xperia C4 | User Guide - Page 119
that include calendars, for example, your Google™ account or Xperia™ with Facebook account, then calendar events from these accounts will view type and the calendars that you want to view 2 Return to the current date 3 Access settings and other options 4 Flick left or right to browse more quickly 5 - Sony Ericsson Xperia C4 | User Guide - Page 120
forecast, then drag the slider beside Weather forecast to the right. 4 If location services are disabled, tap Home location, then search for the city that you want to not sound if your device is turned off. But it does sound when the device is set to silent mode. The alarm time format displayed is - Sony Ericsson Xperia C4 | User Guide - Page 121
5 View options 6 Open date and time settings for the clock 7 Turn an alarm on or off 8 Add a new alarm To set a edit other alarm settings. 7 Tap Save. To snooze an alarm when it sounds • Tap Snooze. To turn off an alarm when it sounds • Slide to the right. To edit an existing alarm 1 Open - Sony Ericsson Xperia C4 | User Guide - Page 122
access to additional features and services which help you to: • Transfer contacts, music, video and pictures to and from your old device. • Transfer content from your old iPhone™, Blackberry™, Android™ or Sony device using Xperia™ Transfer. • Update your device software. • Back up content on your - Sony Ericsson Xperia C4 | User Guide - Page 123
™ or Sony device using Xperia™ Transfer. • Update your device software. • Transfer media files between your device and an Apple® Mac® computer. • Back up content update is available, appears in the status bar. You can also check for new updates manually. The easiest way to install a software update - Sony Ericsson Xperia C4 | User Guide - Page 124
tap Settings > About phone > Software update. 4 If a system update is available, tap update is detected, a popup window appears. Follow the on-screen instructions to run the relevant software updates. Finding a lost device If you have a Google™ account, the "Protection by my Xperia" web service - Sony Ericsson Xperia C4 | User Guide - Page 125
by any of the above actions or situations, you can deactivate the Protection by my Xperia service. To recover the device from lockdown mode 1 On the lockdown screen, tap Authenticate. 2 To complete the recovery procedure, sign in using the Google™ account that was used to activate the Protection by - Sony Ericsson Xperia C4 | User Guide - Page 126
Mobile Equipment Identity). You should keep a copy of this number. You may require it, for example, when you access the Xperia™ Care support service cover. 2 If a memory card is inserted in your device, unmount the memory card or turn 2 Find and tap Settings > About phone > Status. 3 Scroll to IMEI to - Sony Ericsson Xperia C4 | User Guide - Page 127
card. To stop applications and services from running 1 From your Home screen, tap . 2 Find and tap Settings > Apps > Running. 3 Select an application or service, then tap STOP. To format formatting the memory card. To back up your content, 127 This is an Internet version of this publication. © Print - Sony Ericsson Xperia C4 | User Guide - Page 128
are updating your device software from one Android version to another, for example, from Android version 4.4 to 5.0. Once your data is safely backed Sony Bridge for Mac application. 4 Click Start to start the Backup & Restore application. 5 Tap Backup, then follow the on-screen instructions to back - Sony Ericsson Xperia C4 | User Guide - Page 129
the PC Companion application is installed on the PC or the Sony Bridge for Mac application is installed on the Apple® Mac® instructions to restore data to your device. Backing up data with the Backup & Restore application Using the Backup & Restore application, you can back up data manually or turn - Sony Ericsson Xperia C4 | User Guide - Page 130
Xperia™ Diagnostics application is pre-installed on most Android™ devices from Sony. If the Diagnostics option is not available under Settings > About phone see Backing up and restoring content on page 128. Your device may fail to restart if the battery level is low. Connect your device to a charger - Sony Ericsson Xperia C4 | User Guide - Page 131
options in your region at www.sonymobile.com/recycle. Limitations to services and features Some of the services and features described in this User guide are not supported in all countries/regions or by all networks and/or service providers in all areas. Without limitation, this applies to the GSM - Sony Ericsson Xperia C4 | User Guide - Page 132
wireless service provider for more information. Legal information Sony E5303/E5353/E5306 This User guide is published by Sony Mobile ARISING OUT OF ANY UPDATE OF YOUR DEVICE BY ANY OF THE METHODS DESCRIBED IN THIS USER GUIDE OR DOCUMENTATION. IN NO EVENT SHALL SONY MOBILE'S OR ITS SUPPLIERS

User guide
Xperia
™
C4
E5303/E5353/E5306