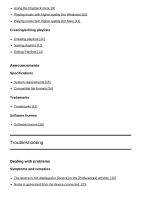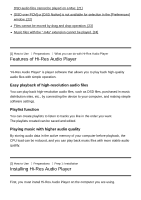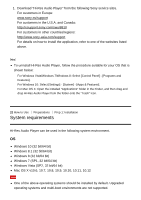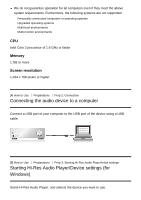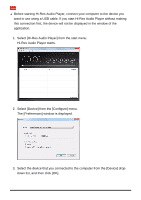Sony CMT-SX7 Help - Hi-Res Audio Player - Page 7
Starting Hi-Res Audio Player/Device settings for Mac
 |
View all Sony CMT-SX7 manuals
Add to My Manuals
Save this manual to your list of manuals |
Page 7 highlights
[6] How to Use Preparations Prep 3: Starting Hi-Res Audio Player/Initial settings Starting Hi-Res Audio Player/Device settings (for Mac) Starts Hi-Res Audio Player, and selects the device you want to use. Note Before starting Hi-Res Audio Player, connect your Mac to the device you want to use using a USB cable. If you start Hi-Res Audio Player without making this connection first, the device will not be displayed in the window of the application. 1. Select [Hi-Res Audio Player] from applications. Hi-Res Audio Player starts. 2. Select [Hi-Res Audio Player] - [Preferences] in the menu bar. The [Preferences] window is displayed. 3. Select the device that you connected to the computer from the [Device] dropdown list, and then click [OK].

[6] How to Use
Preparations
Prep 3: Starting Hi-Res Audio Player/Initial settings
Starting Hi-Res Audio Player/Device settings (for Mac)
Starts Hi-Res Audio Player, and selects the device you want to use.
Note
Before starting Hi-Res Audio Player, connect your Mac to the device you want to
use using a USB cable. If you start Hi-Res Audio Player without making this
connection first, the device will not be displayed in the window of the application.
1. Select [Hi-Res Audio Player] from applications.
Hi-Res Audio Player starts.
2. Select [Hi-Res Audio Player] - [Preferences] in the menu bar.
The [Preferences] window is displayed.
3. Select the device that you connected to the computer from the [Device] drop-
down list, and then click [OK].