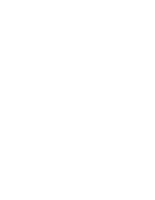Sony ICD-MS515VTP Dragon Naturally Speaking 6 Users Guide - Page 40
The microphone in the taskbar, Results box, Starting to Dictate, Dragon NaturallySpeaking User's Guide
 |
View all Sony ICD-MS515VTP manuals
Add to My Manuals
Save this manual to your list of manuals |
Page 40 highlights
CHAPTER 3 Starting to Dictate Skip Back and Skip Forward These buttons skip backward or forward one utterance. To Dragon NaturallySpeaking®, an utterance is a group of words said together without pausing. The Extras menu items can be displayed in the main DragonBar. See "View options" on page 201. The microphone in the taskbar When Dragon NaturallySpeaking® is running, one of three small graphics will appear next to the clock in the Windows® task bar. You can click on these graphics to switch the microphone on or off. v Microphone is on. v Microphone is off. Results box v Microphone is sleeping. Right-click the microphone icon to access the same menus that are found on the DragonBar, where you can access all Dragon NaturallySpeaking® functions. Also use this menu to make the DragonBar appear if it's hidden (click Restore Previous DragonBar Mode). The Results box is a small yellow window that appears on-screen as you dictate. It looks like this: As you speak, the Results box displays the words that Dragon NaturallySpeaking® thinks you said. These words may change as the program considers different interpretations of the utterance it heard. After Dragon NaturallySpeaking® types the text into your document, the Results box shows what was typed. 32 Dragon NaturallySpeaking User's Guide