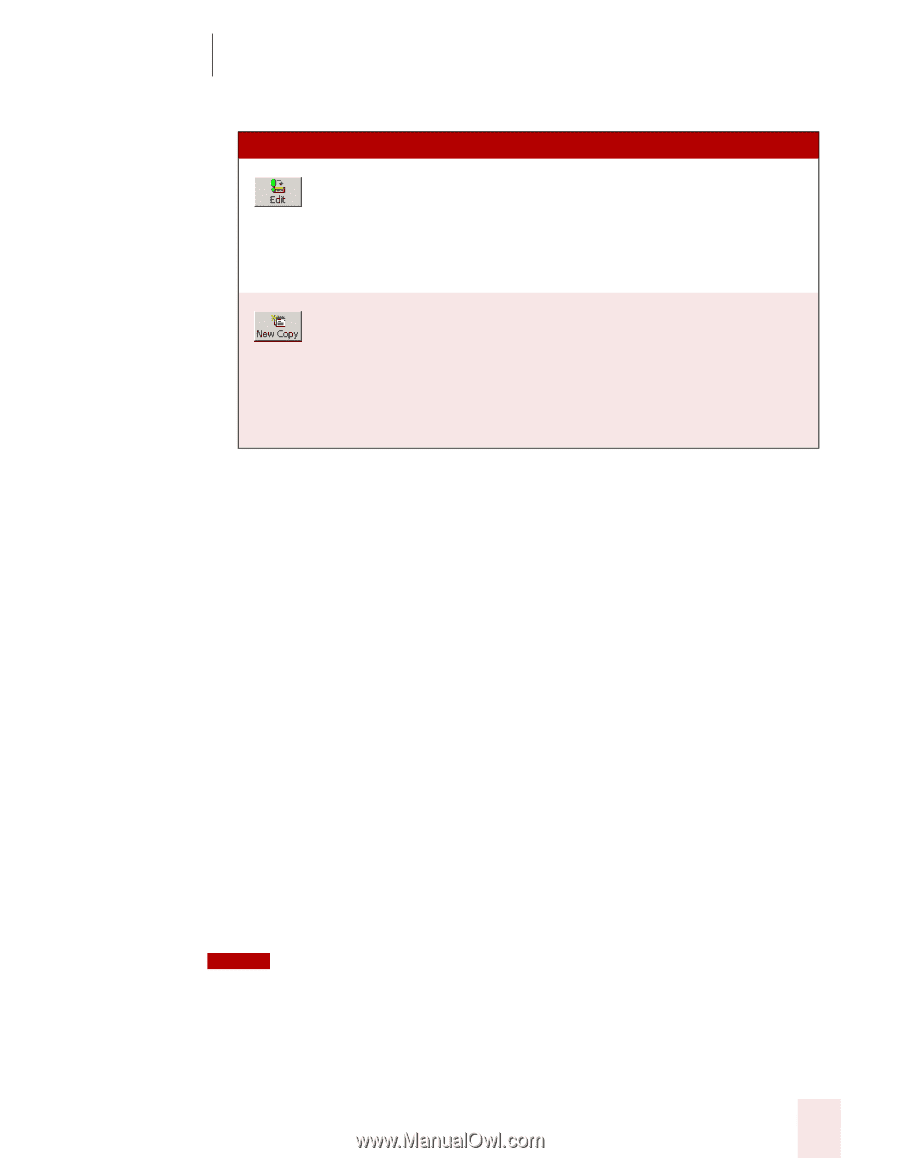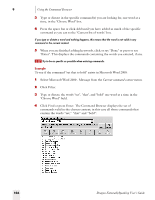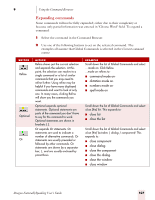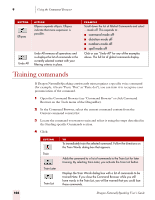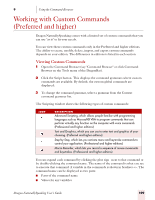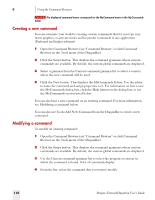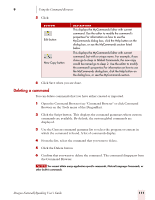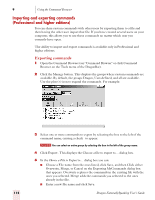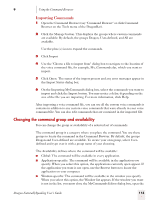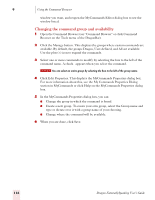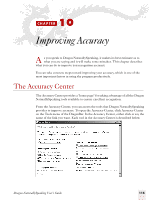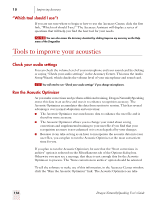Sony ICD-MS515VTP Dragon Naturally Speaking 7 Users Guide - Page 117
Deleting a command
 |
View all Sony ICD-MS515VTP manuals
Add to My Manuals
Save this manual to your list of manuals |
Page 117 highlights
9 Using the Command Browser 5 Click: BUTTON Edit button New Copy button DESCRIPTION This displays the MyCommands Editor with current command. Use the editor to modify the command's properties.For information on how to use the MyCommands dialog box, click the Help button on the dialog box, or see the MyCommands section listed below. This displays the MyCommands Editor with current command, but with a unique name. For example, if you chose go to sleep in Global Commands, the new copy would be named go to sleep 2. Use the editor to modify the command's properties.For information on how to use the MyCommands dialog box, click the Help button on the dialog box, or see the MyCommands section. 6 Click Save when you are done. Deleting a command You can delete commands that you have either created or imported. 1 Open the Command Browser (say "Command Browser" or click Command Browser on the Tools menu of the DragonBar). 2 Click the Script button. This displays the command grammars where custom commands are available. By default, the custom global commands are displayed. 3 Use the Current command grammar list to select the program or context in which the command is found. A list of commands display. 4 From the list, select the command that you want to delete. 5 Click the Delete button 6 Confirm that you want to delete the command. The command disappears from the Command Browser. NOTE You cannot delete many application-specific commands, Natural Language Commands, or other built-in commands. Dragon NaturallySpeaking User's Guide 111