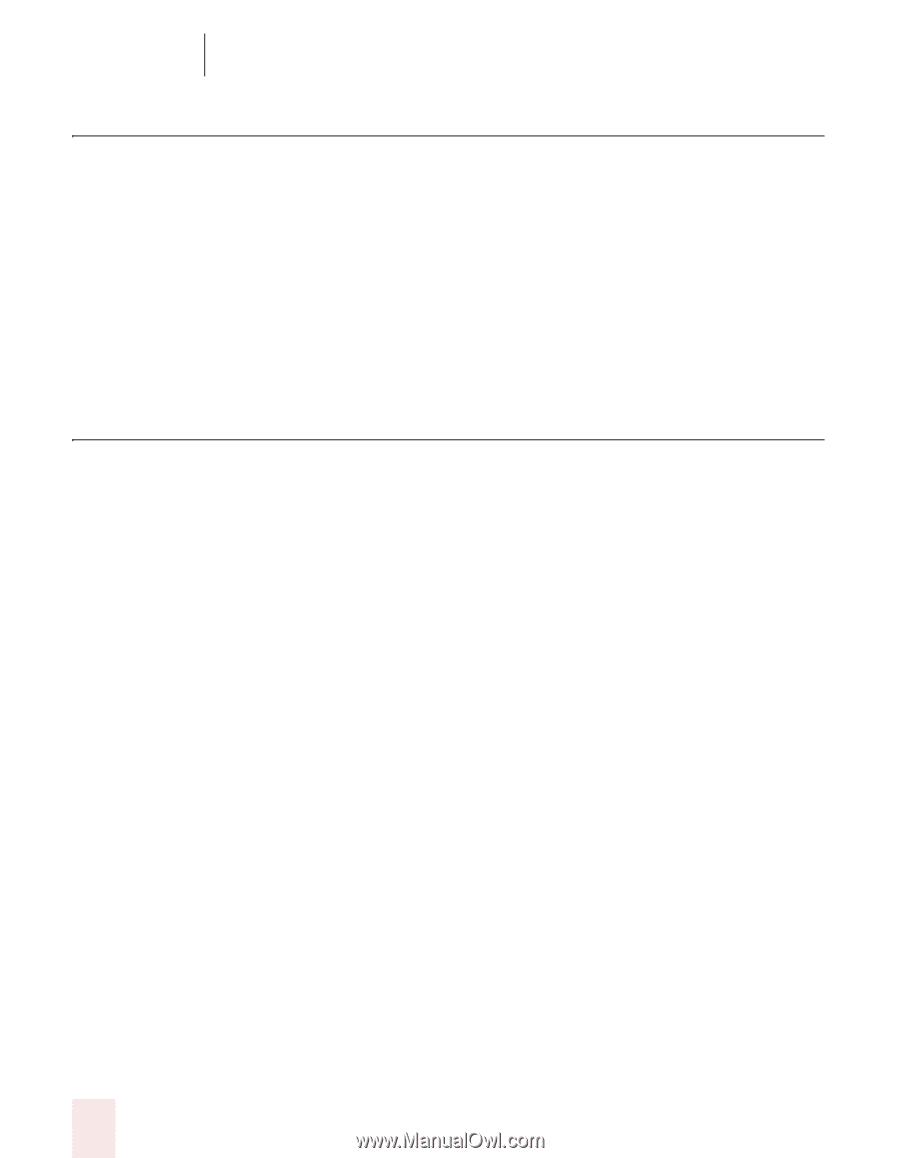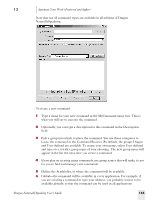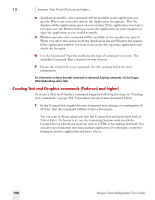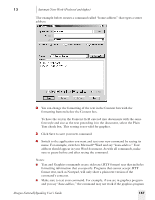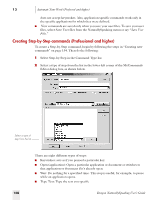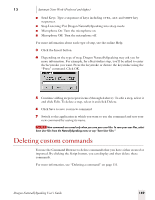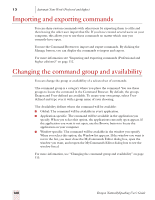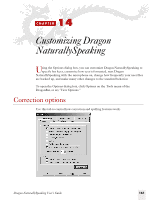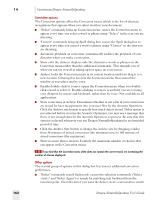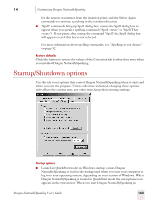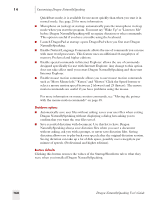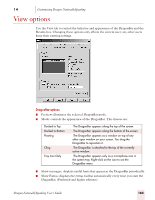Sony ICD-MS515VTP Dragon Naturally Speaking 7 Users Guide - Page 166
Importing and exporting commands, Changing the command group and availability
 |
View all Sony ICD-MS515VTP manuals
Add to My Manuals
Save this manual to your list of manuals |
Page 166 highlights
13 Automate Your Work (Preferred and higher) Importing and exporting commands You can share custom commands with other users by exporting them to a file and then having the other user import that file. If you have created several users on your computer, this allows you to use these commands no matter which user you currently have open. You use the Command Browser to import and export commands. By clicking the Manage button, you can display the commands to import and export. For more information see "Importing and exporting commands (Professional and higher editions)" on page 112. Changing the command group and availability You can change the group or availability of a selected set of commands. The command group is a category where you place the command. You use these groups to locate the command in the Command Browser. By default, the groups Dragon and User-defined are available. To create your own group, select Userdefined and type over it with a group name of your choosing. The Availability defines where the command will be available: ■ Global: The command will be available in every application. ■ Application-specific: The command will be available in the application you specify. When you select this option, the applications currently open appear. If the application you want is not open, use the Browse button to locate the application on your computer. ■ Window-specific: The command will be available in the window you specify. When you select this option, the Window list appears. If the window you want is not in the list, you must close the MyCommands Editor dialog box, open the window you want, and reopen the MyCommands Editor dialog box to see the window listed. For more information, see "Changing the command group and availability" on page 113. 160 Dragon NaturallySpeaking User's Guide