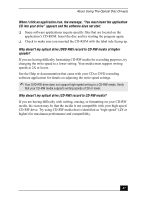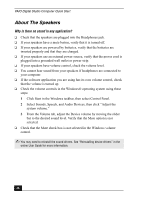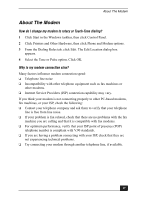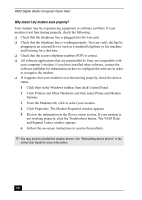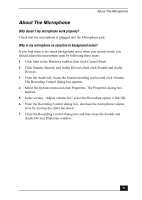Sony PCV-RX755 Quick Start Guide - Page 52
About The Mouse And Keyboard - vaio drivers
 |
View all Sony PCV-RX755 manuals
Add to My Manuals
Save this manual to your list of manuals |
Page 52 highlights
VAIO Digital Studio Computer Quick Start About The Mouse And Keyboard Why doesn't my mouse work properly? ❑ Check that the mouse is plugged securely into the Mouse port. ❑ Save and close all open applications. Turn off your computer, wait approximately 10 seconds, and then restart your computer. ❑ There may be dust or dirt inside the mouse mechanism. To clean the mouse, follow these steps: 1 Save and close all applications, and turn off your computer. 2 Turn the mouse upside down. 3 Remove the mouse ball cover on the back of the mouse by turning clockwise the ring that covers the mouse ball. 4 Turn the mouse upright, and drop the mouse ball into your hand. 5 Using a piece of tape, remove any dust or dirt on the mouse ball and inside the mouse ball socket. 6 Return the mouse ball to the socket, and replace the mouse ball cover. Secure the cover by turning the ring counter-clockwise. ✍ You may need to reinstall the mouse drivers. See "Reinstalling device drivers" in the online User Guide for more information. How do I set up my mouse for left-hand use? 1 Click Start in the Windows taskbar, then click Control Panel. 2 Click Printers and Other Hardware, then click Mouse. The Mouse Properties dialog box appears. 3 From the Buttons tab, select "Switch primary and secondary buttons" under the Button Configuration options. 4 Click Apply, then click OK. Why doesn't my keyboard work properly? ❑ Check that the keyboard is securely plugged into the Keyboard port. ❑ Save and close all open applications. Turn off your computer, wait approximately 10 seconds, and then restart your computer. 52