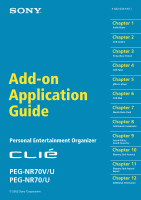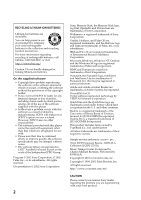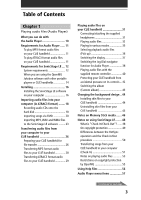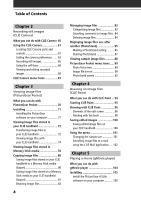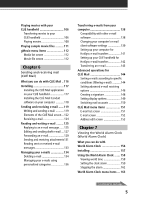Sony PEG-NR70 Add-on Application Guide
Sony PEG-NR70 - Personal Entertainment Organizer Manual
 |
UPC - 027242603004
View all Sony PEG-NR70 manuals
Add to My Manuals
Save this manual to your list of manuals |
Sony PEG-NR70 manual content summary:
- Sony PEG-NR70 | Add-on Application Guide - Page 1
Add-on Application Guide Personal Entertainment Organizer PEG-NR70V/U PEG-NR70/U © 2002 Sony Corporation 4-662-644-11(1) Chapter 1 Audio Player Chapter 2 Chapter 9 Sound Utility/ Sound Converter Chapter 10 Memory Stick Autorun Chapter 11 Memory Stick Import/ Export Chapter 12 Additional information - Sony PEG-NR70 | Add-on Application Guide - Page 2
. • The software library incorporated in CLIÉ™ handheld is based in part on the work of the Independent JPEG Group. Program © 2002 Sony Corporation, © 2002 Palm, Inc., or its subsidiaries. All rights reserved. Documentation © 2002 Sony Corporation 2 Sony, Memory Stick, the Memory Stick logo, Jog - Sony PEG-NR70 | Add-on Application Guide - Page 3
OpenMG Jukebox software with other portable players or CLIÉ handhelds 14 Installing 16 Installing the SonicStage LE software on your Installing skin files to your CLIÉ handheld 44 Uninstalling skin files from your CLIÉ handheld 45 Notes on Memory Stick media ....... 46 Notes on using SonicStage - Sony PEG-NR70 | Add-on Application Guide - Page 4
software on your computer 71 Viewing image files stored in your CLIÉ handheld 72 Transferring image files to your CLIÉ handheld 72 Viewing image files with your CLIÉ handheld 74 Viewing image files stored in Memory Stick Photo list screen 89 Image file screen 90 PhotoStand screen 92 Chapter - Sony PEG-NR70 | Add-on Application Guide - Page 5
's e-mail client software settings 139 Setting up your computer for HotSync e-mail transfers 141 Setting up your CLIÉ handheld for HotSync e-mail transfers 142 Transferring an e-mail 143 Advanced operations for CLIÉ Mail 144 Sorting e-mails according to specific conditions (filtering e-mail - Sony PEG-NR70 | Add-on Application Guide - Page 6
190 MS Autorun menu items 192 Chapter 11 Copying data to the Memory Stick media in your CLIÉ handheld (Memory Stick Import/Export) What you can do with MS Import/Export 194 Installing 195 Installing the MS Export software on your computer 195 Installing CLIÉ applications using MS Import/Export - Sony PEG-NR70 | Add-on Application Guide - Page 7
data with another handheld using beaming or Memory Stick media (Chapter 4) I Personalize your CLIÉ handheld with your own preferences settings (Chapter 5) I Back-up data or transfer data into a different CLIÉ handheld, maintain your CLIÉ handheld and use the Troubleshooting guide and other technical - Sony PEG-NR70 | Add-on Application Guide - Page 8
the manuals Add-on Applications Guide (this manual) The Add-on Applications Guide describes Memory Stick Autorun (MS Autorun) I Memory Stick Import (MS Import) and Memory Stick Export (MS Export) The three manuals all describe operations of two models of the CLIÉ handheld (PEG-NR70V/U or PEG-NR70 - Sony PEG-NR70 | Add-on Application Guide - Page 9
Chapter 1 Chapter 1 Playing audio files (Audio Player) This chapter describes how to play audio files on your CLIÉ handheld. - Sony PEG-NR70 | Add-on Application Guide - Page 10
MP3 files, you can use standard Memory Stick media (color: purple). (For details on the two types of Memory Stick media, see "Notes on Memory Stick media" on page 46.) Audio Player Ver. 2.2 supports MP3 files that meets the following specifications. • Format: MP3 (MPEG-1 Audio Layer-3) • Sampling - Sony PEG-NR70 | Add-on Application Guide - Page 11
files on your CLIÉ handheld You need the following software and media: • Audio Player Version 2.2 application (pre-installed on your CLIÉ handheld) for managing MP3 format audio file on your CLIÉ handheld. • MagicGate Memory Stick media (not supplied) or standard Memory Stick media (not supplied - Sony PEG-NR70 | Add-on Application Guide - Page 12
are not supported: - Windows® 95, Windows NT® - A dual boot with any Operating System - Any upgraded Operating System. • Display: High (16 bit) Color or better (800 × 480 pixels or higher) • Internet access: for Web registration and EMD services Notes • We do not assure trouble-free operation for - Sony PEG-NR70 | Add-on Application Guide - Page 13
. • Do not remove or insert a CD-ROM drive connected via a PC card while the SonicStage LE software is running. • Only Windows 2000 Professional/Windows XP Professional is supported. Notes on performing the System Restore function on Windows® Millennium Edition, Windows XP Home Edition, or Windows - Sony PEG-NR70 | Add-on Application Guide - Page 14
using the following devices, the OpenMG Jukebox software may be installed on your computer. • VAIO Music Clip • Network Walkman • Memory Stick Walkman • CLIÉ handheld PEG-N710C Series, PEG-N760C Series First, find out which version of the OpenMG Jukebox software you have. If you aren't sure: 1 Start - Sony PEG-NR70 | Add-on Application Guide - Page 15
simultaneously.) To upgrade OpenMG Jukebox, download and install the OpenMG 2.2 upgrade from the following Sony CLIÉ Customer Support Website. http://www.ita.sel.sony.com/support/clie 3 Install the SonicStage LE software (page 16). When your OpenMG Jukebox software is Version 2.2 1 Take a backup of - Sony PEG-NR70 | Add-on Application Guide - Page 16
software, see the SonicStage Help files. Notes • Be sure to install the software before placing your CLIÉ handheld in the transfer mode on the cradle. Do not install the software CLIÉ Audio Software. 5 Click SonicStage LE. The installation starts. Follow the instructions displayed on the screen. 6 - Sony PEG-NR70 | Add-on Application Guide - Page 17
Tool can be restored in OpenMG Jukebox Ver.2.2, but cannot be restored in OpenMG Jukebox Ver.1.x or 2.0. If you already have the SonicStage LE software installed on your VAIO computer Click Install SonicStage CLIÉ Module - for VAIO PCs Only instead of clicking SonicStage LE in step 5 on page 16 - Sony PEG-NR70 | Add-on Application Guide - Page 18
play MP3 files without converting them into ATRAC3 format, skip this section and go to page 26.) Note Do not remove your CLIÉ handheld while the SonicStage LE software is running. Recording audio CDs onto the hard disk Songs recorded from audio CDs can be registered on the hard disk to Playlists - Sony PEG-NR70 | Add-on Application Guide - Page 19
Chapter 1 Audio Player CD tab (Rec to Jukebox) button Bit Rate drop-down list (Rec Stop) button 3 Select the recording bit rate. From the drop-down list, select the bit rate for recording. If you accidentally clear the (check mark) of a song you want to record, click the song number again. 4 - Sony PEG-NR70 | Add-on Application Guide - Page 20
. About Bit Rates In the SonicStage LE software, the bit rate for recording an audio CD time available on your CLIÉ handheld. When you use an optional 128 MB MG Memory Stick media, you can record for EMD) service? EMD stands for Electronic Music Distribution, which is a generic name for services that - Sony PEG-NR70 | Add-on Application Guide - Page 21
services. 1 Access the Web site of an EMD service. EMD services supporting the OpenMG technology are introduced in the OpenMG Home Page. • To access the sites from the SonicStage LE software the OpenMG Home Page appears. Follow the instructions to access the EMD service Web sites. • To access the - Sony PEG-NR70 | Add-on Application Guide - Page 22
file is allowed to be imported into the SonicStage LE software. 3 Import downloaded audio files into the SonicStage LE software. If audio files are imported automatically, they are registered as playlists, determined by the EMD service. If they are not imported automatically, select the audio files - Sony PEG-NR70 | Add-on Application Guide - Page 23
.1 kHz/48 kHz. • WMA (Windows Media Audio) files downloaded via EMD: 16 bit WMA files compatible with WMT (Windows transfer (Check-Out) songs to your CLIÉ handheld, it is necessary to convert the audio files format can be imported to the SonicStage LE software by using the Import feature. (It is - Sony PEG-NR70 | Add-on Application Guide - Page 24
"The setting changes the file format to the best appropriate one for your External Device/Media." 5 Click to select the check box for MagicGate Memory Stick Device. 6 Click OK. 7 Click the Import tab to display the Import window. Import tab Bit Rate drop-down list Format drop-down list File - Sony PEG-NR70 | Add-on Application Guide - Page 25
playing back or Checking-Out the data. Therefore, to prevent moving or deleting the files, copy them to a specific folder on the hard disk before importing them to the SonicStage LE software. If the original file is stored on removable media and the source media is removed, the following messages - Sony PEG-NR70 | Add-on Application Guide - Page 26
format audio files that are recorded by the SonicStage LE software, use MagicGate Memory Stick media. Memory Stick indicator The Memory Stick indicator lights in orange while accessing a Memory Stick media. 2 On the Application Launcher screen, rotate the Jog Dial navigator to select AudioPlayer and - Sony PEG-NR70 | Add-on Application Guide - Page 27
Remove the MagicGate Memory Stick media. - Remove your CLIÉ handheld from the cradle. - Tap Exit on the Audio Player application. - Press any application buttons on your CLIÉ handheld or the HotSync button on the cradle. - Tap Home . • If the Start-Up function of the SonicStage LE software is set to - Sony PEG-NR70 | Add-on Application Guide - Page 28
, create them manually in the Memory Stick media using Windows Explorer. 4 Drag to the MSAudio folder the MP3 format audio files that you want to transfer. Tip You can transfer MP3 audio files to the Memory Stick media inserted in your CLIÉ handheld using the Memory Stick Import/Export applications - Sony PEG-NR70 | Add-on Application Guide - Page 29
on pages 26-27. You can only use a MagicGate Memory Stick media (color: white) to transfer audio files. 1 Start the SonicStage LE software. 2 Click the Transfer tab to display the Transfer window. Your computer recognizes the CLIÉ handheld and a list of audio files appears on the right side - Sony PEG-NR70 | Add-on Application Guide - Page 30
• Remove the MagicGate Memory Stick media. • Remove your CLIÉ handheld from the cradle. • Tap handheld or the HotSync button on the cradle. • Tap Home . When Check-Out is complete Tap OK in the Audio Player application's confirmation dialog box. The transfer mode is canceled and the previous screen - Sony PEG-NR70 | Add-on Application Guide - Page 31
headphones to the mini-plug of the supplied remote controller. 2 Connect the connecting cord of the remote controller to the headphones jack of your CLIÉ handheld. Notes • Do not connect equipment that is connected to other equipment such as an amplifier, to the headphones jack of your CLI - Sony PEG-NR70 | Add-on Application Guide - Page 32
handheld Playing audio files You can play audio files using the Audio Player application. You can also use other applications during playback. Charge the battery the SonicStage LE software, use MagicGate Memory Stick media. 2 Connect the headphones. 3 On the Application Launcher screen, rotate the - Sony PEG-NR70 | Add-on Application Guide - Page 33
during playback. Playback stops automatically when the song reaches the end. If you cannot start playback Make sure that the HOLD switch on your CLIÉ handheld is not set to HOLD. To stop playback Tap . On other operations Pause Tap Go to the beginning of the current track Tap Go to - Sony PEG-NR70 | Add-on Application Guide - Page 34
the scroll buttons of the CLIÉ handheld. * Only if you select 1 (Volume control) in the Jog function select screen (page 38). Turning on Mega battery life during audio playback With a fully-charged battery, your CLIÉ handheld can play music for approximately the following length of time. The battery - Sony PEG-NR70 | Add-on Application Guide - Page 35
to On during repeat playback, the Audio Player application plays all tracks repeatedly in random order. Repeating a specific part of a song (A-B repeat function) You can choose to play a specific part of a song repeatedly. 1 During playback, tap at the repeat starting point. The 2 Tap icon - Sony PEG-NR70 | Add-on Application Guide - Page 36
Playing audio files on your CLIÉ handheld Selecting playback audio files (Pick up) You can choose to only play the audio files that you select. 1 Tap Menu , Tools, and PickUp. The PickUp screen appears. 2 Tap to select the check boxes of the audio files that you want to play. 3 After selecting, tap - Sony PEG-NR70 | Add-on Application Guide - Page 37
, you can change the effect by tapping . • List view: Displays a title and an artist name of audio files that are stored in the (MagicGate) Memory Stick media. Playback controls are also displayed. In List view, you can play the desired audio file by tapping the file directly. You can also change - Sony PEG-NR70 | Add-on Application Guide - Page 38
, go to specific tracks, scan forwards or backwards with the Jog Dial navigator. 1 Tap the JogDial icon at the top left of the screen, or hold playback starts/stops. • 4 (Position): You can control the playback point manually by rotating the Jog Dial navigator. When you press the Jog Dial navigator, - Sony PEG-NR70 | Add-on Application Guide - Page 39
Chapter 1 Audio Player 3 Tap OK. The Jog Dial navigator icon at the top left of the screen changes to the icon you selected, and the Jog Dial navigator function for the Audio Player application is switched to the one of your choice. 39 - Sony PEG-NR70 | Add-on Application Guide - Page 40
handheld is turned off by using the supplied remote controller. Volume adjustment button ./> button N/x button 1 After making sure that the write-protect tab is not set to LOCK, insert the Memory Stick media into the Memory Stick screen (page 58). ) in the Audio Player application's 40 - Sony PEG-NR70 | Add-on Application Guide - Page 41
Chapter 1 Audio Player On other operations Pause Go to the beginning of the current track Go to previous tracks Go to the beginning of the next track Go to the beginning of succeeding tracks Go backward Go forward Adjust the volume Press x. Press .. Press . repeatedly. Press >. Press > repeatedly. - Sony PEG-NR70 | Add-on Application Guide - Page 42
operate the controls of the remote controller. To check whether your CLIÉ handheld is playing audio files while the HOLD switch of your CLIÉ handheld is set to HOLD Check the Memory Stick indicator of your CLIÉ handheld. If the indicator is flashing, your CLIÉ handheld is in the playback mode. 42 - Sony PEG-NR70 | Add-on Application Guide - Page 43
Ver. 2.2, only the ATRAC3 format audio files are displayed and played. To switch the album, do as follows. 1 Tap Menu , Tools, and then About Memory Stick. The album information of the ATRAC3 audio files appears. 2 Tap MP3. The playback album is switched to the MP3 custom album. The next time you - Sony PEG-NR70 | Add-on Application Guide - Page 44
software starts. 2 Click Install. The Install Tool dialog box appears. 3 Select a user name from the user list. 4 Click Add. Make sure that the Add-on folder is selected. If the Add-on folder is not selected, select it manually. At the default setup, the Add-on folder is stored in the Sony Handheld - Sony PEG-NR70 | Add-on Application Guide - Page 45
data via Memory Stick media" in the Operating Instructions manual. 1 Rotate the Jog Dial navigator to select MS Gate and then press the Jog Dial navigator. Or tap the MS Gate icon on the Application Launcher screen. The MS Gate application starts. The data in your CLIÉ handheld is listed - Sony PEG-NR70 | Add-on Application Guide - Page 46
technology. To play ATRAC3 format audio files that are recorded or converted by the SonicStage LE software on your CLIÉ handheld, you have to use a MagicGate Memory Stick media. Be sure to use MG Memory Stick media with the logo. When you play MP3 format audio files, you can use the standard - Sony PEG-NR70 | Add-on Application Guide - Page 47
To format the Memory Stick media, use devices compatible with Memory Stick media. For details, refer to the Operating Instructions manual. Note If you format your Memory Stick media using your computer, further operation with your CLIÉ handheld is not guaranteed. Format Memory Stick media using the - Sony PEG-NR70 | Add-on Application Guide - Page 48
to that computer is called "Check-In." Here, the "Check-In" and "Check-Out" means transferring ATRAC3 audio files between the SonicStage LE software and your CLIÉ handheld. Check-Out You can Check-Out the same song up to three times at any one time. Check-In If you Check-In the - Sony PEG-NR70 | Add-on Application Guide - Page 49
software encrypts audio files in OpenMG format and stores them on the hard disk of your computer to prevent unauthorized distribution. * The copyright protection technology of your CLIÉ handheld conforms to SDMI (Secure Digital Music Initiative) specifications. Your CLIÉ handheld services on - Sony PEG-NR70 | Add-on Application Guide - Page 50
transfer starts when you press the HotSync button on the cradle. When you perform the Check-In/Out procedure • Since the SonicStage LE software manages the operation, the computer recognizes your CLIÉ handheld as a USB Mass storage device. • You cannot perform the Check-In/Out procedure if your CLI - Sony PEG-NR70 | Add-on Application Guide - Page 51
launcher screen. The Audio Player application starts. 3 Tap Menu , Options, and then Transfer. Your CLIÉ handheld enters the transfer mode and your computer recognizes the CLIÉ handheld. 4 Select the song to be Checked-In from the song list of the MG Memory Stick in your CLIÉ handheld. To - Sony PEG-NR70 | Add-on Application Guide - Page 52
the Check-In has started, do not disconnect the USB cable or Memory Stick until the Check-In is complete. Doing so may damage the data or cause a malfunction. Hint If you want to Check-In all the audio files on your CLIÉ handheld, click (In All). All the songs in the MG - Sony PEG-NR70 | Add-on Application Guide - Page 53
CDROM before connecting the unit to your computer. If you place your CLIÉ handheld on the cradle and the CLIÉ handheld enters the transfer mode before the software is properly installed, your computer selects an inappropriate driver and the unit may not work correctly. Take backups of songs When - Sony PEG-NR70 | Add-on Application Guide - Page 54
this case, click OK and then disconnect and reconnect your CLIÉ handheld and restart the SonicStage LE software. On the write-protect tab of the MG Memory Stick media When using the SonicStage LE software, the contents of a MagicGate Memory Stick media may not be displayed if you insert it with the - Sony PEG-NR70 | Add-on Application Guide - Page 55
Chapter 1 Audio Player Restrictions on copyright protection by OpenMG The SonicStage LE software features OpenMG, a copyright protection technology developed by Sony to protect music copyrights. OpenMG uses a high-level cryptographic technology to protect music contents with computers. Users should - Sony PEG-NR70 | Add-on Application Guide - Page 56
includes two types of Help files: • SonicStage LE Help: Help files on how to use the SonicStage LE software. • CLIÉ Help: Help files on how to use your CLIÉ handheld with SonicStage LE software when it's connected to your computer. Displaying Help files You can display the Help files either of the - Sony PEG-NR70 | Add-on Application Guide - Page 57
specific to the Audio Player application. For the Edit menu, see "Using the Edit menu" in the Operating Instructions manual. Tools menu About Memory Stick Shows the information for the (MG) Memory Stick media inserted into your CLIÉ handheld PickUp Shows the PickUp screen to select playback audio - Sony PEG-NR70 | Add-on Application Guide - Page 58
. Tap to clear this check box if you want to disable background play. • Reset PB mode by album change: If you want to reset the playback mode to the factory preset setting when you change the album or the Memory Stick media, tap to select the check box. • JOG extended push: Changes the function - Sony PEG-NR70 | Add-on Application Guide - Page 59
Chapter 2 Chapter 2 Recording still images (CLIÉ Camera) This chapter describes how to record still image files on your CLIÉ handheld and on Memory Stick media. This feature is only available for PEG-NR70V/U. - Sony PEG-NR70 | Add-on Application Guide - Page 60
Take a picture You can record still images with the CLIÉ Camera application. You can store the images on your CLIÉ handheld (in PictureGear Pocket (PGP) format) or the Memory Stick media (choose from PictureGear Pocket (PGP) format or DCF format). Next step: Edit, view, and send images from your CLI - Sony PEG-NR70 | Add-on Application Guide - Page 61
Chapter 2 CLIÉ Camera Using the CLIÉ Camera Locating CLIÉ Camera parts and controls 1 Camera (PEG-NR70V/U only) Rotates to face the subject of your photograph. 2 CAPTURE button (PEG-NR70V/U only) Press to capture still images with the camera. 3 Viewfinder Displays the image the camera is currently - Sony PEG-NR70 | Add-on Application Guide - Page 62
the Camera Preferences screen where you can adjust various camera settings, including the capture sound, the white balance, and the effect setting. 8 Counter Indicates the number of images you can record with the amount of memory currently available in the CLIÉ handheld or Memory Stick media. Note - Sony PEG-NR70 | Add-on Application Guide - Page 63
Setting the camera preferences Before taking a picture, adjust the preferences as desired. Settings remain in effect until you change them. 1 On the Application Launcher screen, rotate the Jog Dial navigator to select CLIÉ Camera, and press the Jog Dial navigator. Or, tap the CLIÉ camera icon on the - Sony PEG-NR70 | Add-on Application Guide - Page 64
corner of the image. Select On or Off. The format of the date will depend on your CLIÉ handheld's Preferences settings. • Shutter Sound: Tap the arrow V, and select from three sound types. • Shutter Sound options can be viewed in the preview window in the Camera preferences screen. 4 Tap OK. 64 - Sony PEG-NR70 | Add-on Application Guide - Page 65
Book, make sure to take the picture in 88✕88. 1 On the Application Launcher screen, rotate the Jog Dial navigator to select CLIÉ Camera, and press the Jog Dial navigator be recorded on your CLIÉ handheld or the Memory Stick media depending on the Camera preferences setting. This may take a few moments. - Sony PEG-NR70 | Add-on Application Guide - Page 66
Using the CLIÉ Camera Using the self timer The self-timer feature allows you time to enter the scene and be included in the picture. 1 After performing step 2 in "Recording still images"(page 65), tap (Timer). The timer button lights in orange. 2 Tap (CAPTURE). An image will be recorded - Sony PEG-NR70 | Add-on Application Guide - Page 67
Chapter 2 CLIÉ Camera CLIÉ Camera menu items The following items appear when you tap the MENU icon. This section describes the menu commands specific to the CLIÉ camera application. Options menu About CLIÉ Camera Shows version information for the CLIÉ Camera application. 67 - Sony PEG-NR70 | Add-on Application Guide - Page 68
- Sony PEG-NR70 | Add-on Application Guide - Page 69
Chapter 3 Chapter 3 Viewing image files (PictureGear Pocket) This chapter describes how to view image files on your CLIÉ handheld. - Sony PEG-NR70 | Add-on Application Guide - Page 70
sources, including those taken with a digital camera or the CLIÉ Camera application (supplied with PEG-NR70V/U only) or downloaded from the Internet. The images can either be stored on your CLIÉ handheld or Memory Stick media, and you can copy the image files between them as well. All image files - Sony PEG-NR70 | Add-on Application Guide - Page 71
your computer using the PictureGear 4.5Lite software. To view image files or movies with your CLIÉ handheld, use the PictureGear Pocket application or the Image software. 4 Click Install PictureGear 4.5Lite. The PictureGear 4.5Lite software installation starts. Follow the on-screen instructions to - Sony PEG-NR70 | Add-on Application Guide - Page 72
. For details on how to save image files in the format supported by PictureGear 4.5Lite software, refer to the instruction manual of the devices or imaging software you are using. Transferring image files to your CLIÉ handheld Prepare and format the image files you want to display on your CLI - Sony PEG-NR70 | Add-on Application Guide - Page 73
the PictureGear 4.5Lite software. 7 From the File menu on the same screen, click Output services, then select "Output CLIE Handheld format file to MemoryStick." The "Output CLIE Handheld format file to MemoryStick" dialog box appears. Note When transferring images to a Memory Stick media using the - Sony PEG-NR70 | Add-on Application Guide - Page 74
stored in your CLIÉ handheld Viewing image files with your CLIÉ handheld 1 On the Application Launcher screen, rotate the Jog Dial navigator to select PG Pocket and then press the Jog Dial navigator. Or, tap the PG Pocket icon on the Application Launcher screen. The PictureGear Pocket application - Sony PEG-NR70 | Add-on Application Guide - Page 75
desired image. The selected image appears. 4 When you want to hide icons displayed at the bottom of your CLIÉ handheld screen, tap (hide icons). When you want to display them again, tap the screen, or press the Jog Dial navigator or the BACK button. 5 When you want to show another image file, rotate - Sony PEG-NR70 | Add-on Application Guide - Page 76
Viewing image files stored in your CLIÉ handheld Viewing detailed information for the image file Tap part of the image is outside the bounds of the screen, you can pan by dragging on the screen with your stylus. 4 To return to the photo list screen, press the BACK button. Drawing on image files (CLI - Sony PEG-NR70 | Add-on Application Guide - Page 77
available when you have the CLIÉ Mail application installed on your CLIÉ handheld. 1 Tap while the image file is displayed. When the selected image is PictureGear Pocket application. Changing the image file list screen You can change the image file list screen to display items by name and date/size, - Sony PEG-NR70 | Add-on Application Guide - Page 78
into DCF-format image files, and then save them to your CLIÉ handheld or Memory Stick media. DCF-format images must be saved in a Memory Stick media as it cannot be saved on your CLIÉ handheld. 1 On the Application Launcher screen, rotate the Jog Dial navigator to select PG Pocket, and press the - Sony PEG-NR70 | Add-on Application Guide - Page 79
PictureGear Pocket application or the PictureGear 4.5Lite software, tap PGP. Notes on DCF-format support the DCF format such as the Sony digital video camera recorder DCR-TRV9000 or Sony digital still camera DSC-D700/D770. • DCF-format image files are stored in the DCIM directory of the Memory Stick - Sony PEG-NR70 | Add-on Application Guide - Page 80
Saving image files stored on your CLIÉ handheld to a Memory Stick media (Export) 1 Display the image file Memory Stick media will be overwritten and cleared. To cancel the operation Tap Cancel in step 3 above. Saving multiple image files to a Memory Stick media at once 1 In the photo list screen - Sony PEG-NR70 | Add-on Application Guide - Page 81
files you want to save. 3 Tap Export. The Import/Export dialog box appears. 4 Tap OK. Saving image files stored on a Memory Stick media to your CLIÉ handheld (Import) With the Import feature, DCF-format image files (for example, images taken with a digital camera) will be automatically converted - Sony PEG-NR70 | Add-on Application Guide - Page 82
image file, this may take a few seconds. Beaming image files You can beam PGP-format image files stored on your CLIÉ handheld or the inserted Memory Stick media to another Palm OS PDA. (You cannot beam DCF-format image files.) Notes • If Beam Receive in the Preferences menu is set to Off, you cannot - Sony PEG-NR70 | Add-on Application Guide - Page 83
files You can manage image files using categories such as Business or Personal. You can also create personalized categories. 1 Tap in the image file list screen. The check boxes used for selecting the image files appear. 2 Tap the check boxes to select the image file(s) you want to categorize. 3 Tap - Sony PEG-NR70 | Add-on Application Guide - Page 84
to PGP-format image files stored on your CLIÉ handheld. Note You cannot attach comments to image files stored on a Memory Stick media. 1 Display the image file that you want to enter a comment (page 74). 2 Tap (details). The Details screen is displayed. 3 Enter your comment in the Comment field - Sony PEG-NR70 | Add-on Application Guide - Page 85
can have background music play on the speaker. You can also use your CLIÉ handheld as a clock by displaying the current time using the PhotoStand application. Making a PhotoStand setting 1 In the photo list screen of PictureGear Pocket, tap (PhotoStand). The check boxes used for selecting the image - Sony PEG-NR70 | Add-on Application Guide - Page 86
have each PhotoStand file's icon appear on the Application Launcher screen, tap to clear this check box. • Autorun: If you want to the PictureGear Pocket application to start automatically when you insert Memory Stick media into your CLIÉ handheld, tap to select this check box. This option appears - Sony PEG-NR70 | Add-on Application Guide - Page 87
image files, especially while playing music on your CLIÉ handheld. To start PhotoStand title lists stored on the Memory Stick media Select "VMS" in step 2 above. Adjusting the BGM during a PhotoStand slideshow Tap anywhere on the screen while a PhotoStand slideshow is playing. The AV Controller - Sony PEG-NR70 | Add-on Application Guide - Page 88
the Palm Desktop for CLIÉ software to your hard disk using the supplied CD-ROM and then place your CLIÉ handheld on the cradle. 1 Double- folder is not selected, select the folder manually. At the default setup, Add-on folder is stored in the Sony Handheld folder of the Program Files folder. 5 - Sony PEG-NR70 | Add-on Application Guide - Page 89
the menu commands specific to the PictureGear Pocket application. Photo list screen View menu List Changes the view of the photo list screen. PhotoStand Starts only when you view image files stored in the Memory Stick media) Shows the Preference screen. Tap to select the default image format. About - Sony PEG-NR70 | Add-on Application Guide - Page 90
View menu Back Returns to the photo list screen. Details Shows detailed information for the image file. Zoom Magnifies the image file. For details, see "Magnifying Shows the last image file. Hide Tool bar Hides the tool bar at the bottom of the screen. Tap the image to show the hidden tool bar. 90 - Sony PEG-NR70 | Add-on Application Guide - Page 91
É Mail (available only when you have the CLIÉ Mail application installed on your CLIÉ handheld) The CLIÉ Mail application starts. Options menu Preference Shows the Preference screen. • Default Display Format of the Memory Stick: If you want to choose the default display for viewing images stored in - Sony PEG-NR70 | Add-on Application Guide - Page 92
PictureGear Pocket menu items PhotoStand screen Options menu Settings Shows the Settings dialog box. • Image position: Adjusts the displaying position of the image. • Playing order: Changes the playing order of the - Sony PEG-NR70 | Add-on Application Guide - Page 93
Chapter 4 Drawing on image files (CLIÉ Paint) This chapter describes how to draw on image files on your CLIÉ handheld. Chapter 4 - Sony PEG-NR70 | Add-on Application Guide - Page 94
to store the image on your CLIÉ handheld, save the image in PGP format. If you are mailing it to a friend's computer where the recipient uses viewers other than the PictureGear Lite software, choose the DCF format and save it on Memory Stick media. Change the screen (canvas) size Whether to enhance - Sony PEG-NR70 | Add-on Application Guide - Page 95
background or on a PGP or DCF image. 1 On the Application Launcher screen, rotate the Jog Dial navigator to select CLIÉ Paint, and then press format image: Tap Load Image. The PictureGear Pocket application's image file list screen is displayed. Tap to select the desired image file, then tap the CLI - Sony PEG-NR70 | Add-on Application Guide - Page 96
CLIÉ Paint Elements of the edit screen 1 Menu Button Displays the menu screen. • Create new Image: Displays a new white background to draw on. • Load Image: Imports a PGP-format image stored on the CLIÉ handheld or a PGP-/DCF-format image stored on the inserted Memory Stick media to the CLIÉ Paint - Sony PEG-NR70 | Add-on Application Guide - Page 97
Chapter 4 CLIÉ Paint 2 UNDO/REDO Cancels the last operation (UNDO), or when tapped right after UNDO, recovers the cancelled operation(REDO). 3 Color palette Shows colors and grayscale shades for drawing letters or objects. Choose a color or grayscale shade from the palette. The bottom left tab of - Sony PEG-NR70 | Add-on Application Guide - Page 98
with the tools 1 On the edit screen, tap the box on the Tool and draw on the image or the white background. • Pen tool: Creates a free-hand line in the selected color/ shade. • Eraser tool: Erases an object drawn it with the stylus and change its location on the image. Tap anywhere outside the dotted - Sony PEG-NR70 | Add-on Application Guide - Page 99
patterns on the image. Tapping this tool opens the stamp option screen. After you tap to select the pattern, the selected pattern is one of the Stamp size icons (see below), or drag it with the stylus and change its location on the image. Tap anywhere outside the dotted border CLIÉ handheld. 99 - Sony PEG-NR70 | Add-on Application Guide - Page 100
can choose to save it in DCF format or PGP format), follow the steps below. Saving edited image files on your CLIÉ handheld 1 When you finish editing, tap . The Menu screen is displayed. 2 Tap Over write or Save As New. • Over write: Replaces the former image with the edited one. The former - Sony PEG-NR70 | Add-on Application Guide - Page 101
Chapter 4 CLIÉ Paint Using the menu Changing the canvas size By selecting Resize the canvas from the menu, you can crop images or add margins to images (note that the image itself will not be reduced to fit or expand to fill the chosen canvas size). For example, you can cut out a certain section of - Sony PEG-NR70 | Add-on Application Guide - Page 102
image files to e-mail using the CLIÉ Mail application. This feature is only available when you have the CLIÉ Mail application installed on your CLIÉ handheld. Note Make sure you save the edited images in the CLIÉ Paint application before following the steps below. 1 Tap , and tap CLIÉ Mail. When the - Sony PEG-NR70 | Add-on Application Guide - Page 103
Chapter 5 Playing a movie (gMovie player) This chapter describes how to play a movie on your CLIÉ handheld. Chapter 5 - Sony PEG-NR70 | Add-on Application Guide - Page 104
Windows® applications such as PictureGear 4.5Lite, on your CLIÉ handheld. Play movies on your CLIÉ handheld You can play a movie that has been converted to the proper format and then transferred from your computer, or stored in the Memory Stick media. You can enjoy your favorite movies anytime and - Sony PEG-NR70 | Add-on Application Guide - Page 105
player Installing You do not need to install gMovie player on your CLIÉ handheld The gMovie player is pre-installed at the factory. Install the PictureGear 4.5Lite software on your computer Install the PictureGear 4.5Lite software on your computer according to the instructions on page 71. 105 - Sony PEG-NR70 | Add-on Application Guide - Page 106
the movies. For details on operations, or on how to save the movies in the format supported by the PictureGear 4.5Lite software, refer to the online Help of the PictureGear 4.5Lite software. Transferring movies to your CLIÉ handheld Prepare and format the items you want to display on your CLI - Sony PEG-NR70 | Add-on Application Guide - Page 107
Application Launcher screen. The Memory Stick Import application starts. 5 Start the PictureGear 4.5Lite software on your computer. 6 Select the desired movie on the PictureGear 4.5Lite software. 7 From the File menu on the same screen, click Output services, then select "Output CLIÉ Handheld format - Sony PEG-NR70 | Add-on Application Guide - Page 108
Jog Dial navigator. Or, tap the gMovie icon on the Application Launcher screen. The gMovie player starts and the movie list screen appears. Movie list: is displayed for movies stored in the inserted Memory Stick media. displays the detail of the movie. Information column: "Audio+video" indicates - Sony PEG-NR70 | Add-on Application Guide - Page 109
movies one after another (continuous playback) Tap and hold (Next) at the upper-right corner of the screen for a few seconds. The icon changes into (Continuous) and movies stored in your CLIÉ handheld are played one after another. To return to the normal playback, tap and hold (Continuous) for a few - Sony PEG-NR70 | Add-on Application Guide - Page 110
Playing movies with your CLIÉ handheld Using the remote controller Go to next file Go to previous file Play Stop playback Adjust the volume Press >. Press .. Press B. delete, and then tap Menu . 2 Tap Delete. 3 Tap OK. The selected movie is deleted, and then the movie list screen appears. 110 - Sony PEG-NR70 | Add-on Application Guide - Page 111
the Palm Desktop for CLIÉ software to your hard disk using the supplied CD-ROM and then place your CLIÉ handheld on the cradle. 1 Double- folder is not selected, select the folder manually. At the default setup, Add-on folder is stored in the Sony Handheld folder of the Program Files folder. 5 - Sony PEG-NR70 | Add-on Application Guide - Page 112
the gMovie application. Movie file screen Media menu Details Shows detailed information of the current media. Beam Media Transfers the data contained in the current media to another CLIÉ handheld via the IR port. For details about beaming, see the Operating Instructions manual supplied with the CLI - Sony PEG-NR70 | Add-on Application Guide - Page 113
Chapter 5 gMovie player • Audio Channels: Both: When you are using both the left and right headphones, select this to enjoy both channels of the movie's audio. Left: When you are using just the left headphone, select this to have just the left channel of the movie's audio come from the left - Sony PEG-NR70 | Add-on Application Guide - Page 114
- Sony PEG-NR70 | Add-on Application Guide - Page 115
Chapter 6 Sending and receiving mail (CLIÉ Mail) This chapter describes how to send and receive mail on your CLIÉ handheld. Chapter 6 - Sony PEG-NR70 | Add-on Application Guide - Page 116
É Mail is an e-mail client application for the CLIÉ handheld. Manage e-mails received or sent with your computer on your CLIÉ handheld You can transfer e-mail messages from your computer to your CLIÉ handheld and read them on your CLIÉ handheld screen. You can also write a reply and transfer it to - Sony PEG-NR70 | Add-on Application Guide - Page 117
software starts. 2 Click Install. The Install Tool dialog box appears. 3 Select a user name from the user list. 4 Click Add. Make sure that the Add-on folder is selected. If the Add-on folder is not selected, select it manually. At the default setup, the Add-on folder is stored in the Sony Handheld - Sony PEG-NR70 | Add-on Application Guide - Page 118
Menu , Options, and then Accounts. 3 Tap New. Follow the on-screen instructions to enter the e-mail account, such as the e-mail address, you are going to use with your CLIÉ handheld. Installing the CLIÉ Mail Conduit software on your computer To synchronize e-mail messages between your computer and - Sony PEG-NR70 | Add-on Application Guide - Page 119
is not connected to a network, you cannot directly send emails from your CLIÉ handheld but must perform a HotSync operation to transfer e-mails to your computer for sending. 1 On the Application Launcher screen, rotate the Jog Dial navigator to select CLIÉ Mail, and press the Jog Dial navigator - Sony PEG-NR70 | Add-on Application Guide - Page 120
Sending and receiving e-mail 2 Tap . The e-mail edit screen appears. 3 Enter an e-mail address, a subject and body text. You can use the e-mail address you registered in your CLIÉ handheld's Address Book. For details, see page 121. 4 Tap Send. A menu appears. 5 If you want to send the e-mail - Sony PEG-NR70 | Add-on Application Guide - Page 121
are sent at once. Choosing an e-mail address from the Address Book When you tap To, CC, or BCC on the e-mail edit screen, the address screen appears. You can use the address reference function by tapping Lookup. For details on the Lookup function, refer to the Operating Instructions manual. 121 - Sony PEG-NR70 | Add-on Application Guide - Page 122
icon indicates whether you have viewed the indicated e-mail message. 3 (Receive) button Downloads new e-mails. 4 (Send) button Sends e-mails stored in the Outbox category. 5 (New mail) button Displays the New Mail edit screen. 6 (Send and Receive) button Sends e-mails stored in the Outbox category - Sony PEG-NR70 | Add-on Application Guide - Page 123
É Mail 7 Categories list Switches the category that is currently displayed on your CLIÉ handheld. To switch the category, tap the arrow V, and select the desired category. 8 (Move) button Displays the E-mail Move screen. For details, see page 137. 9 (Telephone) icon Displays the online status. You - Sony PEG-NR70 | Add-on Application Guide - Page 124
É Mail, and press the Jog Dial navigator. Or, tap the CLIÉ Mail icon on the Application Launcher screen. The CLIÉ Mail application starts and the e-mail list screen appears. 2 Tap . Your CLIÉ handheld connects to the Internet and downloads any new e-mails. The new e-mail appears in the e-mail list - Sony PEG-NR70 | Add-on Application Guide - Page 125
is not connected to a network, you cannot directly send emails from your CLIÉ handheld but must perform a HotSync operation to transfer e-mails to your computer for sending. 1 On the Application Launcher screen, rotate the Jog Dial navigator to select CLIÉ Mail, and press the Jog Dial navigator - Sony PEG-NR70 | Add-on Application Guide - Page 126
screen appears with "Re:" inserted at the head of the subject. 5 Enter your message. When adding more recipients to your message, you can use the email address you registered in your CLIÉ handheld the arrow V in the top right corner of the screen and then tap Outbox. Saving an unfinished message Tap - Sony PEG-NR70 | Add-on Application Guide - Page 127
is not connected to a network, you cannot directly send emails from your CLIÉ handheld but must perform a HotSync operation to transfer e-mails to your computer for sending. 1 On the Application Launcher screen, rotate the Jog Dial navigator to select CLIÉ Mail, and press the Jog Dial navigator - Sony PEG-NR70 | Add-on Application Guide - Page 128
the Outbox category, tap the arrow V in the top right corner of the screen, and then tap Outbox. Saving an unfinished message Tap Draft instead of tapping your saved drafts, tap the arrow V in the top right corner of the screen, and then select Draft. Sending e-mail later from the Outbox Tap or . - Sony PEG-NR70 | Add-on Application Guide - Page 129
directly. The message is displayed. 3 Tap Forward. The e-mail edit screen appears with "Fwd:" inserted at the beginning of the subject. 4 Enter forward the message. You can use the e-mail address you registered in your CLIÉ handheld's Address Book. For details, see page 121. 5 Tap Send. A menu - Sony PEG-NR70 | Add-on Application Guide - Page 130
Draft instead of tapping Send (see step 5 on page 129). To view your saved drafts, tap the arrow V in the top right corner of the screen, and select Draft. Sending e-mail later from the Outbox Tap or . All e-mail messages stored in the Outbox category are sent at once. 130 - Sony PEG-NR70 | Add-on Application Guide - Page 131
PictureGear Lite software. For converting image files, see page 80. 1 Write an e-mail message. 2 Tap Attach. The Attachments screen appears. handheld. • MS (DCF): DCF-format image files stored on Memory Stick media. • MS (PG Pocket): PGP (PictureGear Pocket)-format image files stored on Memory Stick - Sony PEG-NR70 | Add-on Application Guide - Page 132
CLIÉ handheld or the Memory Stick media, thus adding the file to your CLIÉ handheld's Address Book, Memo Pad, or PictureGear Pocket database. 1 Download the e-mail. For details, see "Receiving e-mail" on page 124. If you receive an e-mail message with a file attached, the Attachments screen appears - Sony PEG-NR70 | Add-on Application Guide - Page 133
Chapter 6 CLIÉ Mail Reading sent or received e-mail messages Received or sent e-mail messages are stored on your CLIÉ handheld by the category. 1 On the Application Launcher screen, rotate the Jog Dial navigator to select CLIÉ Mail, and press the Jog Dial navigator. Or, tap the CLIÉ Mail icon on - Sony PEG-NR70 | Add-on Application Guide - Page 134
press the Jog Dial navigator. Or, tap the CLIÉ Mail icon on the Application Launcher screen. The CLIÉ Mail application starts and the e-mail list screen appears. 2 Tap the arrow V in the top right corner of the screen, and then tap the category in which the e-mail message you want to delete is - Sony PEG-NR70 | Add-on Application Guide - Page 135
OK. E-mail messages you have selected are completely deleted from your CLIÉ handheld. To cancel Tap Cancel in step 10 above. The e-mail messages selected category, tap the arrow V in the top right corner of the screen and then tap Trash. Deleting messages using the Empty Trash command By tapping - Sony PEG-NR70 | Add-on Application Guide - Page 136
, first create the desired category. Creating personalized categories 1 Tap the arrow V in the top right corner of the screen, and then tap Edit Categories. The Edit Categories screen appears. 2 Tap New. The Edit Categories dialog box appears. 3 Enter a new category name, and then tap OK. Your - Sony PEG-NR70 | Add-on Application Guide - Page 137
Tap the arrow V in the top right corner of the screen, and then tap Inbox. The Inbox e-mail list screen appears. 2 Tap . A check box appears to the above. Automatically categorizing (filtering) e-mail messages as they are downloaded By setting a filter, you can automatically delete or categorize - Sony PEG-NR70 | Add-on Application Guide - Page 138
computer that you have deleted on your CLIE handheld. - Having those e-mail messages on your computer marked as read that you have opened and saved to the Inbox category on your CLIÉ handheld. See page 142 for details. Compatibility with other e-mail software When you use the following e-mail client - Sony PEG-NR70 | Add-on Application Guide - Page 139
settings To transfer an e-mail from your computer to your CLIÉ handheld, follow the procedures below. If you are using Microsoft Outlook as your e-mail client software, you do not need to change any setting here. When using Microsoft Outlook Express 5.0 or later 1 Click Start from the taskbar - Sony PEG-NR70 | Add-on Application Guide - Page 140
Use Eudora MAPI server. 4 Click OK. The Internet setting for your computer is set to Eudora Pro. 5 Change the e-mail transfer setting on your CLIÉ handheld. 1 Click the icon in the Windows task tray, and then click Custom from the shortcut menu. 2 Double-click CLIÉ Mail. Or, click Change after - Sony PEG-NR70 | Add-on Application Guide - Page 141
icon on the Windows® deskop, or click Start, point to Programs (All Programs in Windows®), then Sony Handheld, and click Palm Desktop for CLIÉ. The Palm Desktop for CLIÉ software starts. 2 Click Custom from the HotSync menu. 3 Double-click CLIÉ Mail. Or click Change after clicking CLIÉ Mail. The - Sony PEG-NR70 | Add-on Application Guide - Page 142
1 Tap Menu on the e-mail list screen, and then tap Options, then HotSync Options. The HotSync Options screen appears. 2 Select the type of e-mails CLIÉ handheld to the Outbox folder of the e-mail client software on your computer. • Filter: Transfers e-mail messages that matches specific conditions. - Sony PEG-NR70 | Add-on Application Guide - Page 143
Chapter 6 CLIÉ Mail Transferring an e-mail Place your CLIÉ handheld in the cradle, and then press the HotSync button on the cradle. The HotSync operation starts and synchronizes your e-mail. 143 - Sony PEG-NR70 | Add-on Application Guide - Page 144
conditions or sort e-mail messages, automatically sending them to a specific category. 1 Tap Menu on the e-mail list screen, tap Options, and then tap Filters. The Filters screen appears. 2 Tap New. The Filter Editor screen appears. 3 Specify the filter setting. • Filter name: Enter a name for - Sony PEG-NR70 | Add-on Application Guide - Page 145
OK. 5 To activate the filter, tap to select the check box of the desired filter. The selected filter is activated. 6 Tap OK. The e-mail list screen appears. To temporarily cancel filtering Tap to clear the check box of the filter in step 5 above. To delete the filter Tap Delete in step - Sony PEG-NR70 | Add-on Application Guide - Page 146
the messages you need. 1 Tap or on the e-mail list screen. The Receive screen appears. 2 Select the number of text lines you want to receive in one connection. • All: Downloads all of each e-mail message. • Headers + Bodies: Downloads only the header, which contains the from, subject, and date items - Sony PEG-NR70 | Add-on Application Guide - Page 147
Chapter 6 CLIÉ Mail If you have chosen to receive only part of an e-mail message "Retrieve on next connecting" check box appears at the end of the text. Tap to select this check box to receive the remainder of the message at next receiving. 147 - Sony PEG-NR70 | Add-on Application Guide - Page 148
registering your signature, you can add it automatically when you send e-mail messages. 1 Tap Menu on the e-mail list screen, then Options, and then tap Signatures. The Signatures screen appears. 2 Tap the arrow V, and then tap the type of signature. You can register up to three signatures. This - Sony PEG-NR70 | Add-on Application Guide - Page 149
can also display e-mail messages by sender or subject. Tap the column you want to sort by when displaying e-mail messages on the e-mail list screen. E-mail messages are displayed in the selected order. When you tap the same column again, e-mail messages are displayed in the reverse order. Selecting - Sony PEG-NR70 | Add-on Application Guide - Page 150
account, switch to the account you want to use, and then send the e-mail message. 1 Tap Menu on the e-mail list screen, then Options, and then tap Accounts. The Accounts screen appears. 2 Tap to select the check box of the account you want to activate. 3 To switch to the e-mail account you - Sony PEG-NR70 | Add-on Application Guide - Page 151
appear when you tap the MENU icon. This section describes the menu commands specific to the CLIÉ Mail application. For the Edit menu, see "Using the Edit menu" in the Operating Instructions manual. E-mail list screen Mail menu Empty Trash Deletes all e-mail messages stored in the Trash category - Sony PEG-NR70 | Add-on Application Guide - Page 152
to display. Filters Shows the Filters screen. For details, see "Sorting e-mails according to specific conditions (filtering e-mail)" on page 144 CLIÉ handheld for HotSync e-mail transfers " on page 142. About CLIÉ Mail Shows version information for the CLIÉ Mail application. E-mail screen Options - Sony PEG-NR70 | Add-on Application Guide - Page 153
Chapter 6 CLIÉ Mail Address edit screen Options menu Lookup Shows the Lookup screen. 153 - Sony PEG-NR70 | Add-on Application Guide - Page 154
- Sony PEG-NR70 | Add-on Application Guide - Page 155
Chapter 7 Viewing the World Alarm Clock (World Alarm Clock) This chapter describes how to use your CLIÉ handheld as an alarm clock showing the world time and date. Chapter 7 - Sony PEG-NR70 | Add-on Application Guide - Page 156
What you can do with World Alarm Clock The World Alarm Clock is an application that you can install on your CLIÉ handheld and that provides you with an additional clock, which can give you the local time, the time around the world, and also work as an - Sony PEG-NR70 | Add-on Application Guide - Page 157
software starts. 2 Click Install. The Install Tool dialog box appears. 3 Select a user name from the user list. 4 Click Add. Make sure that the Add-on folder is selected. If the Add-on folder is not selected, select it manually. At the default setup, the Add-on folder is stored in the Sony Handheld - Sony PEG-NR70 | Add-on Application Guide - Page 158
indication. Note The World Alarm Clock application displays the time according to the time setting for the CLIÉ handheld. Make sure you set the correct date and time in the CLIÉ handheld's Date & Time Preferences screen. For details, refer to Chapter 5 of the Operating Instructions manual. 158 - Sony PEG-NR70 | Add-on Application Guide - Page 159
the week, set an alarm within the Date Book. See "Editing Date Book events" in the Operating Instructions manual for details. 1 On the clock screen, tap the Set Alarm icon next to the Alarm mark. The Set Alarm screen appears. If you already have an alarm set on the selected number, the Set Alarm - Sony PEG-NR70 | Add-on Application Guide - Page 160
to set the minute. 3 Tap to select AM or PM. 6 Tap OK. The display returns to the Set Alarm screen. 7 Tap the numbered/lettered box to set a one-time or repeating alarm. • 1: Sets a one-time alarm your CLIÉ handheld using the Sound Converter software, they will appear here in the drop-down list. 160 - Sony PEG-NR70 | Add-on Application Guide - Page 161
often the alarm repeats itself. The choices of interval are 1, 3, 5, 10, 15, 20, or 30 minutes. 10 Tap OK. The display returns to the clock screen. The Set Alarm icon for the active alarms will be marked black ( ). Changing the alarm setting 1 On the clock - Sony PEG-NR70 | Add-on Application Guide - Page 162
. The deactivated alarms will have no black dots in their circle. Note If you select Off for Alarm Sound/LED Alarm in the General Preferences screen, the sound/LED of the alarm will be deactivated even if you have selected Alarm On here. Stopping the alarm When the alarm goes off - Sony PEG-NR70 | Add-on Application Guide - Page 163
World Alarm Clock menu items The following item appears when you tap the MENU icon. This section describes the menu command specific to World Alarm Clock application. Options menu Day Color Set a different color for each day of the week. About World Alarm Clock Shows version information - Sony PEG-NR70 | Add-on Application Guide - Page 164
- Sony PEG-NR70 | Add-on Application Guide - Page 165
Chapter 8 Using your CLIÉ handheld as a remote control (CLIÉ Remote Commander) This chapter describes how to use your CLIÉ handheld as a remote control for various devices. Chapter 8 - Sony PEG-NR70 | Add-on Application Guide - Page 166
Commander is an application you can install on your CLIÉ handheld to enable the CLIÉ handheld to function as a remote control. A single remote control them from the Select menu. You don't even need to look at the screen... You can assign operations to the Jog Dial™ navigator or to the application - Sony PEG-NR70 | Add-on Application Guide - Page 167
software starts. 2 Click Install. The Install Tool dialog box appears. 3 Select a user name from the user list. 4 Click Add. Make sure that the Add-on folder is selected. If the Add-on folder is not selected, select it manually. At the default setup, the Add-on folder is stored in the Sony Handheld - Sony PEG-NR70 | Add-on Application Guide - Page 168
the CLIÉ Remote Commander Note To check whether the manufacturer of your remote-controlled device is supported by the CLIÉ Remote Commander application, refer to the "Appendix" on page 210. 1 On the Application Launcher screen, rotate the Jog Dial™ navigator to select CLIÉ RMC and press the Jog Dial - Sony PEG-NR70 | Add-on Application Guide - Page 169
down list, or select none. 4 Point the IR port of the CLIÉ handheld toward the device you want to remote-control and tap Test (power on/off). assigned to the selected quick-start button, and the control screen for the assigned device appears. Chapter 8 CLIÉ Remote Commander Example of the VCR - Sony PEG-NR70 | Add-on Application Guide - Page 170
your use 8 To assign more devices to the other quick-start buttons, tap Select on the control screen and repeat steps 2 to 7. Note Even if the manufacturer of the device is listed on the supported manufacturer list on page 210, some devices cannot be remote-controlled depending on its model or the - Sony PEG-NR70 | Add-on Application Guide - Page 171
for those operations you perform most (for example, adjusting the TV volume), since you do not even have to take out the stylus to operate. 1 On the Application Launcher screen, rotate the Jog Dial™ navigator to select CLIÉ RMC and then press the Jog Dial navigator. Or, tap the CLIÉ RMC icon - Sony PEG-NR70 | Add-on Application Guide - Page 172
that button. 8 Tap OK. 9 Repeat steps 5 to 8 until you have finished setting all the functions that you want. 10 Tap OK on the Key Assignment screen. 172 - Sony PEG-NR70 | Add-on Application Guide - Page 173
can operate a remote-controlled device on the device's control screen. For those operations you have assigned to the Jog Dial™ navigator or to the application buttons, see page 174. Notes • Be sure to point the IR port of your CLIÉ handheld toward the device that you wish to remote-control. • The - Sony PEG-NR70 | Add-on Application Guide - Page 174
Using the CLIÉ handheld as a remote control Operating devices directly with the Jog Dial navigator or the application button Follow the steps below to perform the assigned operation from - Sony PEG-NR70 | Add-on Application Guide - Page 175
the menu commands specific to the CLIÉ Remote Commander application. For the Edit menu, see "Using the edit menu" in the Operating Instructions manual. Options menu Details Shows the remote control setting for the displayed control screen. Key Assignment The Key Assign screen appears. You can - Sony PEG-NR70 | Add-on Application Guide - Page 176
- Sony PEG-NR70 | Add-on Application Guide - Page 177
Chapter 9 Importing your favorite sound files (Sound Utility/Sound Converter) This chapter describes how to import sound files from your computer to your CLIÉ handheld. Chapter 9 - Sony PEG-NR70 | Add-on Application Guide - Page 178
can do with Sound Converter/ Sound Utility The Sound Converter software converts "WAVE format " sound data (WAV files) or "Standard MIDI File Format 0" sound data (MIDI files) on your computer to a format compatible with your CLIÉ handheld. The Sound Utility application then enables you to play this - Sony PEG-NR70 | Add-on Application Guide - Page 179
CLIÉ Utilities. The CLIÉ Utilities window appears. 3 Click Install Sound Converter. The software installation starts. Follow the on-screen instructions to complete the installation. 4 Click Finish. To start the Sound Converter software From the Start menu, click Programs (All Programs in Windows® XP - Sony PEG-NR70 | Add-on Application Guide - Page 180
, prepare sound data to be played back on your CLIÉ handheld, then transfer them to your CLIÉ handheld. 1 Start the Sound Converter software. See page 179 for details. 2 Select the sound data to be transferred to your CLIÉ handheld. 1 Click the Add button. The Open dialog box appears. 2 Select - Sony PEG-NR70 | Add-on Application Guide - Page 181
list in addition to the default sounds. For details on how to change the alarm sound, see "Using the Date Book menus" in the Operating Instructions and "Setting the clock alarm" in this manual (page 159). Date book World Alarm Clock Chapter 9 Sound Utility/Sound Converter 181 - Sony PEG-NR70 | Add-on Application Guide - Page 182
the imported sound data using the Sound Utility application on your CLIÉ handheld. Playing sound data on your CLIÉ handheld You can play transferred sound data using the Sound Utility application. 1 On the Application Launcher screen, rotate the Jog Dial™ navigator to select Sound Utl and then press - Sony PEG-NR70 | Add-on Application Guide - Page 183
the volume. If the sounds are hard to hear Adjust the sound level of the original sound data, then transfer the data to your CLIÉ handheld again. 1 Delete the sound data (see the following section for details). 2 Perform steps 1 and 2 on page 180. 3 Click the desired data from the data list - Sony PEG-NR70 | Add-on Application Guide - Page 184
data list is updated. Note All sound data are stored as two sound files (SMF file, PCM file) in your CLIÉ handheld according to the data type. In case you delete the sound data by mistake, it is recommended to back up these two files. For details, see the Operating Instructions manual provided in - Sony PEG-NR70 | Add-on Application Guide - Page 185
Format 0 data is displayed. - PCM: A list of WAVE format data is displayed. The WAVE format data are stored as PCM (ADPCM) format in your CLIÉ handheld. Sorting by name Tap the right end of the Name bar in the data list. Tapping the right end repeatedly toggles between ascending and descending - Sony PEG-NR70 | Add-on Application Guide - Page 186
Sound Utility menu items The following item appears when you tap the MENU icon. This section describes the menu command specific to the Sound Utility application. Options menu About Sound Utility Shows version information for the Sound Utility application. 186 - Sony PEG-NR70 | Add-on Application Guide - Page 187
Stick automatic start function (Memory Stick Autorun) This chapter describes how to set the Memory Stick automatic start function on your CLIÉ handheld. If you want to start an application in the Memory Stick media from the Application Launcher screen, refer to the Operating Instructions manual - Sony PEG-NR70 | Add-on Application Guide - Page 188
any data, such as game applications, or an application which accesses data in the CLIÉ handheld (not in the Memory Stick media). Start a pre-selected application (.prc) and related database files (.pdb, .prc) in Memory Stick media* This setting automatically displays a specific image or file with - Sony PEG-NR70 | Add-on Application Guide - Page 189
application in use when you insert the Memory Stick media into your CLIÉ handheld. In this case, return to the Application Launcher screen, and then reinsert the Memory Stick media. • Data in the Memory Stick media is not updated when the Memory Stick media is removed. • Return to the Application - Sony PEG-NR70 | Add-on Application Guide - Page 190
Home to return to the Application Launcher screen. 8 Remove the Memory Stick media. To use the auto-run function When the Application Launcher screen is displayed, insert the Memory Stick media with the auto-run setting into your CLIÉ handheld. The application set for auto-run starts automatically - Sony PEG-NR70 | Add-on Application Guide - Page 191
applications/database files in the CLIÉ handheld to Memory Stick media, use the Memory Stick Gate application (see the Operating Instructions manual for details). 2 Insert the Memory Stick media in the Memory Stick slot. 3 From the Application Launcher screen, start the MS Autorun application. The - Sony PEG-NR70 | Add-on Application Guide - Page 192
appear when you tap the MENU icon. This section describes the menu commands specific to the MS Autorun application. Options menu Display log When Memory Stick media is inserted into or removed from your CLIÉ handheld, a history log is created. From the Options menu, you can view this information - Sony PEG-NR70 | Add-on Application Guide - Page 193
Chapter 11 Copying data to the Memory Stick media in your CLIÉ handheld (Memory Stick Import/ Export) This chapter describes how to copy the data on your computer to the Memory Stick media in your CLIÉ handheld directly without performing a HotSync operation. Chapter 11 - Sony PEG-NR70 | Add-on Application Guide - Page 194
the data on your computer to the Memory Stick media on your CLIÉ handheld directly without performing a HotSync operation. Notes • When copying the data on your computer, you have to use both the MS Import application for your CLIÉ handheld and the MS Export software for your computer at the same - Sony PEG-NR70 | Add-on Application Guide - Page 195
Install CLIÉ Utilities. 3 Click Install Memory Stick Export. The installation starts. Follow the instructions displayed on the screen. After the installation is completed, the installation screen reappears. 4 Click Finish. The installation of MS Export software ends. 195 MS Import/Export Chapter - Sony PEG-NR70 | Add-on Application Guide - Page 196
. 1 Connect the cradle to a computer in which you have installed the MS Export software. 2 Insert the Memory Stick media into your CLIÉ handheld. 3 Place your CLIÉ handheld on the cradle. 4 On the Application Launcher screen, rotate the Jog Dial navigator to select MS Import and then press the Jog - Sony PEG-NR70 | Add-on Application Guide - Page 197
the contents of the Memory Stick media after copying the application Restart the MS Export software, then click the Memory Stick Drive tab of the MS Export software. Note You cannot copy applications by dragging them to the Memory Stick Drive window of the MS Export software. 197 MS Import/Export - Sony PEG-NR70 | Add-on Application Guide - Page 198
disk 1 Connect the cradle to a computer in which you have installed the MS Export software. 2 Insert the Memory Stick media in your CLIÉ handheld. 3 Place your CLIÉ handheld on the cradle. 4 On the Application Launcher screen, rotate the Jog Dial navigator to select MS Import and then press the Jog - Sony PEG-NR70 | Add-on Application Guide - Page 199
MS Import menu items The following item appears when you tap the MENU icon. This section describes the menu command specific to the MS Import application. Options menu About MS Import Shows version information for the MS Import application. 199 MS Import/Export Chapter 11 - Sony PEG-NR70 | Add-on Application Guide - Page 200
- Sony PEG-NR70 | Add-on Application Guide - Page 201
Chapter 12 Additional information This chapter describes how to troubleshoot your problems on using your CLIÉ handheld. Chapter 12 - Sony PEG-NR70 | Add-on Application Guide - Page 202
Problems for Audio Player On playback The number of the audio files do not appear when I start the Audio Player application. , If the Memory Stick media you inserted has many audio files recorded, you may not be able to operate the CLIÉ handheld for a few seconds; this is not a malfunction. There is - Sony PEG-NR70 | Add-on Application Guide - Page 203
suddenly stopped. , The battery is exhausted. You need to recharge it. , The connector of the Memory Stick media may be dirty. SonicStage LE software. , If you use other applications on your computer, exit them and then place your CLIÉ handheld on the cradle again. If the problem continues, restart - Sony PEG-NR70 | Add-on Application Guide - Page 204
correct direction. The Memory Stick media do not work. , If you format your Memory Stick media using your computer, further operation with your CLIÉ handheld is not guaranteed. Format the Memory Stick media using the CLIÉ handheld according to the procedures in the Operating Instructions manual. 204 - Sony PEG-NR70 | Add-on Application Guide - Page 205
Cannot operate the CLIÉ handheld for a few seconds after inserting the Memory Stick media. , When you insert Memory Stick media which has many audio files recorded on it, you may not be able to operate your CLIÉ handheld for a few seconds; this is not a malfunction. Wait until the title of the audio - Sony PEG-NR70 | Add-on Application Guide - Page 206
MP3 format audio files to CLIÉ handheld 28 206 Transferring songs from CLIÉ handheld to computer (Check-In) . 51 Troubleshooting 202 Uninstalling skin files 45 What software 138 Creating a signature 148 Deleting e-mail 134 Editing and sending draft e-mail 127 Elements of the CLIÉ Mail screen - Sony PEG-NR70 | Add-on Application Guide - Page 207
LE 16 Sound Converter 179 World Alarm Clock 157 M Memory Stick media Notes on Memory Stick media ..... 46 Viewing image files stored in Memory Stick media 78 Saving image files stored on a Memory Stick media to your CLIÉ handheld (Import 81 Continued on next page 207 Additional information - Sony PEG-NR70 | Add-on Application Guide - Page 208
to the SonicStage LE software 23 To play MP3 format audio files ....... 11 Transferring MP3 format audio files to your CLIÉ handheld 28 O OpenMG 14, stored on a Memory Stick media to your CLIÉ handheld (Import 81 Saving image files stored on your CLIÉ handheld to a Memory Stick media (Export - Sony PEG-NR70 | Add-on Application Guide - Page 209
from CLIÉ handheld to computer (Check-In) . 51 What is "Check-In/Check-Out"? ... 48 When you are using the OpenMG Jukebox software 14 Sound handheld 180 What you can do with Sound Converter/Sound Utility 178 Standard MIDI File Format 0 MIDI file 178, 180, 185 T Transfer mode 27 Troubleshooting - Sony PEG-NR70 | Add-on Application Guide - Page 210
Appendix Manufacturing companies supported by the CLIÉ Remote Commander application Note Some devices cannot be remote-controlled depending on its model or the year of its production. TV Sony, Akai, Emerson, General Electric, Hitachi, JVC, Magnavox, Mitsubishi/MGA, NEC, Panasonic, Philips, Pioneer, - Sony PEG-NR70 | Add-on Application Guide - Page 211
Additional information Chapter 12 211 - Sony PEG-NR70 | Add-on Application Guide - Page 212
For the latest support information, check our official Sony CLIÉ Web site http://www.sony.com/clie/
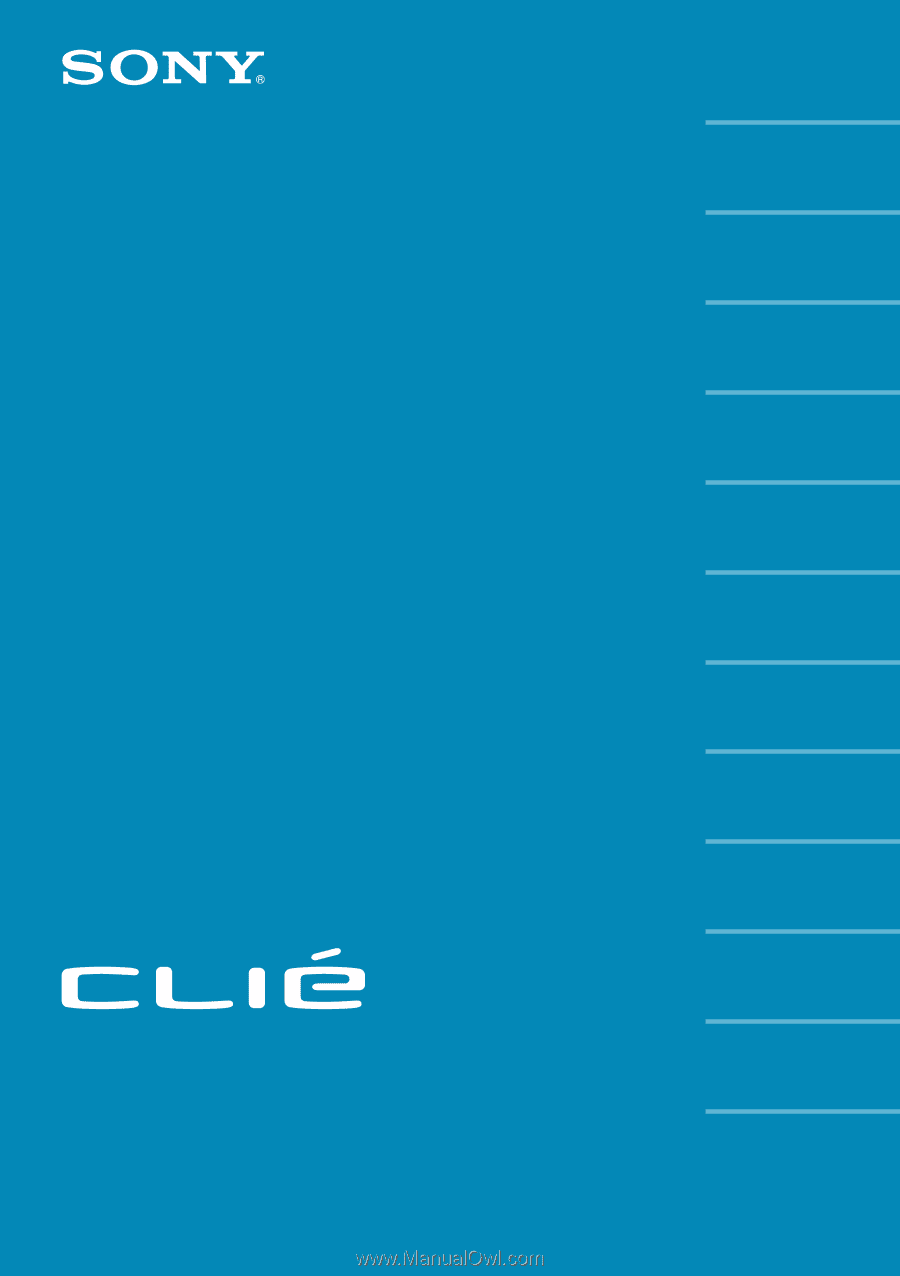
© 2002 Sony Corporation
PEG-NR70V/U
PEG-NR70/U
Personal Entertainment Organizer
Add-on
Application
Guide
4-662-644-
11
(1)
Chapter 1
Chapter 2
Chapter 3
Chapter 4
Chapter 5
Chapter 6
Chapter 7
Chapter 8
Chapter 9
Chapter 10
Chapter 11
Chapter 12
Sound Utility/
Sound Converter
Audio Player
CLIÉ Paint
gMovie player
PictureGear Pocket
CLIÉ Mail
World Alarm Clock
CLIÉ Remote Commander
CLIÉ Camera
Memory Stick Autorun
Memory Stick Import/
Export
Additional information