Sony PEG-TH55 CLIE Handbook (primary manual) - Page 152
Selecting the conduits for a modem HotSync, operation, CLIE Organizer, HotSync, Conduit Setup
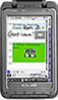 |
View all Sony PEG-TH55 manuals
Add to My Manuals
Save this manual to your list of manuals |
Page 152 highlights
Performing the HotSync® operation via a modem Selecting the conduits for a modem HotSync® operation You can specify files/data to be synchronized to shorten the time required to synchronize files/data with a modem. b For details, refer to "Customizing HotSync® application settings (Conduit)" on page 134. Note If your CLIÉ handheld settings do not match those made in the Change HotSync Action window, the operation complies with the CLIÉ handheld's configurations. 1 Tap (Home). Tap [Applica...] when using CLIE Organizer. 2 Tap (HotSync). The HotSync screen is displayed. 3 Tap (Menu). The menu is displayed. 4 Tap [Conduit Setup...] from [Options]. The Conduit Setup screen is displayed. 5 Tap the check boxes to deselect the files/data that you do not want to synchronize during the modem HotSync® operation. By the default setting, all files/data are selected to be synchronized. The data of applications that do not have a database (such as games) cannot be synchronized. 6 Tap [OK]. Exchanging and updating files/data using the HotSync® operation (Other HotSync® operations) Continued on next page 152















