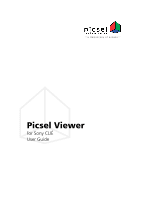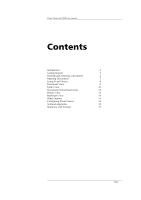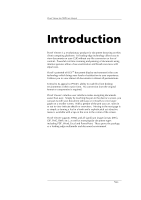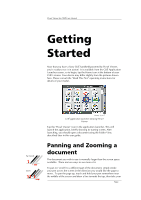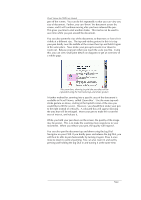Sony PEG-UX40 Picsel Viewer User Guide - Page 5
Getting, Started - instructions
 |
View all Sony PEG-UX40 manuals
Add to My Manuals
Save this manual to your list of manuals |
Page 5 highlights
Picsel Viewer for CLIÉ User Manual Getting Started Now that you have a Sony CLIÉ handheld powered by Picsel Viewer, you're ready to see it in action! It is available from the CLIÉ Application Launcher screen, so to begin, tap the Home icon at the bottom of your CLIÉ's screen. Your device may differ slightly from the pictures shown here. Please consult the "Read This First" operating instructions for details of your model. Pan (Scroll): 1. 2. Zoo m: 1. 2. 3. 4. Home icon CLIÉ application launcher showing Picsel Viewer Tap the 'Picsel Viewer' icon in the application launcher. This will launch the application, briefly showing its starting screen. After launching, you should open a document using the Folder View, described later in this user guide. Panning and Zooming a document The document you wish to see is normally larger than the screen space available. There are two ways to see more of it. To pan (or 'scroll') to a different part of the document, simply stroke your pen across the screen in the direction you would like the page to move. To pan the page up, touch and hold your pen somewhere near the middle of the screen and draw a line towards the top, then take your Page 5