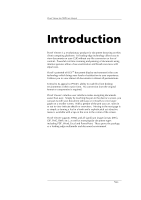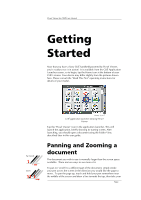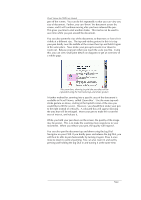Sony PEG-UX40 Picsel Viewer User Guide - Page 9
if you wish. You can go back several steps by tapping on the 'previous
 |
View all Sony PEG-UX40 manuals
Add to My Manuals
Save this manual to your list of manuals |
Page 9 highlights
Picsel Viewer for CLIÉ User Manual While you are zooming or panning, the document will appear less clearly and will then 'sharpen up' when you release the pen. This is perfectly normal, and the clarity and speed with which the document moves are part of the unique power of Picsel's ePAGE technology. There are three ways to move to a different page in a document. You can draw a 'page flick' stroke across the bottom of the screen, as if you were holding a page of a book (start in the middle at the bottom, then stroke to the left to reach the next page, or the right to return to the previous page). Alternatively, you can click on the carousel and use the thumbnail copies of pages or the scroll bar along the bottom to find the page you want. You can also press the "page up" and "page down" buttons, as described in the "Keys" section, below. Zoom scroll bar Fit page Fit width Previous document First page Page scroll bar Previous page Current page Next page Visible part of current page Next document Last page The navigation controls which appear around the carousel The tools around the side of the carousel offer more features. The scroll bar along the bottom of the screen moves between pages and can be moved by stroking your pen over the box to move through the thumbnails for all of the pages of the current document. The arrows at the end of the scroll bar move directly to the first and last pages of the document, respectively. The page scroll bar is only useful for multi-page documents, which do not include HTML pages or pictures. You can also return to the previous document you viewed by tapping on the 'previous document' thumbnail or page icon on the left of the carousel, and after that, can move forward again to the 'next document' if you wish. You can go back several steps by tapping on the 'previous document' repeatedly as it changes, although you may find the History View more helpful. These thumbnails are displayed as page icons if you move very quickly between documents. The zoom scroll bar, to the left of the carousel, allows you to enlarge or reduce the document without using the tap-and-drag gesture. Simply stroke your pen up or down over the box in the scroll bar. Picsel Viewer can also scale the document automatically to fit on the screen with the 'fit page' icon, or to fit the width of the document into the width of the screen using the 'fit width' icon. The visible part of the current page is shown on the current page thumbnail as a red area which you can also move around with your pen, should you wish to. Page 9