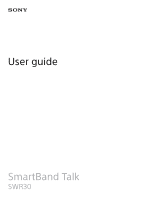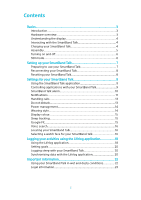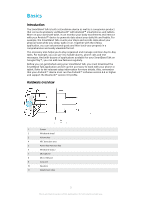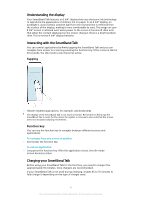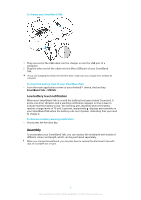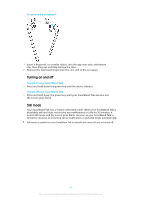Sony SWR30 Help Guide
Sony SWR30 Manual
 |
View all Sony SWR30 manuals
Add to My Manuals
Save this manual to your list of manuals |
Sony SWR30 manual content summary:
- Sony SWR30 | Help Guide - Page 1
User guide SmartBand Talk SWR30 - Sony SWR30 | Help Guide - Page 2
Talk 7 Preparing to use your SmartBand Talk 7 Reconnecting your SmartBand Talk 8 Resetting your SmartBand Talk 8 Settings for your SmartBand Talk 9 Using the SmartBand Talk application 9 Controlling applications with your SmartBand Talk 9 SmartBand Talk alarm 10 Notifications 11 Handling - Sony SWR30 | Help Guide - Page 3
about your daily life and habits. For example, the SmartBand Talk counts your steps and records data about your physical support the Bluetooth® version 3.0 profile. Hardware overview 1 Screen 2 Wristband strap 1 3 Volume key 4 NFC detection area 5 Power key/Function key 6 Wristband strap - Sony SWR30 | Help Guide - Page 4
the application closes, the idle mode screen becomes active. Charging your SmartBand Talk Before using your SmartBand Talk for the first time, you need to charge it for approximately 30 minutes. Sony chargers are recommended. If your SmartBand Talk is not used during charging, it takes 45 to 70 - Sony SWR30 | Help Guide - Page 5
runs out of power, indicating that you need to charge it. To dismiss a battery warning notification • Short press the function key. Assembly To personalise your SmartBand Talk, you can replace the wristband with bands of different colour and length, which can be purchased separately. When you change - Sony SWR30 | Help Guide - Page 6
object, into the gap near each attachment clip, then drag out and fully remove the clips. 2 Remove the wristband straps from the core unit of the accessory. Turning on and off To turn on your SmartBand Talk • Press and hold down the power key until the device vibrates. To turn off your - Sony SWR30 | Help Guide - Page 7
automatically, or you can use the manual Bluetooth® option which requires some extra steps, for example, to download and install some necessary applications. A setup wizard in the SmartBand Talk application guides you through the process of setting up your SmartBand Talk for the first time. All - Sony SWR30 | Help Guide - Page 8
Talk application to the latest version. 3 Turn on your SmartBand Talk. 4 Android™ device: Turn on the Bluetooth® function, then scan for Bluetooth® devices and select SWR30 in the list of available devices. 5 Android™ device: Follow the instructions that appear on the screen. appears briefly in the - Sony SWR30 | Help Guide - Page 9
you leave your device behind. 8 Set the text orientation. 9 Select the display background colour. 10 Select the sleep tracking type. 11 Synchronise your SmartBand Talk with the Google Fit application. 12 Open the Android™ voice input settings to change the language and other options. You can tap or - Sony SWR30 | Help Guide - Page 10
, find and tap SmartBand Talk > MY APPS > Add apps. 2 Touch and hold the application that you want to select, then drag it to position under "Add apps" and follow the on-screen instructions. 3 To download more applications, tap Get more apps, then follow the download instructions. To rearrange the - Sony SWR30 | Help Guide - Page 11
you want a sound alert. 7 When you're finished, tap Done. If the Alarm sound checkbox is checked, the volume of the alarm sound on your SmartBand Talk starts low and then increases gradually. To edit an existing smart wake up alarm 1 From the main application screen of your Android™ device, find - Sony SWR30 | Help Guide - Page 12
. 2 Drag the slider beside Notifications to the right. 3 If you are turning on the notifications function for the first time, follow the instructions that appear on the screen to give the SmartBand Talk application access to your notifications. To select which notifications to forward to your - Sony SWR30 | Help Guide - Page 13
down key to highlight the action that you want to perform. 2 Firmly tap the highlighted action, and follow the on-screen instructions if there are any. Handling calls Your SmartBand Talk notifies you with continuous vibrations when a call comes in. You can choose to answer the call on your Android - Sony SWR30 | Help Guide - Page 14
Set. 5 Tap the end time, then scroll up or down to edit accordingly and tap Set. 6 Tap Done. Power management To extend the battery life of your SmartBand Talk, you can activate STAMINA mode from the settings. When this mode is activated, diagonal lines overlap the screen and the STAMINA mode icon - Sony SWR30 | Help Guide - Page 15
From the main application screen of your Android™ device, find and tap SmartBand Talk > SETTINGS. 2 Tap Text orientation, then select an option. 3 Tap OK. Display colour You can change the display colour for your SmartBand Talk from black to white, or vice versa. To change the display colour 1 From - Sony SWR30 | Help Guide - Page 16
, find and tap SmartBand Talk > SETTINGS > Voice search. 2 Tap Settings, and follow the on-screen instructions and options. You should your SmartBand Talk. To select a watch face for your SmartBand Talk 1 From the main application screen of your Android™ device, find and tap SmartBand Talk > MY APPS. - Sony SWR30 | Help Guide - Page 17
To select an image for the watch face 1 From the main application screen of your Android™ device, find and tap SmartBand Talk > MY APPS. 2 Tap Select watch face > Custom image > . 3 Tap SELECT IMAGE, and then select an image. 4 Adjust the position and the size of the marquee to crop - Sony SWR30 | Help Guide - Page 18
the screen and accept the terms and conditions. 3 Create a new account or select to use an existing one. Sony PlayStation® Network accounts can also be used. 4 Follow the instructions that appear on the screen to create a Lifelog account. 18 This is an Internet version of this publication. © Print - Sony SWR30 | Help Guide - Page 19
Android™ device, tap , then find and tap Lifelog. 2 Follow the instructions that appear on the screen and accept the terms and conditions. Adjusting the and some other applications such as the Phone and the Messaging applications from Sony 5 View the number of steps you have taken and logged in the - Sony SWR30 | Help Guide - Page 20
the value for your goal, then tap SET. Logging sleep with your SmartBand Talk Your SmartBand Talk can log the hours you sleep, as well as the status for to help you understand your sleep quality. The data that your SmartBand Talk tracks is logged in the Lifelog application. To view your sleep - Sony SWR30 | Help Guide - Page 21
the memory becomes full. It's therefore recommended to synchronise data between the two devices regularly to free up memory on your SmartBand Talk. 21 This is an Internet version of this publication. © Print only for private use. - Sony SWR30 | Help Guide - Page 22
using the SmartBand Talk in water, dry off the areas around the micro USB port. All compatible accessories, including batteries, chargers and support service for help. To view more specific information about water resistance, go to support.sonymobile.com. Ingress Protection Rating Your SmartBand - Sony SWR30 | Help Guide - Page 23
, however, be incorporated into new editions of this User guide. All rights reserved. ©2015 Sony Mobile Communications Inc. Interoperability and compatibility among Bluetooth® devices varies. Device generally supports products utilizing Bluetooth spec. 1.2 or higher, and Headset or Handsfree profile - Sony SWR30 | Help Guide - Page 24
SVP, Quality & Customer Services FCC Statement This device complies modification not expressly approved by Sony may void the user's authority in accordance with the instructions, may cause harmful du Canada. Les dispositifs fonctionnant dans la bande 5150-5250 MHz sont réservés uniquement pour - Sony SWR30 | Help Guide - Page 25
5250-5350 MHz et 5470-5725 MHz doit se conformer à la limite de p.i.r.e. Le gain maximal d'antenne permis (pour les dispositifs utilisant la bande 5725-5825 MHz) doit se conformer à la limite de p.i.r.e. spécifiée pour l'exploitation point à point et non point à point, selon le cas. De plus, les
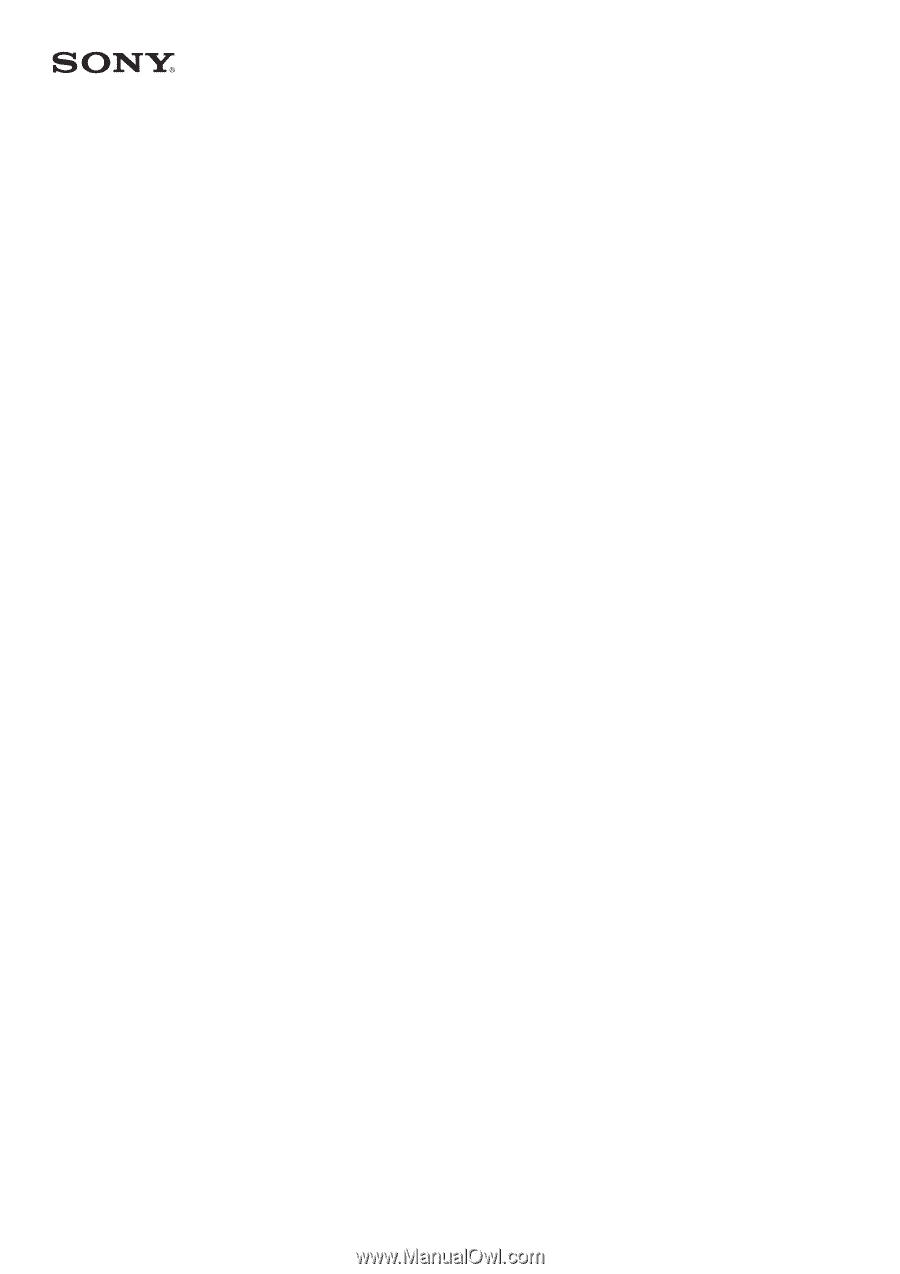
User guide
SmartBand Talk
SWR30