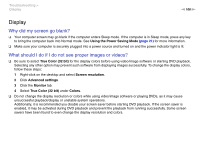Sony VGC JS410F User Guide - Page 103
What should I do if I cannot play a disc properly on my computer?, Troubleshooting >, Optical Discs
 |
UPC - 027242780422
View all Sony VGC JS410F manuals
Add to My Manuals
Save this manual to your list of manuals |
Page 103 highlights
Troubleshooting > Optical Discs n 103 N What should I do if I cannot play a disc properly on my computer? ❑ Make sure the disc is inserted into the optical disc drive with the label side facing toward you. ❑ Make sure the necessary program(s) is installed according to the manufacturer's instructions. ❑ If a disc is dirty or damaged, your computer will stop responding. Follow these steps: 1 Press the Ctrl+Alt+Delete keys and click the arrow next to the Shut down button and Restart to restart the computer. ! Turning off your computer with the Ctrl+Alt+Delete keys may cause loss of unsaved data. 2 Remove the disc from the optical disc drive. 3 Check the disc for dirt or damage. If you need to clean the disc, see Discs (page 77) for instructions. ❑ If you are playing a disc and cannot hear sound, do any of the following: ❑ The volume may have been turned off by the muting button on the keyboard. Press the button once again. ❑ The volume may have been minimized by the volume down button on the keyboard. Press the volume up button several times or keep pressing the button to turn up the volume loud enough. ❑ Right-click the volume icon on the taskbar and click Open Volume Mixer to check the settings. ❑ Check the volume setting in the audio mixer. ❑ If you are using external speakers, check the volume settings on the speakers and the connections between the speakers and your computer.