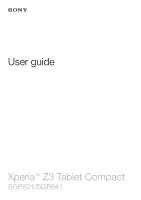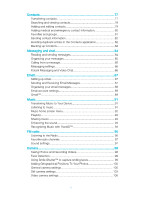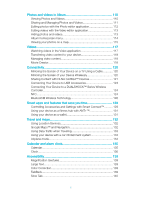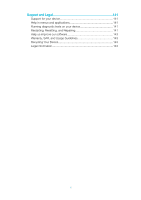Sony Xperia Z3 Tablet Compact Help Guide
Sony Xperia Z3 Tablet Compact Manual
 |
View all Sony Xperia Z3 Tablet Compact manuals
Add to My Manuals
Save this manual to your list of manuals |
Sony Xperia Z3 Tablet Compact manual content summary:
- Sony Xperia Z3 Tablet Compact | Help Guide - Page 1
User guide Xperia™ Z3 Tablet Compact SGP621/SGP641 - Sony Xperia Z3 Tablet Compact | Help Guide - Page 2
Contents Getting started 7 About This User Guide 7 Overview 7 Assembly 8 Screen Protection 10 Starting Your Device for the First Time 10 Why do I need a Google™ account 10 Device security 12 Making Sure your Device is Protected 12 Screen Lock 12 Unlocking Your Device Automatically 14 SIM - Sony Xperia Z3 Tablet Compact | Help Guide - Page 3
Fi 45 Sharing your mobile data connection 47 Tethering with Xperia Link 48 Controlling Data Usage 49 Selecting mobile networks 50 settings 54 Do not disturb mode settings 55 Screen settings 56 Application settings 57 Resetting Your Applications 59 Daydream 59 Language settings 60 Date - Sony Xperia Z3 Tablet Compact | Help Guide - Page 4
Organizing your email messages 88 Email account settings 89 Gmail 89 Music 91 Transferring Music to Your Device 91 Listening to music 91 Music home screen menu 92 Playlists 93 Sharing music 94 Enhancing the sound 94 Recognizing Music with TrackID 94 FM radio 96 Listening to the Radio 96 - Sony Xperia Z3 Tablet Compact | Help Guide - Page 5
118 Connectivity 120 Mirroring the Screen of Your Device on a TV Using a Cable 120 Mirroring the Screen of your Device Wirelessly 120 Using your device as a wallet 131 Travel and maps 132 Using Location Services 132 Google Maps™ and Navigation 132 Using Data Traffic when Traveling 133 Using - Sony Xperia Z3 Tablet Compact | Help Guide - Page 6
and Legal 141 Support for your device 141 Help in menus and applications 141 Running diagnostic tests on your device 141 Restarting, Resetting, and Repairing 141 Help us improve our software 143 Warranty, SAR, and Usage Guidelines 143 Recycling Your Device 143 Legal information 143 6 - Sony Xperia Z3 Tablet Compact | Help Guide - Page 7
Getting started About This User Guide This is the Xperia™ Z3 Tablet Compact User Guide for the Android™ 6.0 software version. If you're not sure which software version your device is running, you can check it in the Settings menu. System and application - Sony Xperia Z3 Tablet Compact | Help Guide - Page 8
6 Microphone 7 Power key 8 Volume/Zoom key 9 Speaker 10 Cover for charger/USB cable port 11 Main camera lens 12 17 Second Wi-Fi antenna area Assembly A protective plastic sheet is attached to the screen. You should peel off this sheet before using the touchscreen. Otherwise, the touchscreen might - Sony Xperia Z3 Tablet Compact | Help Guide - Page 9
use this method, you must first unmount the memory card. Tap Settings > Storage, then tap beside SD card, and then follow the rest of the instructions above. 9 This is an internet version of this publication. © Print only for private use. - Sony Xperia Z3 Tablet Compact | Help Guide - Page 10
device with a Sony-branded screen cover or a protector intended for your Xperia™ model. The use of third-party screen protection accessories may to the Google Play™ online store for downloading Android™ applications. To get the most out of these services, you need a Google™ account. For example, - Sony Xperia Z3 Tablet Compact | Help Guide - Page 11
device using the my Xperia™ or Android™ Device Manager services. For more information about Android™ and Google™, go to http://support.google.com. It is You can also sign in to or create a Google™ account from the setup guide the first time you start your device. Or you can go online and create - Sony Xperia Z3 Tablet Compact | Help Guide - Page 12
protection features and some of the required credentials: Factory Data Reset protection You must unlock your screen before you are allowed to perform a Factory Data Reset. Protection by my Xperia If you remotely reset your device using this service, you must enter the username and password for - Sony Xperia Z3 Tablet Compact | Help Guide - Page 13
password, or pattern, you might be able to reset it using the Protection by my Xperia service. No content on your device is lost after you perform a screen lock reset using the Protection by my Xperia service. To activate the Protection by my Xperia service, see Finding a lost device on the 19 page - Sony Xperia Z3 Tablet Compact | Help Guide - Page 14
replace the current screen lock with a new PIN code. 6 Follow the on-screen instructions provided by Protection by my Xperia. Depending on your security settings, your device may lock after a screen lock reset carrying your device with you. You have to manually unlock your device if you don't use it - Sony Xperia Z3 Tablet Compact | Help Guide - Page 15
manually unlock your device before a trusted device can be connected. It is not recommended to add devices that are constantly connected to your device as trusted devices, such as Bluetooth® keyboards or cases. As soon as a trusted Bluetooth® device is switched off or moves out of range, your screen - Sony Xperia Z3 Tablet Compact | Help Guide - Page 16
on this location. To Edit Your Home Location 1 Make sure location mode is turned on and you are using either the High accuracy or Battery saving setting. 2 From your Homescreen, tap . 3 Find and tap Settings > Security > Smart Lock > Trusted places. 4 Select your home location. 5 Tap Edit. 6 In the - Sony Xperia Z3 Tablet Compact | Help Guide - Page 17
you are using either the High accuracy or Battery saving setting. 2 From your Homescreen, tap vehicle, your device can take between 5 and 10 minutes to lock. • Note that when you so be sure to lock it manually if needed. • When you pick service provider. 17 This is an internet version of this publication - Sony Xperia Z3 Tablet Compact | Help Guide - Page 18
the IMEI (International Mobile Equipment Identity). You should keep a copy of this number. You may require it, for example, when you access the Xperia™ Care support service and need to register your device. Also, if your device is stolen, some network providers can use this number to stop the device - Sony Xperia Z3 Tablet Compact | Help Guide - Page 19
Sony Entertainment Network account that you have set up on your device. If you are using a device with multiple users, my Xperia service can only be used by the owner. Finding a Lost Device Using Android information about Android™ Device Manager, go to www.support.google.com. Android™ Device Manager - Sony Xperia Z3 Tablet Compact | Help Guide - Page 20
to the On position. 6 If prompted, agree to the terms and conditions by tapping Activate. 7 To verify that Android™ Device Manager can locate your device after you activate the service, go to www.android.com/devicemanager and sign in using your Google™ account. 20 This is an internet version of this - Sony Xperia Z3 Tablet Compact | Help Guide - Page 21
Learning the basics Using the touchscreen Tapping • Open or select an item. • Mark or unmark a checkbox or option. • Enter text using the on-screen keyboard. Touching and holding • Move an item. • Activate an item-specific menu. • Activate selection mode, for example, to select several items from a - Sony Xperia Z3 Tablet Compact | Help Guide - Page 22
right to reveal more options. Flicking • Scroll quickly, for example, in a list or on a web page. You can stop the scrolling movement by tapping the screen. 22 This is an internet version of this publication. © Print only for private use. - Sony Xperia Z3 Tablet Compact | Help Guide - Page 23
is on and left idle for a set period of time, the screen darkens to save battery power and locks automatically. This lock prevents unwanted actions on the touchscreen when you are not using it. When you buy your device, a basic screen swipe lock is already set. This means you have to swipe upward - Sony Xperia Z3 Tablet Compact | Help Guide - Page 24
empty area on your Homescreen until the device vibrates, and then tap Settings. 2 Tap Icon size, and then select an option. Application screen The Application screen, which you open from the Homescreen, contains the applications that come pre-installed on your device as well as applications that you - Sony Xperia Z3 Tablet Compact | Help Guide - Page 25
window and the favorites bar 4 Home key - Exit an application and go back to the Homescreen 5 Back key - Go back to the previous screen within an application or close the application To open the recently used applications window • Press . 25 This is an internet version of this publication - Sony Xperia Z3 Tablet Compact | Help Guide - Page 26
Homescreen. When you tap the widget, the full Weather application opens. You can download additional widgets from Google Play™. To add a widget to the Home screen 1 Touch and hold an empty area on your Homescreen until the device vibrates, then tap Widgets. 2 Find and tap the widget that you want to - Sony Xperia Z3 Tablet Compact | Help Guide - Page 27
, then drag the item to the folder. To rename a folder on the Home screen 1 Tap the folder to open it. 2 Tap the folder's title bar to show the device vibrates. 2 Tap Themes. 3 Select an option and follow the instructions in your device. When you change a theme, the background also changes in some - Sony Xperia Z3 Tablet Compact | Help Guide - Page 28
To View your Screenshot • Drag the status bar fully downward, and then tap the screenshot you want to view. You can also view your screenshots in the Album application. Notifications Notifications inform you of events such as new messages and calendar notifications as well as activities in progress, - Sony Xperia Z3 Tablet Compact | Help Guide - Page 29
briefly into view on the current screen. Notification Light The notification light informs you about battery status and some other events. For be disabled manually. When the notification light is disabled, it only lights up when there is a battery status warning, such as when the battery level - Sony Xperia Z3 Tablet Compact | Help Guide - Page 30
LTE data battery is charging Airplane mode is activated The Bluetooth® function is activated The microphone is muted The speakerphone is on Do not disturb mode Vibrate mode An alarm is set GPS is activated Synchronization is ongoing Problem with sign-in or synchronization Depending on your service - Sony Xperia Z3 Tablet Compact | Help Guide - Page 31
To Manage Status Bar Icons 1 From your Homescreen, tap . 2 Find and tap Settings > Display > System icons. 3 Mark the checkboxes for the system icons that you want to appear in the status bar. Notification icons New text message or multimedia message Missed call Call on hold Call forwarding is - Sony Xperia Z3 Tablet Compact | Help Guide - Page 32
To block an application from sending notifications 1 From your Home screen, tap . 2 Find and tap Settings > Sound & notification forecast. Use the Phone application to make phone calls by dialing the number manually or by using the smart dial function. Use the Settings application to customize your - Sony Xperia Z3 Tablet Compact | Help Guide - Page 33
disconnect an accessory. The Xperia® Movie Creator automatically creates Support application to access user support on your device. For example, you can access a User guide, troubleshooting information, plus tips and tricks. Some applications are not supported or listed by all networks and/or service - Sony Xperia Z3 Tablet Compact | Help Guide - Page 34
battery that should be replaced only by Sony or an authorized Sony repair center. You should never try to open or take apart this device yourself. Opening the device can cause damage that will void your warranty. The battery is partly charged when the device is shipped from the factory. The battery - Sony Xperia Z3 Tablet Compact | Help Guide - Page 35
Power-Saving Tips 1 From your Home screen, tap . 2 Find and tap Settings > Battery. An overview appears showing the battery percentage and an estimated battery time. 3 Tap SHOW BATTERY USAGE to view a list of features and services that have consumed battery power since the last charging cycle. Tap - Sony Xperia Z3 Tablet Compact | Help Guide - Page 36
present the features on your device in another way than described in this User Guide. The Android™ version might not be affected after an update. For more information about software updates, go to http://support.sonymobile.com/ software/. To check for new software 1 If you are using a device with - Sony Xperia Z3 Tablet Compact | Help Guide - Page 37
computer and follow the on-screen installation instructions. Make sure you are using the USB cable that came with your device and it is properly connected to the device and computer. Maintenance Using a Computer Xperia™ Companion Xperia™ Companion is a software service which provides a collection of - Sony Xperia Z3 Tablet Compact | Help Guide - Page 38
system. You may have to purchase a memory card separately. Read more about the use of memory in Android devices by downloading the White paper for your device at www.sonymobile.com/support/. Improving Memory Performance The memory in your device tends to fill up as a result of normal usage. If - Sony Xperia Z3 Tablet Compact | Help Guide - Page 39
To stop applications and services from running 1 From your Homescreen, tap . 2 Find and tap Settings > Apps. 3 Select an application or service, then tap FORCE STOP newer Android version. The Xperia™ Backup & restore application is recommended for backing up data before you do a factory data reset. - Sony Xperia Z3 Tablet Compact | Help Guide - Page 40
backup of data. For example, you can back up data manually or turn on the automatic backup function to save data periodically. The Xperia™ Backup & Restore application is recommended for backing up data before you do a factory data reset. With this application you can back up the following types of - Sony Xperia Z3 Tablet Compact | Help Guide - Page 41
an Online Account of the Xperia Backup & Restore Service 1 From your Home screen, tap . 2 Find and tap Settings > Backup & reset. 3 To enable the automatic backup function, tap Automatic backup, then tap the on- off switch. 4 To enable the manual backup function, tap More > Manual backup. 5 If the - Sony Xperia Z3 Tablet Compact | Help Guide - Page 42
From your Homescreen, tap . 3 Find and tap Settings > Backup & reset. 4 Under Xperia™ Backup & restore, tap Restore data, and then select a restore source Data to a Google™ Account 1 From your Home screen, tap . 2 Find and tap Settings > Backup & reset. 3 Under Google™ Backup & restore, tap Back up - Sony Xperia Z3 Tablet Compact | Help Guide - Page 43
an item you wish to download by browsing categories, or by using the search function. 4 Tap the item to view its details, and follow the instructions to complete the installation. Some applications may need to access data, settings and various functions on your device in order to work properly. Only - Sony Xperia Z3 Tablet Compact | Help Guide - Page 44
, refer to the troubleshooting tips for your device at www.sonymobile.com/ support/ for network coverage, cellular data, and MMS issues. • If Battery saver mode is activated to save power, all mobile data traffic gets paused when the screen is off. If this causes connection problems, try excluding - Sony Xperia Z3 Tablet Compact | Help Guide - Page 45
Wi-Fi is enabled. To Connect to A Wi-Fi Network 1 From your Home screen, tap . 2 Find and tap Settings > Wi-Fi. 3 Tap the slider to successfully, refer to the relevant troubleshooting tips for your device at www.sonymobile.com/support/. To Add a Wi-Fi Network Manually 1 From your Homescreen, tap - Sony Xperia Z3 Tablet Compact | Help Guide - Page 46
Detailed network information is displayed. To Add a Wi-Fi Sleep Policy 1 From the Home screen, tap . 2 Find and tap Settings > Wi-Fi. 3 Tap , then tap . 4 Select an option. To Find the MAC Address for Your Device 1 From the Home screen, tap . 2 Find and tap Settings > Wi-Fi. 3 Tap . The MAC address - Sony Xperia Z3 Tablet Compact | Help Guide - Page 47
Tap > Advanced > WPS Push Button, and then press the WPS button on the WPS-supported device. To Connect to a Wi-Fi Network Using a WPS PIN 1 From your already on. 4 Tap > Advanced > WPS PIN Entry. 5 On the WPS-supported device, enter the PIN that appears on your device. Sharing your mobile data - Sony Xperia Z3 Tablet Compact | Help Guide - Page 48
by a password. 6 Tap WPS Push Button, then follow the relevant instructions. Alternatively, tap > WPS PIN Entry, then enter the PIN that appears on the WPS-supported device. To Rename or Secure Your Portable Hotspot 1 From the Home screen, tap . 2 Find and tap Settings > More > Tethering & portable - Sony Xperia Z3 Tablet Compact | Help Guide - Page 49
the devices have an active internet connection. 2 Tablet: From your Homescreen, tap > Xperia Link > Add device, then follow the instructions to complete the setup. A QR Code™ appears on the screen. 3 The other device: From your Homescreen, tap > Xperia Link > Add device > Scan. 4 Hold your device - Sony Xperia Z3 Tablet Compact | Help Guide - Page 50
for other networks, even if you move out of range of the manually selected network. To Activate Automatic Network Selection 1 From your Homescreen, tap . 2 Find and tap Settings > More > Mobile networks > Service providers. 3 Tap Search mode, then select Automatic. Virtual private networks (VPNs - Sony Xperia Z3 Tablet Compact | Help Guide - Page 51
To add a virtual private network 1 From your Homescreen, tap . 2 Find and tap Settings > More > VPN. 3 Tap . 4 Select the type of VPN to add. 5 Enter your VPN settings. 6 Tap Save. To connect to a virtual private network 1 From your Homescreen, tap . 2 Find and tap Settings > More > VPN. 3 In the - Sony Xperia Z3 Tablet Compact | Help Guide - Page 52
Tap Settings > Accounts > Add account, then select the account you want to add. 3 Follow the instructions to create an account, or sign in if you already have an account. To synchronize manually with an online account 1 From your Homescreen, tap > Settings > Accounts. 2 Under Accounts, tap the name - Sony Xperia Z3 Tablet Compact | Help Guide - Page 53
To Change the Settings of an EAS Account 1 From your Homescreen, tap . 2 Find and tap Email, and then tap . 3 Tap Settings, select an EAS account, and then change the settings of the EAS account as desired. To set a synchronisation interval for an EAS account 1 From your Homescreen, tap . 2 Tap - Sony Xperia Z3 Tablet Compact | Help Guide - Page 54
1 From your Homescreen, tap . 2 Tap Settings. To view information about your device 1 From your Homescreen, tap . 2 Find and tap Settings > About tablet. To Activate the Screen Using Tap to Wake Up Mode 1 Be sure that Tap to Wake Up mode is turned on. To turn it on, tap Settings > Display, then - Sony Xperia Z3 Tablet Compact | Help Guide - Page 55
mode and decide how long your device will be in Do not disturb mode manually. You can also preset when your device will be in Do not disturb mode automatically. No time limit Keep the device silent until you manually turn the sound back on. For one hour Keep the device silent for - Sony Xperia Z3 Tablet Compact | Help Guide - Page 56
settings To Adjust the Screen Brightness 1 From your Homescreen, tap . 2 Find and tap Settings > Display > Brightness level. 3 Drag the slider to adjust the brightness. Lowering the brightness level increases battery performance. To Enable Vibrate on Touch 1 From your Homescreen, tap . 2 Find and - Sony Xperia Z3 Tablet Compact | Help Guide - Page 57
you accidentally touch the Home navigation key, the screen pinning feature prevents the active game app screen from being minimized. You can also use this when the dialog is shown. If you have used another Android version previously, most apps will have already been granted the necessary - Sony Xperia Z3 Tablet Compact | Help Guide - Page 58
Some permissions are mandatory for apps to work as intended. In such cases, a dialog will inform you. To configure applications 1 From your Homescreen Disable Automatic Updates for All Applications in the Play Store 1 From your Home screen, tap , then find and tap . 2 Tap , then tap Settings > - Sony Xperia Z3 Tablet Compact | Help Guide - Page 59
want to set the supported links. 5 Set the App links property to Open in this app option. Resetting Your Applications You can reset an application or clear is not available for all applications or services. Daydream Daydream is an interactive screen saver that automatically displays colors, photos or - Sony Xperia Z3 Tablet Compact | Help Guide - Page 60
also change the writing language for text input. See Personalizing the On-Screen Keyboard on page 67. To change the language 1 From the Homescreen, Scroll up and down to select the desired date. 6 Tap OK. To Set the Time Manually 1 From your Homescreen, tap . 2 Find and tap Settings > Date & time. - Sony Xperia Z3 Tablet Compact | Help Guide - Page 61
you want to reduce battery consumption. To turn on X-Reality™ for mobile 1 From your Home screen, tap . 2 of your device by manually enabling individual sound settings . Noise cancellation Your device supports noise canceling headsets. By Sony are recommended. 61 This is an internet version of this - Sony Xperia Z3 Tablet Compact | Help Guide - Page 62
environment type, then tap OK. Multiple User Accounts Your device supports multiple user accounts so that different users can log in separately corner. 6 Unlock the screen by swiping upward. 7 Follow the on-screen instructions to set up the account for the user. In cases where the person using the - Sony Xperia Z3 Tablet Compact | Help Guide - Page 63
. You can also activate the guest user account from the status bar on any screen. Just drag the status bar downward using two fingers and tap the user icon, 1 Make sure you are logged in to the guest account. 2 From your Home screen, tap . 3 Find and tap Settings > Users. 4 Find and tap Remove guest - Sony Xperia Z3 Tablet Compact | Help Guide - Page 64
language, Wi-Fi, Airplane mode, NFC, and Bluetooth®. • Settings that only affect an individual user account. Examples include automatic data syncing, screen lock, various accounts added, and wallpaper. • Settings that are only visible to the owner and affect all users, for example, VPN settings - Sony Xperia Z3 Tablet Compact | Help Guide - Page 65
Insert a new line or confirm text input. 3 Switch between lower case , upper case , and caps . For some languages, this key is used to between the full keyboard and a smaller keyboard 1 When you enter text using the on-screen keyboard, tap , or . 2 Select a keyboard. Tap and hold , then drag - Sony Xperia Z3 Tablet Compact | Help Guide - Page 66
enter text using voice input 1 Open the on-screen keyboard. 2 Tap . When appears, speak to enter text. 3 When you're done, tap again. The suggested text appears. 4 Edit the text manually if necessary. To make the keyboard appear and enter text manually, tap . Editing text You can select, cut, copy - Sony Xperia Z3 Tablet Compact | Help Guide - Page 67
. There is also a Personalization guide that runs you through the most Xperia™ Chinese keyboard or the Xperia™ Japanese keyboard. To access the on-screen keyboard settings 1 When you enter text using the on-screen using the Latin alphabet are supported. 1 When the on-screen keyboard is displayed, tap - Sony Xperia Z3 Tablet Compact | Help Guide - Page 68
when you select two or three writing languages and may not be available in all writing languages. 1 When you enter text using the on-screen keyboard, tap . 2 Tap , then tap Keyboard settings. 3 Tap Writing languages, then tap . 4 Select a keyboard layout variant. 5 Tap OK to confirm. 68 This is an - Sony Xperia Z3 Tablet Compact | Help Guide - Page 69
Calling Making calls You can make a call by manually dialing a phone number, by tapping a number saved in your contacts list, or by tapping the phone number in your call log view. You can also - Sony Xperia Z3 Tablet Compact | Help Guide - Page 70
sleep mode or the screen is locked, the phone application opens in full-screen format. If you receive an incoming call when the screen is active, the seconds to wait before the calls get answered automatically. You can also manually route calls to the answering machine when you are too busy to - Sony Xperia Z3 Tablet Compact | Help Guide - Page 71
Greeting Message for the Answering Machine 1 From your Homescreen, tap . 2 Find and tap Settings > Call > Xperia™ Answering Machine > Greetings. 3 Tap Record new greeting and follow the on-screen instructions. To Enable Automatic Answering 1 From your Homescreen, tap . 2 Find and tap Settings > Call - Sony Xperia Z3 Tablet Compact | Help Guide - Page 72
microphone during a call 6 Turn on the loudspeaker during a call To change the volume during a call • Press the volume key up or down. To activate the screen during a call • Briefly press . Using the call log In the call log, you can view missed calls , received calls and dialed calls . To Open - Sony Xperia Z3 Tablet Compact | Help Guide - Page 73
the instruction above. Forwarding Calls You can direct calls to a different recipient, such as to another phone number, another device, or an answering service. your network operator to verify if your SIM card or network service supports this feature. To Block Incoming or Outgoing Calls 1 From your - Sony Xperia Z3 Tablet Compact | Help Guide - Page 74
To change the SIM card PIN2 1 From the Homescreen, tap . 2 Find and tap Settings > Call. 3 Tap Fixed dialing numbers > Change PIN2. 4 Enter the old SIM card PIN2 and tap OK. 5 Enter the new SIM card PIN2 and tap OK. 6 Confirm the new PIN2 and tap OK. To Send Incoming Calls from a Specific Contact - Sony Xperia Z3 Tablet Compact | Help Guide - Page 75
card. If not, you can get the number from your service provider and enter it manually. To Enter Your Voicemail Number 1 From the Homescreen, tap to record a greeting and set a password. Emergency calls Your device supports international emergency numbers, for example, 112 or 911. You can normally - Sony Xperia Z3 Tablet Compact | Help Guide - Page 76
To Make an Emergency Call While the Device Is Locked 1 To activate the screen, briefly press the power key . 2 Swipe left or up and tap the Emergency icon . 3 Enter the emergency number and tap . 76 This is an internet version of this publication. © Print only for private use. - Sony Xperia Z3 Tablet Compact | Help Guide - Page 77
device. Xperia™ Transfer, which you can access from within the Xperia™ Companion software, supports cellular devices that run on iOS/ iCloud and Android™. If the Xperia™ Companion software if it is not automatically launched, and then click Xperia™ Transfer and follow the relevant instructions to - Sony Xperia Z3 Tablet Compact | Help Guide - Page 78
To import contacts from a memory card 1 From your Homescreen, tap , then tap . 2 Press , then tap Import contacts > SD card. 3 Select where to store your contacts. 4 Select the files that you want to import and tap OK. To import contacts using Bluetooth® technology 1 Make sure you have the Bluetooth - Sony Xperia Z3 Tablet Compact | Help Guide - Page 79
then tap . 2 Tap the contact that you want to edit, then tap . 3 Edit the desired information. 4 When you are done, tap SAVE. Some synchronization services do not allow you to edit contact details. To Associate a Picture with a Contact 1 From your Homescreen, tap , then tap . 2 Tap the contact that - Sony Xperia Z3 Tablet Compact | Help Guide - Page 80
retrieve your ICE information. 1 Go back to the main Contacts screen 2 View more options 3 Show your medical and personal information as Medical Information 1 From your Homescreen, tap , then tap . 2 Tap ICE - In Case of Emergency. 3 Tap , then tap Edit medical info. 4 Edit the desired information - Sony Xperia Z3 Tablet Compact | Help Guide - Page 81
To enable calls to ICE contacts from the security lock screen 1 From your Homescreen, tap , then tap . 2 Tap ICE - In Case of Emergency. 3 Tap , then tap Settings. 4 Mark the Enable call in ICE checkbox. Some service providers may not support ICE calls. Favorites and groups You can mark contacts as - Sony Xperia Z3 Tablet Compact | Help Guide - Page 82
then tap . 2 Tap the contact whose details you want to send. 3 Tap , then tap Share. 4 Select an available transfer method and follow the on-screen instructions. To send several contacts at once 1 From your Homescreen, tap , then tap . 2 Press , then tap Mark several. 3 Mark the contacts you want to - Sony Xperia Z3 Tablet Compact | Help Guide - Page 83
contacts. 4 Tap Export. 5 Select Add contacts if you want to add the contacts to existing contacts on your SIM card, or select Replace all contacts if you want to replace the existing contacts on your SIM card. To Export All Contacts to a USB Storage Device When you export contacts using this method - Sony Xperia Z3 Tablet Compact | Help Guide - Page 84
the size of added media files, is also provider-dependent. Contact your service provider for more information. 1 Go back to the list of conversations the recipient is not listed as a contact, enter the recipient's number manually. 4 If you want to send a group message, repeat the procedure described - Sony Xperia Z3 Tablet Compact | Help Guide - Page 85
have saved about the recipient, then select from the list that appears. If the recipient is not listed as a contact, enter the recipient's number manually. 5 Edit the message, if necessary, then tap . To save a file contained in a message you receive 1 From your Homescreen, tap , then find and tap - Sony Xperia Z3 Tablet Compact | Help Guide - Page 86
You can also view and share photos easily. Hangouts™ requires internet access and a Google™ account. Go to http:// support.google.com/hangouts and click the "Hangouts on your Android" link for more detailed information about how to use this application. The video call function only works on devices - Sony Xperia Z3 Tablet Compact | Help Guide - Page 87
Follow the instructions that appear on the screen to complete the setup. For some email services, you may need to contact your email service provider for for the email account cannot be downloaded automatically, complete the setup manually. 5 When you are finished, tap Next. Sending and Receiving - Sony Xperia Z3 Tablet Compact | Help Guide - Page 88
To Read Your Email Messages 1 From your Homescreen, tap . 2 Find and tap Email. 3 If you are using several email accounts, tap and select the account you want to check. If you want to check all your email accounts at once, tap , and then tap Combined inbox. 4 In the email inbox, scroll up or down - Sony Xperia Z3 Tablet Compact | Help Guide - Page 89
to open. To View All Folders for One Email Account 1 From your Homescreen, tap , then find and tap Email. 2 Drag the left edge of the screen to the right, then select the account you want to check. 3 Under the account you want to check, select Show all folders. To delete an - Sony Xperia Z3 Tablet Compact | Help Guide - Page 90
3 List of email messages 4 Write an email message To Learn More About Gmail™ • When the Gmail application is open, drag the left edge of the screen to the right, and then find and tap Help. 90 This is an internet version of this publication. © Print only for private use. - Sony Xperia Z3 Tablet Compact | Help Guide - Page 91
Xperia™ Companion for Windows at http://support.sonymobile.com/tools/xperia-companion/ or Xperia™ Companion for Mac at http://support.sonymobile.com/tools/xperia-companion-mac/. The Music application may not support and hold to fast forward within the current song 10 Play or pause a song 11 Tap to go - Sony Xperia Z3 Tablet Compact | Help Guide - Page 92
1 While a song is playing in the background, tap the applications window. 2 Tap the Music application. to open the recently used Music home screen menu The Music home screen menu gives you an overview of all the songs on your device. From here you can manage your albums and playlists. 92 This is - Sony Xperia Z3 Tablet Compact | Help Guide - Page 93
all subscribed or downloaded files in Podcast 10 Open the settings menu for the Music application 11 Open the support menu for the Music application To open , tap Home. • When the Music homescreen menu is open, tap on the screen to the right of the menu. To delete a song 1 From the Music homescreen - Sony Xperia Z3 Tablet Compact | Help Guide - Page 94
an application from the list, then follow the on-screen instructions. You can also share albums and playlists in the manually, drag the frequency band buttons up or down. To adjust the sound automatically, tap and select a style. To turn on the Surround sound feature 1 Open the Music home screen - Sony Xperia Z3 Tablet Compact | Help Guide - Page 95
service are not supported in all countries/regions or by all networks and/or service providers. TrackID™ can be connected to music streaming services song is recognized by the TrackID™ service, the results appear on the screen. To return to the TrackID™ start screen, tap . To View Artist Information - Sony Xperia Z3 Tablet Compact | Help Guide - Page 96
View menu options 7 Frequency band - drag left or right to move between channels 8 Move up the frequency band to search for a channel 9 Tuning dial 10 A saved favorite channel 11 Move down the frequency band to search for a channel To listen to the FM radio 1 Connect a headset or a set of headphones - Sony Xperia Z3 Tablet Compact | Help Guide - Page 97
or a list of possible results. 3 To return to the FM Radio, tap . The TrackID™ application and the TrackID™ service are not supported in all countries/regions, or by all networks and/or service providers in all areas. Favorite radio channels To save a channel as a favorite 1 When the radio is open - Sony Xperia Z3 Tablet Compact | Help Guide - Page 98
the camera, touch and hold the camera icon 3 After the camera opens, tap . , then drag it to the left. To Take a Photo by Touching the Screen 1 Activate the camera. 2 Tap . 3 Drag the Touch capture slider to the right. 4 Point the camera toward the subject. 5 To take a photo, tap any area on - Sony Xperia Z3 Tablet Compact | Help Guide - Page 99
camera. You can also tap one of the frames to select which face should be in focus. To turn on face detection 1 Swipe the screen to select Manual capturing mode. 2 Tap . 3 Find and tap Focus mode > Face detection. To take a photo using face detection 1 When the camera is open and Face detection - Sony Xperia Z3 Tablet Compact | Help Guide - Page 100
Capturing Modes Superior auto Optimize your settings to suit any scene. Manual Adjust camera settings manually. Sound Photo Take photos with background sound. Multi camera Record the same scene from multiple angles on a single screen. Face in picture Take photos using the front and rear cameras - Sony Xperia Z3 Tablet Compact | Help Guide - Page 101
perfect image. To Use Timeshift Burst 1 Activate the camera. 2 Swipe the screen to go to , and then select . 3 Take photos. The photos your device-one from your own camera and one from a connected Xperia™ device or a Sony camera that supports NFC and Wi-Fi Direct™ technology. You can then edit what - Sony Xperia Z3 Tablet Compact | Help Guide - Page 102
to go to , then tap . 3 Select the application that you want to download, and follow the instructions to complete the installation. Quick Launch Use Quick launch settings to launch the camera when the screen is locked. Launch only After you drag inward, the main camera is launched from sleep mode - Sony Xperia Z3 Tablet Compact | Help Guide - Page 103
White Balance This setting, which is only available in Manual capturing mode, adjusts the color balance according to the lighting conditions. It also allows you to adjust the exposure manually in the -2.0 EV to +2.0 EV range. For example, you can - Sony Xperia Z3 Tablet Compact | Help Guide - Page 104
to avoid shaking the camera when taking photos. On (10 sec.) Set a 10-second delay from when you tap the camera screen until the photo is taken. On (2 sec.) Set of both dark and bright areas. This setting is only available in Manual capturing mode. ISO You can reduce image blurring caused by dark - Sony Xperia Z3 Tablet Compact | Help Guide - Page 105
too bright. Multi Divides the image into multiple regions, and measures each region to determine a well-balanced exposure. This setting is only available in Manual capturing mode. Preview You can choose to preview photos just after you shoot them. Unlimited The preview of the photo or video appears - Sony Xperia Z3 Tablet Compact | Help Guide - Page 106
the photo increased, sharper contrast. Fireworks Use for taking photos of fireworks in all their glory. This setting is only available in Manual capturing mode. Video camera settings To adjust the video camera settings 1 Activate the camera. 2 Swipe to . 3 To display settings, tap . 4 Select the - Sony Xperia Z3 Tablet Compact | Help Guide - Page 107
be in the video. You can also use the self-timer if you want to avoid shaking the camera when recording videos. On (10 sec.) Set a 10-second delay from when you tap the camera screen until the video begins to record. On (2 sec.) Set a 2-second delay from when you tap the camera - Sony Xperia Z3 Tablet Compact | Help Guide - Page 108
The Scene selection feature is off and you can shoot videos manually. Soft snap Use for shooting videos against soft backgrounds. Landscape Use fast-moving objects may get blurred. Hold your hand steady, or use a support. Turn off night mode when lighting conditions are good, to improve the video - Sony Xperia Z3 Tablet Compact | Help Guide - Page 109
Party Use for indoor videos in poorly lit environments. This scene picks up indoor background lighting or candlelight. Videos of fast-moving objects may get blurred. Hold your hand steady, or use a support. 109 This is an internet version of this publication. © Print only for private use. - Sony Xperia Z3 Tablet Compact | Help Guide - Page 110
in the current group 5 Tap a photo or video to open it in full-screen view 6 Scroll up or down to view content To View Photos and Videos 1 watch a slideshow of your photos 1 When you are viewing a photo, tap the screen to display the toolbars, then tap > Slideshow to start playing all the photos - Sony Xperia Z3 Tablet Compact | Help Guide - Page 111
use a photo as wallpaper 1 When you are viewing a photo, tap the screen to display the toolbars, then tap > Use as > Wallpaper. 2 Follow the instructions on the screen. To rotate a photo 1 When you are viewing a photo, tap the screen to display the toolbars, then tap . 2 Tap Rotate, then select an - Sony Xperia Z3 Tablet Compact | Help Guide - Page 112
one folder. To turn on the photo analysis feature 1 From your Homescreen, tap . 2 Find and tap Album. 3 Drag the left edge of the Album home screen to the right, then tap Faces. All photos on your device get analyzed and grouped in the Unnamed faces folder. To name a face 1 In the - Sony Xperia Z3 Tablet Compact | Help Guide - Page 113
select an option. 4 Edit the photo as desired, then tap Save. To Add a Photo Frame Effect to a Photo 1 When you are viewing a photo, tap the screen to display the toolbars, and then tap . 2 If prompted, select Photo editor. 3 Tap , and then select an option. 4 To save a copy of the edited photo - Sony Xperia Z3 Tablet Compact | Help Guide - Page 114
application 10 Open web support 11 Scroll up or down to view content To view photos from online services in Album 1 From your Homescreen, tap . 2 Find and tap Album, then drag the left edge of the Album homescreen to the right. 3 Tap the desired online service, then follow the on-screen instructions - Sony Xperia Z3 Tablet Compact | Help Guide - Page 115
Add a Geotag to a Photo 1 When you are viewing a photo, tap the screen to display the toolbars. 2 Tap , then tap Add geotag to open the map screen. 3 Tap on the map to set the location for the photo. 4 To reset the location for the photo, tap the new location on the map. 5 When you - Sony Xperia Z3 Tablet Compact | Help Guide - Page 116
To change the map view 116 This is an internet version of this publication. © Print only for private use. - Sony Xperia Z3 Tablet Compact | Help Guide - Page 117
all the controls. 2 Tap > Throw. 3 Select an external device on which to play the video. If there is no external device available, follow the on-screen instructions to add one. To change settings in Video 1 From your Homescreen, tap , then find and tap Video. 2 Drag the left edge of the - Sony Xperia Z3 Tablet Compact | Help Guide - Page 118
computer, use Xperia™ Companion to organize content and transfer video files to your device. Managing video content To get movie information manually 1 Make sure tap , then find and tap Video. 2 Drag the left edge of the screen to the right to open the Video homescreen menu, and then browse to the - Sony Xperia Z3 Tablet Compact | Help Guide - Page 119
To open Movie Creator 1 From your Homescreen, tap . 2 Find and tap Movie Creator. If no photos or videos are saved on your device, no functionality is available when you open the Movie Creator application. To turn off Movie Creator notifications 1 From your Homescreen, tap . 2 Find and tap Movie - Sony Xperia Z3 Tablet Compact | Help Guide - Page 120
screen of your device on the TV screen. MHL and HDMI™ cables and adaptors are sold separately. Sony does not guarantee that all types of MHL and HDMI™ cables and adaptors are supported a display or TV that supports Wi-Fi CERTIFIED Miracast™. To mirror the screen of another Xperia™ device on your own - Sony Xperia Z3 Tablet Compact | Help Guide - Page 121
TV Screen 1 TV: Follow the instructions in the User Guide of your TV to turn on the Screen mirroring function. 2 Your device: From your Home screen, tap . 3 Find and tap Settings > Device connection > Screen mirroring. 4 Tap Start. 5 Tap OK and select a device. Your TV must support Screen mirroring - Sony Xperia Z3 Tablet Compact | Help Guide - Page 122
. 3 Drag the left edge of the Album home screen to the right, and tap Home network. 4 Select For example, a TV, computer or tablet can act as client devices. Your device instructions for setting up file sharing using DLNA™ differ depending on the client device. Refer to your client device User guide - Sony Xperia Z3 Tablet Compact | Help Guide - Page 123
on the device. Refer to the user guide of the DMR device for more information photos or videos you want to view. 5 Tap the screen to display the toolbar, then tap and select a DMR adapters are sold separately. Sony does not guarantee that all USB accessories are supported by your device. 123 This - Sony Xperia Z3 Tablet Compact | Help Guide - Page 124
accessories. Sony does not guarantee that all USB accessories are supported by guide. To Connect a DUALSHOCK™4 Wireless Controller to your Device 1 From your Homescreen, tap . 2 Find and tap Settings > Device connection > DUALSHOCK™4. 3 Tap Pair controller, and then follow the on-screen instructions - Sony Xperia Z3 Tablet Compact | Help Guide - Page 125
a Music File with Another Device Using NFC 1 Make sure both your device and the receiving device have the NFC function turned on, and that both screens are active. 2 To open the Music application, tap , then find and tap . 3 Select a music category and browse to the track you want to share. 4 Tap - Sony Xperia Z3 Tablet Compact | Help Guide - Page 126
device has the NFC function turned on and that the screen is active. 2 Place your device over the tag so Sony, such as a speaker or a headphone. When establishing this kind of connection, refer to the User Guide 10 meters (33 feet), with no solid objects in between. In some cases you have to manually - Sony Xperia Z3 Tablet Compact | Help Guide - Page 127
® device, you may need to enter a passcode. Your device will automatically try the generic passcode 0000. If this does not work, refer to the user guide for your Bluetooth® device to get the device passcode. You do not need to re-enter the passcode the next time you connect to a previously - Sony Xperia Z3 Tablet Compact | Help Guide - Page 128
device. 8 Receiving device: If asked, accept the connection. 9 If asked, enter the same passcode on both devices, or confirm the suggested passcode. 10 Receiving device: Accept the incoming item. If needed, drag the status bar downward to find the notification. To receive items using Bluetooth - Sony Xperia Z3 Tablet Compact | Help Guide - Page 129
; • the ring volume is set to vibrate. With Smart Connect™, you can also manage accessories such as Xperia™ SmartTags or a watch from the Sony SmartWatch series. Refer to the User guide of the specific accessory for more information. If you are using a device with multiple users, you must log - Sony Xperia Z3 Tablet Compact | Help Guide - Page 130
to your device, including Xperia™ SmartTags, a SmartWatch series watch, or a wireless headset from Sony. Smart Connect™ downloads any If you are opening Smart Connect™ for the first time, tap OK to close the introduction screen. 2 Tap Accessories, then tap . 3 Turn on the Bluetooth® function if it is - Sony Xperia Z3 Tablet Compact | Help Guide - Page 131
ANT+™ You can use your device with health and fitness products that also support ANT+™ technology. For example, if you go running with an ANT+™ for goods without reaching for your real wallet. All of your installed payment services are put together to be viewed and managed. Note that when making a - Sony Xperia Z3 Tablet Compact | Help Guide - Page 132
on-off switch accordingly to enable or disable location services. 3 If you selected to enable location services in step 2, tap Agree to confirm. Improving GPS more detailed information about how to use this application, go to http://support.google.com and click the "Maps for mobile" link. The Google - Sony Xperia Z3 Tablet Compact | Help Guide - Page 133
, tap . 3 Find and tap Settings > Xperia™ Connectivity > MirrorLink™. 4 Tap Start MirrorLink™, then tap OK. 5 If the connection still fails, tap Network address to change to another network address in case the same network address is being used by other services such as Bluetooth® and Wi-Fi, and - Sony Xperia Z3 Tablet Compact | Help Guide - Page 134
saved on your memory card or internal storage. You can also be notified by alarms, if alarms are activated. Turning on Airplane mode reduces battery consumption. To Turn on Airplane Mode 1 From your Homescreen, tap . 2 Find and tap Settings > More. 3 Drag the slider beside Airplane mode to the right - Sony Xperia Z3 Tablet Compact | Help Guide - Page 135
online accounts that include calendars, for example, your Google™ account or Xperia™ with Facebook account, then calendar events from these accounts will also appear Day view is selected, pinch the screen to zoom in. 135 This is an internet version of this publication. © Print only for private - Sony Xperia Z3 Tablet Compact | Help Guide - Page 136
disabled, tap Home location, and then search for the city you want to add. For more information about how to enable location services, see Using Location Services on the 132 page. To change weather forecast settings in the Calendar application 1 From your Homescreen, tap , then tap Calendar. 2 Tap - Sony Xperia Z3 Tablet Compact | Help Guide - Page 137
8 Add a new alarm To Set a New Alarm 1 From your Homescreen, tap . 2 Find and tap Clock. 3 Tap . 4 Tap Time and select the desired value. 5 Tap OK. 6 If desired, edit other alarm settings. 7 Tap Save. To snooze an alarm when it sounds • Tap Snooze. To turn off an alarm when it sounds • Drag to the - Sony Xperia Z3 Tablet Compact | Help Guide - Page 138
To Set the Side Keys Behavior 1 Open the Clock application, and then select the alarm you want to edit. 2 Tap Side keys behavior, and then select the desired behavior of side keys when they are pressed during the alarm. 3 Tap Save. 138 This is an internet version of this publication. © Print only - Sony Xperia Z3 Tablet Compact | Help Guide - Page 139
an experimental feature and may affect device performance. TalkBack TalkBack is a screen reader service for visually impaired users. TalkBack uses spoken feedback to describe any events or actions performed on your Android device. TalkBack describes the user interface and reads out software errors - Sony Xperia Z3 Tablet Compact | Help Guide - Page 140
To disable TalkBack 1 From your Homescreen, double-tap . 2 Find and double-tap Settings > Accessibility> TalkBack. 3 Double-tap the on-off switch and then double-tap OK. Slow Talk The Slow talk feature slows down the speech of the other party while you are on a call. To Enable or Disable Slow Talk 1 - Sony Xperia Z3 Tablet Compact | Help Guide - Page 141
calls during the previous 10 days. • Identify installed software and provide useful details about your device. The Xperia™ Diagnostics application is pre-installed on most Android™ devices from Sony. If the Diagnostics option is not available under Settings > About tablet, you can download a light - Sony Xperia Z3 Tablet Compact | Help Guide - Page 142
pen or a similar object, press and hold the OFF button for about 10 seconds. 3 After your device emits a series of three quick vibrations, release Android™ when you perform a factory data reset. If you forget your screen unlock password, PIN or pattern, you can use the device repair feature in Xperia - Sony Xperia Z3 Tablet Compact | Help Guide - Page 143
Xperia™ software or after you performed a software repair or a factory data reset, try forcing the device to shut down then try turning it back on. If the problem .sonymobile.com/recycle/. Legal information Sony SGP621/SGP641 This User guide is published by Sony Mobile Communications Inc. or its - Sony Xperia Z3 Tablet Compact | Help Guide - Page 144
in advance. Sony does not warrant or guarantee the availability or performance of any third-party websites or offered services. Your YOUR DEVICE BY ANY OF THE METHODS DESCRIBED IN THIS USER GUIDE OR DOCUMENTATION. IN NO EVENT SHALL SONY MOBILE OR ITS SUPPLIERS' TOTAL LIABILITY TO YOU FOR ANY
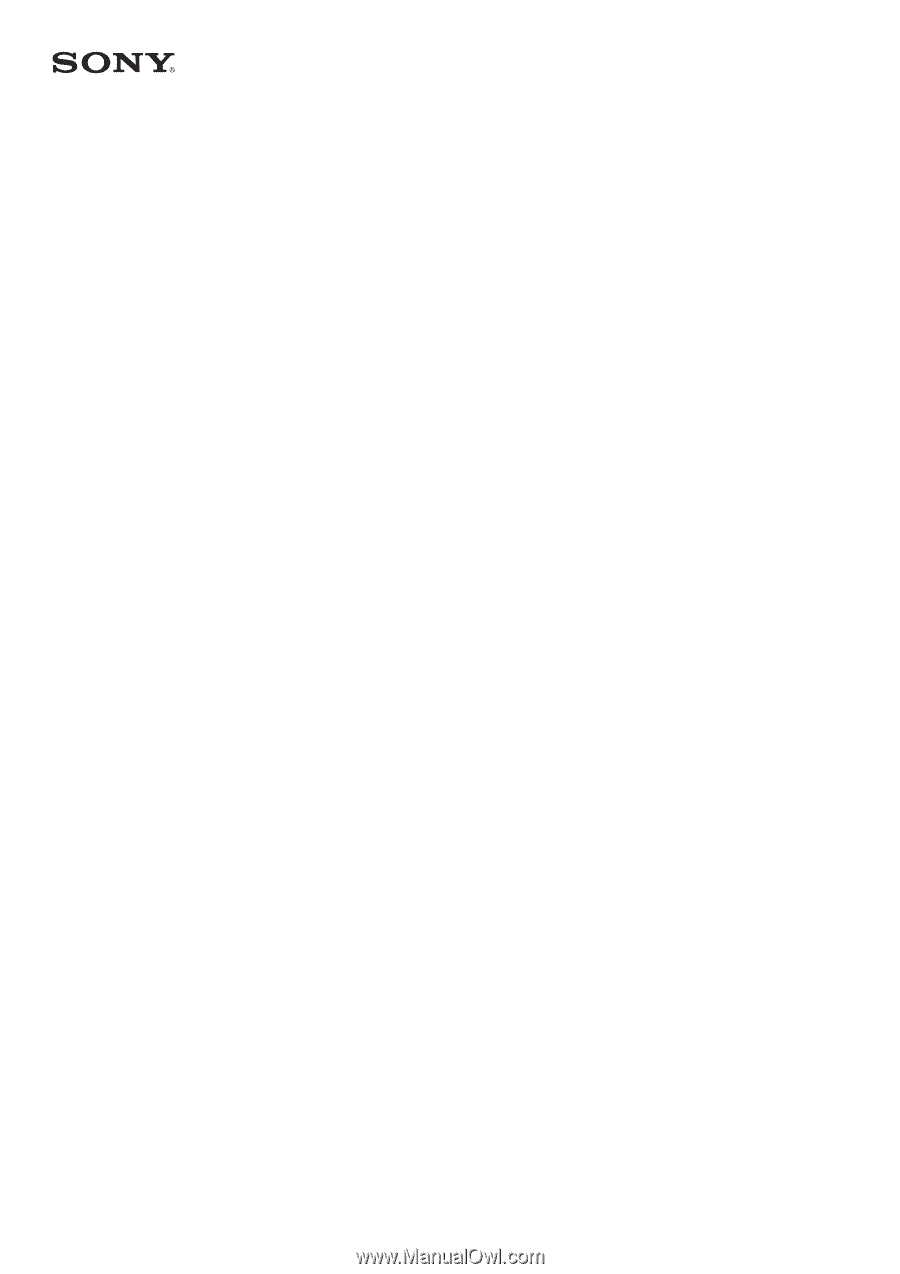
User guide
Xperia
™
Z3 Tablet Compact
SGP621/SGP641