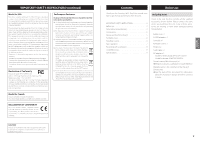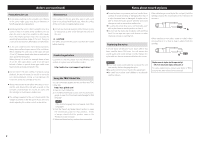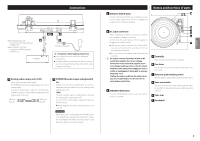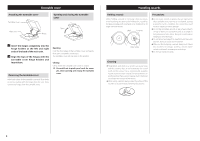TEAC TN-100 TN-100 Owner s Manual EFS - Page 8
Recording with a computer, Troubleshooting, From the Default Format pull-down
 |
View all TEAC TN-100 manuals
Add to My Manuals
Save this manual to your list of manuals |
Page 8 highlights
Recording with a computer Connect this record player to a computer using a commercially-available USB cable to convert audio signals from a record to digital data and send them to the computer. Supported operating systems Computers running the following operating systems can be connected by USB to this unit (as of September 2015). Windows OS Windows 7 (32-bit, 64-bit) Windows 8 (32-bit, 64-bit) Windows 8.1 (32-bit, 64-bit) Windows 10 (32-bit, 64-bit) Mac OS X OS X Lion 10.7 OS X Mountain Lion 10.8 OS X Mavericks 10.9 OS X Yosemite 10.10 Use with operating systems other than these is not guaranteed. ooThis unit will run with the standard OS driver, so there is no need to install a special driver. Connecting with a computer 1 Turn the computer on. Confirm that the operating system is working correctly. 2 Use the USB cable to connect the computer and this unit. oo Use a USB cable with a ferrite core when connecting the unit to a computer. 8 3 Press this unit's STANDBY/ON button to turn it on. When they are connected, the computer will automatically detect this unit's USB port and identify it as "USB Audio CODEC". ooTo record audio from this record player using a computer, you must first install software that can be used for audio recording on the computer. You may purchase the audio recording software that you prefer separately or download free software, such as Audacity (http://audacity.sourceforge.net/), from the Internet. As free software, Audacity is not supported by TEAC. ooWhen connected to a computer by USB and recording audio, do not do any of the following. Doing so could cause the computer to malfunction. Always quit the computer recording software before doing the following. u Disconnect the USB cable u Put the unit into standby Computer settings The following example explains the settings to make using Windows 7. 1 From the Start menu, select Control Panel. 2 Click "Sound". 3 Click the "Recording" tab, and confirm that "USB Audio CODEC" is set as the "Default Device". 4 Select "Microphone USB Audio CODEC", and click the Properties button. 5 Click the "Advanced" tab. 6 From the "Default Format" pull-down menu, select the audio quality (format) that you want to use for recording. NOTE "2 channel, 16 bit, 48000 Hz (DVD quality)" provides high audio quality but also requires more file space. Recording with a lower sampling frequency reduces the audio quality but also uses less file space. 7 Click "OK". Troubleshooting If you experience a problem with this unit, please check the following items before requesting service. Something other than this unit could also be the cause of the problem. Please also check that the connected devices are also being used properly. If it still does not operate correctly, contact the retailer where you purchased the unit. No power. ee Confirm that the AC adapter is plugged into an out- let. Then, press the STANDBY/ON button to turn the unit on (page 5). The pitch is wrong. ee Set the rotation speed (RPM) to match the record (page 7). The sound is skipping. ee Vibrations will cause skipping. Place this unit in a stable location. ee If the record is dirty, wipe it clean. ee Do not use scratched records. There is no sound. ee When connecting this unit's analog audio output jacks to the audio input jacks of an amplifier or other equipment, set the PHONO EQ (audio output setting) switch to ON (page 5). Playback is not possible; there is noise. ee Confirm that the stylus cover (made of white plas- tic) has been removed. ee Clean the stylus (page 4). ee If the stylus is worn-out, replace it (page 4). ee Place the unit as far away as possible from TVs, microwave ovens and other devices that emit electromagnetic waves.