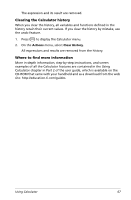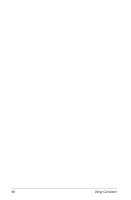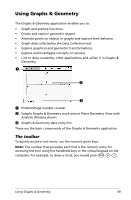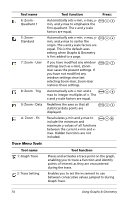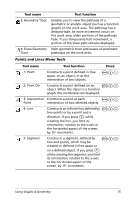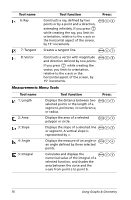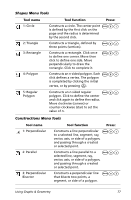Texas Instruments NS/CLM/1L1/B User Guide - Page 80
View Menu Tools, Entry Line
 |
UPC - 033317190256
View all Texas Instruments NS/CLM/1L1/B manuals
Add to My Manuals
Save this manual to your list of manuals |
Page 80 highlights
View Menu Tools Tool name Tool function 1: Graphing Places the work area in graphing mode. Axes fill the work area, and the entry lines displays at the bottom of the screen. This is the default display when Graphs & Geometry is added to a page. 2: Plane Geometry Places the work area in geometry mode. Show scale displays, but no axes, grid, or entry line displays. 3: Show Analytic Window Opens a small graphing window on a plane geometry work area. Places the Graphs & Geometry work area in modeling mode. This tool can be used only after Plane Geometry is selected. 4: Hide (Show) Axes Hides the axes if they are currently displayed on the page. Displays the axes if none are displayed on the page. Cartesian axes are the supported axes. 5: Show (Hide) Grid Turns the grid on or off on the page. Objects can be attached to the grid when the grid is displayed. 6: Hide (Show) Hides or displays the entry line on the page. Entry Line 7: Show (Hide) Scale Toggles between showing and hiding the scale legend on the work area. When the scale is shown, the value and/or units can be changed to desired values/units. This applies only to geometric constructions. 8: Add Function Table Launches the Lists & Spreadsheet function table. When launched from Graphs & Geometry, it is pre-populated with all functions defined in the problem with the exception of hidden functions. More information on using Function Tables is available in the Lists & Spreadsheet chapter of this document. 72 Using Graphs & Geometry