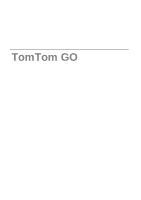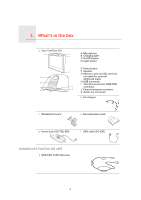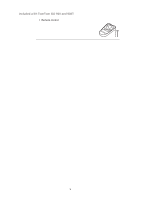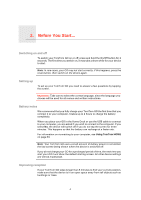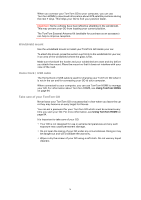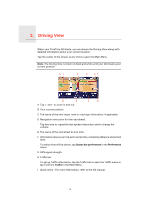TomTom GO 630 User Manual
TomTom GO 630 - Automotive GPS Receiver Manual
 |
UPC - 636926023566
View all TomTom GO 630 manuals
Add to My Manuals
Save this manual to your list of manuals |
TomTom GO 630 manual content summary:
- TomTom GO 630 | User Manual - Page 1
TomTom GO - TomTom GO 630 | User Manual - Page 2
Reset button F Speaker G Memory card slot (SD card not included) for optional additional maps H USB connector I TomTom connector / RDS-TMC connector J External antenna connector K Audio out connector b Car charger c Windshield mount d Documentation pack e Home dock (GO 730, 930) f USB cable (GO - TomTom GO 630 | User Manual - Page 3
Included with TomTom GO 930 and 930T h Remote control 3 - TomTom GO 630 | User Manual - Page 4
the reset button, then switch on the device again. Setting up To set up your TomTom GO you need to answer a few questions by tapping the screen. Important: Take care to select the correct language, since the language you choose will be used for all menus and written instructions. Battery notes - TomTom GO 630 | User Manual - Page 5
External Antenna Kit (available for purchase as an accessory) can help to improve reception. Windshield mount Use the windshield mount to install your TomTom GO inside your car. To attach the mount, press the suction cup firmly to the windshield in your car, in an area of the windshield where the - TomTom GO 630 | User Manual - Page 6
last spoken instruction and to change the volume. E The name of the next street to turn onto. F Information about your trip such as trip time, remaining distance and arrival time. To select what will be shown, tap Status bar preferences in the Preferences menu. G GPS signal strength. H Traffic bar - TomTom GO 630 | User Manual - Page 7
. Your TomTom GO resets the positioning sensors each time the device is switched on. To help improve accuracy in estimating your location, your GO calibrates the sensors throughout your trip. The following conditions are required for successful calibration: • Your GO is receiving a strong GPS signal - TomTom GO 630 | User Manual - Page 8
trip Making your first trip Planning a route with your TomTom GO is easy. To plan your first route, follow the steps below. Important: You should always plan your journey before you start driving. It is dangerous to plan a route while driving. 1. Tap the screen to bring up the main menu. Note: The - TomTom GO 630 | User Manual - Page 9
exact address. 4. Tap Street and house number. Note: When planning a trip for the first time your GO asks you to choose a country. Your choice is saved and used for all routes you plan. You can change this setting at any time by tapping the country flag. 5. Start to type the name of - TomTom GO 630 | User Manual - Page 10
historical information about traffic speed on the roads. 9. When the route has been calculated, tap Done. Your GO will immediately begin to guide you to your destination, using both spoken instructions and on-screen directions. Arrival times When you plan a route, your TomTom GO asks you if you - TomTom GO 630 | User Manual - Page 11
(GPS) on page 93. Tap this button to select a point on the map as your destination using the map browser. Point on map For more information about the map browser, see Driving View on page 6. Tap this button to enter a destination using latitude and longitude values. Latitude Longitude TomTom - TomTom GO 630 | User Manual - Page 12
as your destination. For more information about the GPS, see Global Positioning System (GPS) on page 93. Spoken address Instead of typing addresses, you can now enter an address by speaking to your GO. Note: The speech recognition feature is currently only available for entering addresses and for - TomTom GO 630 | User Manual - Page 13
speed. You have to specify the maximum speed. 6. Your TomTom GO plans the route between the two locations you selected. More screen. You can then select from the following options: Browse as text Browse as images Browse map of route Tap this button for a list of all the turn instructions - TomTom GO 630 | User Manual - Page 14
change something about the route, without changing your destination. Why change the route? Maybe for one of these reasons: • You can see a roadblock or a line of traffic from the different options: 100m, 500m, 2000m, 5000m. Your GO will recalculate your route avoiding the section of the route for - TomTom GO 630 | User Manual - Page 15
Tap this button to recalculate your route so that it avoids traffic problems as much as possible. Your GO will check if there are any traffic problems on your route and work out the best route to avoid the problems. For more information about using TomTom Traffic, see TomTom Traffic on page 74. 15 - TomTom GO 630 | User Manual - Page 16
and voices Sounds and voices The sound on your TomTom GO is used for features such as: • Spoken instructions • Hands-free calls • Warnings • Music For information on making hands-free calls on your GO, see Hands-free calling on page 45. For information on playing music on your GO, see Music and - TomTom GO 630 | User Manual - Page 17
and can pronounce street names and announce messages, traffic reports, weather reports, tips and tutorials. • Human voices These are recorded by an actor. Note: Human voices only provide spoken instructions. How do computer voices work? Your TomTom GO makes use of text-to-speech technology to - TomTom GO 630 | User Manual - Page 18
as using the internal speaker for TomTom GO instructions and external speakers for hearing handsfree phone calls and listening to music. • Internal speaker • Bluetooth Hi-Fi device • Line-out (audio cable) • FM to your car radio Note: The FM Transmitter is available in the GO 530, 730 and 930. Is it - TomTom GO 630 | User Manual - Page 19
, or a car stereo which uses Bluetooth®. To play sound over Bluetooth® Hi-Fi speakers, do the following: 1. Tap Speaker preferences in the Preferences menu. Tap this button to change the speaker settings. Speaker preferences 2. Select the speaker you want your GO to use for announcing instructions - TomTom GO 630 | User Manual - Page 20
in the GO 530, 730 and 930. 4. Tap Done. 5. Your GO asks you to confirm that you want to use an external Bluetooth® Hi-Fi speaker. Tap YES. Your GO will start searching for Bluetooth® Hi-Fi devices. 6. Select your Bluetooth® Hi-Fi device from the list of devices found by your GO. Your GO will try - TomTom GO 630 | User Manual - Page 21
should always plan your journey before you start driving. It is dangerous to plan a route while driving. When you plan a trip with your TomTom GO, instead of tapping the screen to type in an address, you can use voice address input to say the address. Tap this button to enter an address using - TomTom GO 630 | User Manual - Page 22
Planning a trip using voice address input Important: You should always plan your journey before you start driving. It is dangerous to plan a route while driving. To plan a route using speech, do the following: 1. Tap Navigate to... in the Main menu. 2. Tap Address. For this example, we will navigate - TomTom GO 630 | User Manual - Page 23
you are then shown a list of six names that closely match what you said. Your GO tells you the name at the top of the list. If the name you hear is say "Back" or "No" or tap the Back button to return to the previous screen. Then say the street name again. 6. Say the house number. Numbers should be - TomTom GO 630 | User Manual - Page 24
The route is calculated by your GO. 8. When the route has been calculated, tap Done. More ways to speak to your TomTom GO There are various ways to enter then tap the speech button at the bottom of the keyboard on the next screen. • Cross street or intersection - to say the point where two streets - TomTom GO 630 | User Manual - Page 25
and Audiobooks can be stored and played on the GO 530, 730 and 930. Putting Music and Photos on your GO Transfer music files and photos to your TomTom GO from your computer using TomTom HOME. For information about using TomTom HOME, see Using TomTom HOME on page 94 Playing music and audiobooks - TomTom GO 630 | User Manual - Page 26
, go to the shop area in TomTom HOME. FM transmitter There is an FM Transmitter inside your GO that works like a radio station. This means you can hear the instructions made by your GO and play your mp3 songs through your car radio speakers. Note: The FM Transmitter is available in the GO 530, 730 - TomTom GO 630 | User Manual - Page 27
Using your iPod® with your TomTom GO You can connect your iPod to your GO with the TomTom iPod Connect Cable, which is available as an accessory. You can then control your iPod from your GO. Sound from your iPod will be played over the internal speaker in your GO, or an external speaker if selected. - TomTom GO 630 | User Manual - Page 28
are shown, but your TomTom GO does not prepare for making a phone call. To use Help me! to locate a service center, contact the center by phone and navigate from your current location to the center, do the following: 1. Tap the screen to bring up the main menu. 2. Tap Help me! 3. Tap Phone for - TomTom GO 630 | User Manual - Page 29
vet Note: In some countries, information may not be available for all services. Drive to help Use your TomTom GO to navigate your way by road to a service center. • Nearest car repair services • Nearest hospital • Nearest doctor • Nearest police station • Nearest pharmacy • Nearest dentist Note - TomTom GO 630 | User Manual - Page 30
Tap this button to read the British Red Cross First Aid guide. First Aid Guide Tap this button to read a selection of useful guides. Other guides 30 - TomTom GO 630 | User Manual - Page 31
Main Menu. You can then select the location of the Favorite from the list below. Give your Favorite a name that is easy to remember. Your GO will always suggest a name, usually the address of the Favorite. To enter the name, just start typing. You don't have to delete the suggested name - TomTom GO 630 | User Manual - Page 32
to create the Favorite. Tap this button to create a Favorite using the map browser. Select the location of the Favorite using the cursor, then tap Done. Point on map For more information about the map browser, see Browse map on page 35. Tap this button to create a Favorite by entering latitude - TomTom GO 630 | User Manual - Page 33
calculates the route for you. 5. When the route is calculated, tap Done. Your GO will immediately start guiding you to your destination with spoken instructions and visual instructions on the screen. How many Favorites can I create? You can create up to 48 Favorites. If you want to add more than 48 - TomTom GO 630 | User Manual - Page 34
5. Tap Rename. 34 - TomTom GO 630 | User Manual - Page 35
way as you might look at a traditional paper map, tap Browse map in the Main Menu. You can move the map by touching the screen and moving your finger across the screen. A The scale bar B Your current position. C GPS button Tap this button to center the map on your current position. D Options E The - TomTom GO 630 | User Manual - Page 36
. Your GO will calculate the route. Tap this button to find a POI near the cursor position. For example, if you have found a restaurant to go to, your GO. If you enter phone numbers for POIs that you create, you can also call them. For more information about hands-free calling, see Hands-free - TomTom GO 630 | User Manual - Page 37
information about using your TomTom GO for hands-free calling, see Hands-free calling on page 45. Navigating to a POI You can use a POI as your destination. For example, if you are traveling to an unfamiliar city, you could choose a POI to help find a parking garage. 1. Tap the screen to bring up - TomTom GO 630 | User Manual - Page 38
next to each POI is the distance from the city center. Once you have selected a POI, the route to the POI is calculated by your TomTom GO. The route to the POI is then calculated by your - TomTom GO 630 | User Manual - Page 39
restaurants'. With each POI, save the phone number so that you can call them from your GO to reserve a table. How can I create my own POIs? 1. Tap the screen to bring up the main menu. 2. Tap Change preferences. 3. Tap Manage POIs. 4. Before you can add a POI, you have to create at least one - TomTom GO 630 | User Manual - Page 40
recently used as destinations. Recent destination Point of Interest My location Point on map You can add a Point of Interest (POI) as a POI. For TomTom Buddy Tap this button to make a POI of the current position of a TomTom Buddy. For more information about TomTom Buddies, see TomTom Services on - TomTom GO 630 | User Manual - Page 41
, when you drive through a long tunnel. For more information about the GPS, see Global Positioning System (GPS) on page 93. How can I set warnings for POIs? 1. Tap the screen to bring up the main menu. 2. Tap Change preferences. 3. Tap Manage POIs. Note: The Manage POIs button is only available - TomTom GO 630 | User Manual - Page 42
for trips such as: • A road trip through a country with lots of stops. • A two day car trip with an overnight stop. • A short drive which passes by Points of Interest. In all these examples you advance. Creating an Itinerary 1. Tap the screen to bring up the main menu. 2. Tap Itinerary planning. 42 - TomTom GO 630 | User Manual - Page 43
screen opens. At first, there are no items on the Itinerary. Note: This button may only be available if all menu options are shown. To show all menu options, tap Show ALL menu options. For more information, see Hidden buttons and features Your TomTom GO calculates shown on the map. Your GO will not - TomTom GO 630 | User Manual - Page 44
You can change a this item. Tap this button to repeat part of your Itinerary. Your GO will navigate you to this item followed by the rest of the items location of the item on the map. For more information about the map browser, see Driving View on page 6. Show on map Tap this button to delete the - TomTom GO 630 | User Manual - Page 45
15. Hands-free calling Hands-free calling Hands-free calling If you have a mobile phone with Bluetooth®, you can use your TomTom GO to make phone calls and send and receive messages. Note: Not all phones are supported or compatible with all features. For more information, visit www.TomTom.com/phones - TomTom GO 630 | User Manual - Page 46
on page 37. Receiving a Call If someone calls you while you are driving, accept or reject the call by tapping the screen. Auto-Answer You can tell your TomTom GO to answer every call automatically after a certain time. Tap Phone preferences in the mobile phone menu, then tap Auto-answer preferences - TomTom GO 630 | User Manual - Page 47
Tap Find other phone... and follow the instructions on the screen. To switch between phones, tap Connect to your phone or write a message. Read/Write message Tap this button to configre how your TomTom GO communicates with your mobile phone. Phone preferences Tap this button to dial a telephone - TomTom GO 630 | User Manual - Page 48
the Preferences menu, to show all the buttons available on your TomTom GO. Show ALL menu options Use night colors / Use day colors Use night colors Tap this button to reduce the brightness of the screen and show darker colors on the map. When should I use this? When it's dark, it is easier to - TomTom GO 630 | User Manual - Page 49
in the car If you select one or more of the warnings, you will also be asked to select a sound to be played whenever a warning is displayed. Select whether or not your TomTom GO should warn you about which side of the road you should be driving on. Decide if you want the map display - TomTom GO 630 | User Manual - Page 50
are used by your TomTom GO. In the Preferences menu, tap Voice preferences, then tap Record voice and follow the instructions for recording your voice. • Disable recorded voice • Enable recorded voice • Download voice - tap this button to download new voices from TomTom Services and transfer them to - TomTom GO 630 | User Manual - Page 51
the volume for spoken instructions. This setting does not change the volume of the radio, CDs, or music played from an iPod® or USB storage device. Can my GO change the volume depending on how noisy it is in the car? Select Link volume to noise level and your GO will change the volume according to - TomTom GO 630 | User Manual - Page 52
information, see Hidden buttons and features on page 48. Tap this button to do the following: • Download a map - you can buy new maps using TomTom HOME. Manage maps For more information, see Using TomTom HOME on page 94. • Switch map - tap this button to change the map you are using. • Delete - TomTom GO 630 | User Manual - Page 53
in the Driving view. Change car symbol Change 2D/3D display / Turn on 2D display Turn on 2D display Tap Turn on 2D display to change the perspective for viewing the map. For example, the 2D view shows a two dimensional view of the map as though viewed from above. To switch the view to a three - TomTom GO 630 | User Manual - Page 54
the screen so that it is not distracting. • Switch to night view when dark - your GO uses a light sensor to detect the background light level. If this option is selected, when it gets dark, your GO uses night colors for the Driving View. You can set the map color scheme by tapping Change map colors - TomTom GO 630 | User Manual - Page 55
Show ALL menu options. For more information, see Hidden buttons and features on page 48. Status bar preferences Tap this button to select your trip. • Show current street name • Show leeway to arrival time - your GO shows how late or early you will be compared with the preferred arrival time that - TomTom GO 630 | User Manual - Page 56
show all menu options, tap Show ALL menu options. For more information, see Hidden buttons and features on page 48. Tap this button to show one of the Guided tours on how to use your TomTom GO. Guided tours Name preferences This button may only be available if all menu options are shown. To show - TomTom GO 630 | User Manual - Page 57
ALL menu options. For more information, see Hidden buttons and features on page 48. Operate lefthanded Tap this button to move important left hand without blocking the screen. To move the buttons back to the right hand side of the screen, tap Operate right-handed. GO will recognize the word. 57 - TomTom GO 630 | User Manual - Page 58
answer the following question: Do you want the route summary screen to close automatically after 10 seconds? Toll road preferences This button more information, see Hidden buttons and features on page 48. Toll road preferences Tap this button to set how your GO handles toll roads if they are - TomTom GO 630 | User Manual - Page 59
music and spoken instructions. For more information, see Internal and external speakers on page 17. The following options are available: • Internal speaker • Bluetooth Hi-Fi device • Line-out (audio cable) • FM to your car radio Note: The FM Transmitter is available in the GO 530, 730 and 930. 59 - TomTom GO 630 | User Manual - Page 60
ALL menu options. For more information, see Hidden buttons and features on page 48. Car preferences Tap this button to change the way your GO responds to events in your car. • Link night view to headlights • Instructions mute car radio Music preferences This button may only be available if all - TomTom GO 630 | User Manual - Page 61
and features on page 48. Bluetooth preferences Tap this button to disable or enable Bluetooth functionality on your GO. Tap Advanced to set how the Bluetooth connection with your phone will be used. You can select any of the following options: • Enable wireless data • Enable hands-free calling - TomTom GO 630 | User Manual - Page 62
ALL menu options. For more information, see Hidden buttons and features on page 48. Tap this button to send or receive files, such as itineraries and voices, using your GO with other Bluetooth devices. Send/Receive files Edit TomTom Services account This button may only be available if all menu - TomTom GO 630 | User Manual - Page 63
and features on page 48. Tap this button to configure your GO to conserve power when possible. The following options are available: Battery saving preferences • Never turn off screen • Turn off screen between instructions • Always turn off screen Then select whether or not you want to Switch off - TomTom GO 630 | User Manual - Page 64
menu options, tap Show ALL menu options. For more information, see Hidden buttons and features on page 48. Tap this button to restore the factory settings to your TomTom GO. Reset factory settings All your settings, including Favorites, your Home location, warnings for POIs and any Itineraries - TomTom GO 630 | User Manual - Page 65
computer and then transfer them to your GO. Tips • New services are being added regularly. Use TomTom HOME or visit www.tomtom.com/services to find out what's available. • To download TomTom services to your GO, you need a mobile phone with Bluetooth and a wireless data connection (GPRS, EDGE, UMTS - TomTom GO 630 | User Manual - Page 66
connect your TomTom GO to computer, TomTom HOME automatically downloads any available map updates and sends any changes you have made, to the Map Share community. Map updates There are two types of map update: • Updates that are immediately shown on the map. These include, changing the traffic flow - TomTom GO 630 | User Manual - Page 67
entrances and exits and missing rotaries. This type of update is investigated by TomTom and once verified, is included in the next map release. These updates are therefore not shared with the Map Share community. Tip: If you cannot see the Map corrections button in the Main Menu, tap Show ALL - TomTom GO 630 | User Manual - Page 68
. For more information see Changing my preferences for map updates on page 68. Receiving the latest map updates When you connect your TomTom GO to your computer, TomTom HOME automatically downloads any available map updates and sends any changes you have made, to the Map Share community. There are - TomTom GO 630 | User Manual - Page 69
HOME, your updates are shared with the TomTom Map Share community. Tap this button to correct the traffic direction of a one-way street, where the direction of traffic is different to the direction shown on your map. Reverse traffic direction Note: Reverse traffic direction only works for one-way - TomTom GO 630 | User Manual - Page 70
you want to correct by tapping it on the map. The street you select is highlighted and the cursor shows the name of the street. 4. Tap Done. 5. Type the correct street name. 6. Tap Done. Tap this button to change and report incorrect road turn directions. Change turn directions Tap this button to - TomTom GO 630 | User Manual - Page 71
that a POI belongs to. • Move the POI on the map. Tap this button to report other types of update. Report other error These updates are not immediately corrected on your map. Your TomTom GO sends a special update report to TomTom Map Share. You can report missing streets, errors in freeway - TomTom GO 630 | User Manual - Page 72
. If this is a problem in your vehicle, use the TomTom External Antenna Kit (available as an accessory). TomTom Traffic TomTom Traffic is a TomTom Service, available as a subscription, for receiving up-to-date traffic information from the best local sources. Note: TomTom Traffic is not available in - TomTom GO 630 | User Manual - Page 73
radio signal and is available free-ofcharge in many countries. TMC is not a TomTom Service, but is available when using the TomTom RDSTMC Traffic Receiver. The TomTom RDS-TMC Traffic Receiver is included with some products and available as an accessory for others. Note: TomTom is not responsible for - TomTom GO 630 | User Manual - Page 74
20. TomTom Traffic TomTom Traffic TomTom Traffic is a TomTom Service for receiving up-to-date traffic information. TomTom Traffic requires a Bluetooth-enabled mobile phone and a wireless data connection (GPRS, EDGE, UMTS, CDMA). TomTom Traffic uses the most up-to-date information from the best - TomTom GO 630 | User Manual - Page 75
. Tip: Providing you have a connection between your device and mobile phone, You can retrieve the latest traffic information straight away by tapping the Update traffic info button in the Traffic menu. Using TomTom Traffic 38 min 20 M If you have a route planned on your device and there are any - TomTom GO 630 | User Manual - Page 76
looking for any delays on routes that you plan. 3. Select or clear the check box next to each preference you want to change. 4. Tap Done. 5. If you chose to automatically update traffic information while on route (one of the options shown above), you are asked if you want to limit how often that - TomTom GO 630 | User Manual - Page 77
button in the Main Menu on your device. 2. Tap Show home-work traffic. 3. Tap Change home-work 4. Set your home location 5. Set your work location. You can now use the Home to work and Work to home buttons of the Show home-work traffic menu. Note: The home location you set here is not the same - TomTom GO 630 | User Manual - Page 78
delays after every traffic update in your Traffic preferences. For more information, see Changing traffic preferences on map. Browse map The map browser screen is shown. 3. Tap the blue compass image in the top right of the screen. The map centers itself on your current location, and any traffic - TomTom GO 630 | User Manual - Page 79
Road closed Road works Traffic incident One or more lanes closed Traffic jam Weather related symbols and their meaning are shown below: Fog Ice Rain Snow Wind Note: The incident avoided symbol is shown for any traffic incident that you avoid using TomTom Traffic. Traffic menu Either, tap - TomTom GO 630 | User Manual - Page 80
. For more information on automatic traffic updates, see Changing traffic preferences on page 76. Tap this button to disable TomTom Traffic. Disable Traffic Tap this button to view the guided tour on how to use TomTom Traffic. Help Browse map Change Traffic preferences Tap this button to browse - TomTom GO 630 | User Manual - Page 81
your TomTom navigation device. Important: When you install your navigation device in your car, don't block the driver's view of the road. 1. Connect the RDS-TMC Traffic Receiver to your navigation device. 2. Connect the Car Charger to the RDS-TMC Traffic Receiver and then plug the Car Charger into - TomTom GO 630 | User Manual - Page 82
edge of the windshield, as shown, and keep the cable straight. 5. Switch on your navigation device. The Traffic bar is shown in the Driving View and the latest RDS-TMC traffic information. Your navigation device is waiting to download the latest RDS-TMC traffic information as soon as it is available - TomTom GO 630 | User Manual - Page 83
delays for you, to do this, see Changing traffic preferences on page 83. Changing traffic preferences Use the Change Traffic preferences button to choose how traffic information works on your device. Change Traffic preferences To change your traffic preferences, do the following: 1. Tap the - TomTom GO 630 | User Manual - Page 84
work traffic. 3. Tap Change home-work 4. Set your home location 5. Set your work location. You can now use the Home to work and Work to home buttons of the Show home-work traffic your device. 2. Tap Show home-work traffic. 3. Tap Work to home. The route summary screen is shown. In this example, you - TomTom GO 630 | User Manual - Page 85
delays after every traffic update in your Traffic preferences. For more information, see Changing traffic preferences on map. Browse map The map browser screen is shown. 3. Tap the blue compass image in the top right of the screen. The map centers itself on your current location, and any traffic - TomTom GO 630 | User Manual - Page 86
want to use for RDSTMC traffic information, do the following to set the frequency manually: To activate this feature, you must first enable manual tuning. To do this, tap the Traffic bar in the Driving View, then tap Change Traffic preferences. Select Tune manually by entering a frequency and then - TomTom GO 630 | User Manual - Page 87
square are incidents that Traffic can help you avoid. • Symbols shown in a red rectangle are weather related, because of their nature, you cannot use Traffic to avoid them. Traffic incident symbols and their meaning are shown below: Accident Road closed Road works Traffic incident One or more - TomTom GO 630 | User Manual - Page 88
to work easier on page 84. Tap this button to show areas of traffic congestion along your current route. Show traffic on route Shows an overview of traffic incidents on the map. Browse map See Checking traffic incidents in your area on page 85. Changes the settings for Traffic services. Change - TomTom GO 630 | User Manual - Page 89
in the remote control. Make sure you put the batteries in the correct way round, as shown on the remote control. 3. Replace the battery cover and press any button to switch on your remote control. Your remote control starts searching for your TomTom GO. Note: If you do not use your remote control - TomTom GO 630 | User Manual - Page 90
on your remote control, it tries to establish a connection with the nearest GO. To establish a connection, do the following: 1. Switch on your TomTom GO and tap Bluetooth preferences in the Preferences menu. Lights Bluetooth preferences Note: This button may only be available if all menu options - TomTom GO 630 | User Manual - Page 91
: • Move the cursor in menus. • Up and down buttons: zoom in and out on the map. • Left and right buttons: go to the previous and next song. B Select button: • Opens the Main Menu. • Selects a menu right areas of the screen in the Driving View. D Volume controls: • Turn the volume up and down. 91 - TomTom GO 630 | User Manual - Page 92
23. Advanced Lane Guidance Advanced Lane Guidance Your TomTom GO helps you prepare for highway exits and intersections by showing you which lane you should be in. Note: This information is not available for all intersections - TomTom GO 630 | User Manual - Page 93
7 days. With this information, your GO will be able to find your current position very quickly when it is first switched on. Maps Once your TomTom GO knows where you are and you have told it where you want to go, it uses the digital map on the memory card or hard disk to work out the best route to - TomTom GO 630 | User Manual - Page 94
Using TomTom HOME Using TomTom HOME TomTom HOME is a free software program for your computer that enables you to: • Manage maps, voices, POIs and more. • Transfer music and photos to your TomTom. • Buy TomTom services and manage your subscriptions. • Update your TomTom with the latest software and - TomTom GO 630 | User Manual - Page 95
Hardware will be free from defects in workmanship and materials under normal use ("Defects") for a period of one (1) year from the date that the Hardware was first purchased by you ("Warranty Period"). During the Warranty Period the Hardware will be repaired or replaced at TomTom's choice ("Limited - TomTom GO 630 | User Manual - Page 96
7) Except for the Limited Warranty and to the maximum extent permitted by applicable law, TomTom and its suppliers provide the Hardware, and the provision of or failure to provide support or other services, information, software, and related content through the Hardware or otherwise arising - TomTom GO 630 | User Manual - Page 97
-POLYMER BATTERY CONTAINED IN THE PRODUCT MUST BE RECYCLED OR DISPOSED OF PROPERLY. USE YOUR TomTom ONLY WITH THE SUPPLIED DC POWER LEAD (CAR CHARGER/BATTERY CABLE) AND AC ADAPTER (HOME CHARGER) FOR BATTERY CHARGING. To recycle your TomTom unit please see your local approved TomTom service center - TomTom GO 630 | User Manual - Page 98
." Drivers in California should not use a suction mount on instructions in this manual - may cause interference to radio communications and television reception. This device has been tested and found to comply with the limits for a Class B digital TV technician for help. Changes or modifications not - TomTom GO 630 | User Manual - Page 99
are not approved by TomTom, the FCC may withdraw the user's right to operate the equipment. For customers in the USA, the following booklet prepared by the Federal Communications Commission may be of help: "How to Identify and Resolve Radio-TV Interference Problems". This booklet is available - TomTom GO 630 | User Manual - Page 100
Australia The user needs to switch off the device when manual. Constant product development may mean that some information is not entirely up-to-date. The information in this document is subject to change without notice. TomTom TomTom International B.V. Part numbers TomTom GO: 4CH5.000.00, 4CH5 - TomTom GO 630 | User Manual - Page 101
TomTom International B.V. Our limited warranty and end user license agreement for embedded software apply to this product; you can review both at www.tomtom DeAgostini. © Norwegian Mapping Authority, Public Roads Administration / © Mapsolutions. © DAV. This product includes mapping data licensed from - TomTom GO 630 | User Manual - Page 102
SoundClear™ acoustic echo cancellation software © Acoustic Technologies Inc. MPEG ) or on physical media (compact discs, digital versatile discs, semiconductor chips, hard drives, memory cards and the like). An independent license for such and environmental change: earthobservatory.nasa.gov/ 102
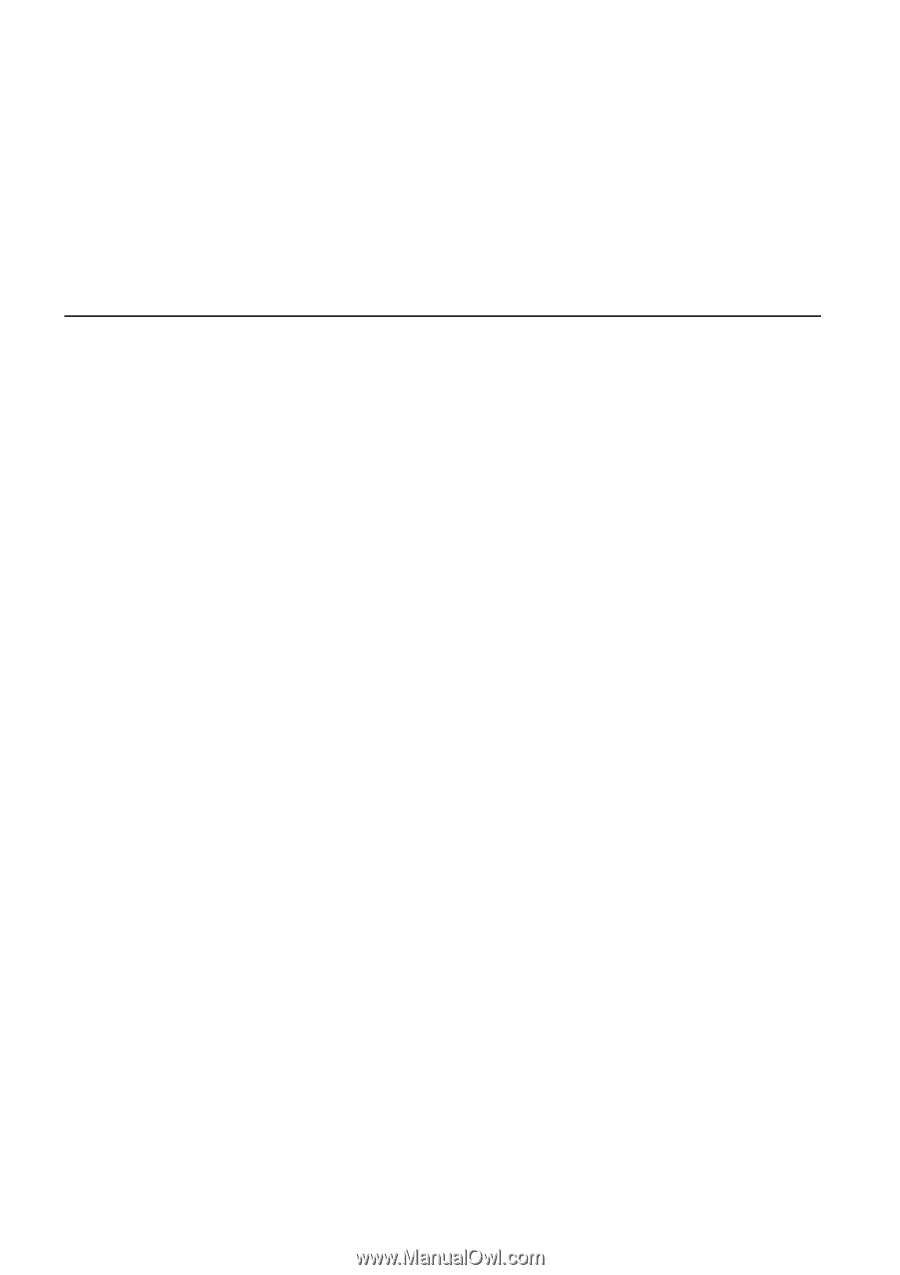
TomTom GO