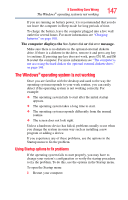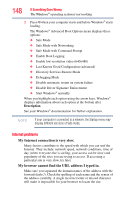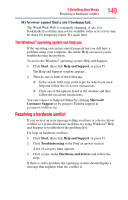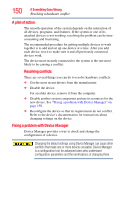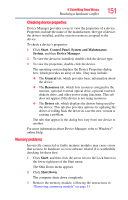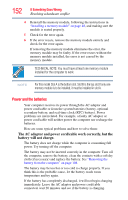Toshiba L45-S7423 User's Guide for Satellite L45 Series - Page 147
The Windows® operating system is not working, Using Startup options to fix problems
 |
UPC - 032017982178
View all Toshiba L45-S7423 manuals
Add to My Manuals
Save this manual to your list of manuals |
Page 147 highlights
If Something Goes Wrong The Windows® operating system is not working 147 If you are running on battery power, it is recommended that you do not leave the computer in Sleep mode for long periods of time. To charge the battery, leave the computer plugged into a live wall outlet for several hours. For more information see "Charging batteries" on page 100. The computer displays the Non-System disk or disk error message. Make sure there is no diskette in the optional external diskette drive. If there is a diskette in the drive, remove it and press any key to continue. If pressing any key does not work, press Ctrl, Alt, and Del to restart the computer. For more information see "The computer is not accessing the hard disk or the optional external diskette drive." on page 146. The Windows® operating system is not working Once you are familiar with the desktop and used to the way the operating system responds to your work routine, you can easily detect if the operating system is not working correctly. For example: ❖ The operating system fails to start after the initial startup appears. ❖ The operating system takes a long time to start. ❖ The operating system responds differently from the normal routine. ❖ The screen does not look right. Unless a hardware device has failed, problems usually occur when you change the system in some way such as installing a new program or adding a device. If you experience any of these problems, use the options in the Startup menu to fix the problem. Using Startup options to fix problems If the operating system fails to start properly, you may have to change your system's configuration or verify the startup procedure to fix the problem. To do this, use the options in the Startup menu. To open the Startup menu: 1 Restart your computer.