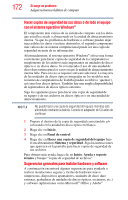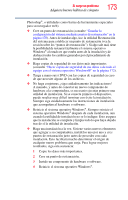Toshiba Satellite C645D-SP4248L User Guide - Page 171
Herramientas del sistema, Todos los programas
 |
View all Toshiba Satellite C645D-SP4248L manuals
Add to My Manuals
Save this manual to your list of manuals |
Page 171 highlights
Si surge un problema Adquiera buenos hábitos de cómputo 171 el futuro, como "Antes de instalar la aplicación de contabilidad marca X." Luego haga clic en Crear. El sistema operativo Windows® crea el punto de restauración, automáticamente lo marca con la fecha y hora en curso, y muestra un mensaje que informa que el punto de restauración fue creado con éxito. 5 Haga clic en Cerrar. Más adelante podrá restablecer su configuración de Windows® usando el punto de restauración guardado. Para hacerlo: 1 Haga clic en Inicio, Todos los programas, Accesorios, Herramientas del sistema y luego en Restaurar sistema. 2 Seleccione la restauración recomendada o seleccione un punto de restauración diferente y luego haga clic en Siguiente. Aparece la marca de tiempo y la descripción de cada punto de restauración. N O T A La lista puede contener puntos de restauración que usted no ha creado. Los puntos de restauración identificados como Puntos de control del sistema fueron creados automáticamente por el sistema operativo Windows®. Otros puntos de restauración pueden haber sido creados automáticamente por otras aplicaciones cuando éstas fueron instaladas. 3 Si en el paso 2 escogió Seleccionar otro punto de restauración, elija el punto de restauración que desea y haga clic en Siguiente. 4 Verifique que el punto de restauración que seleccionó sea el correcto. Si no lo es, haga clic en Atrás para regresar al paso anterior. 5 Cierre todos los programas y guarde todos los archivos que estén abiertos. 6 Para empezar a restaurar el sistema haga clic en Finalizar y luego haga clic en Sí. La configuración del sistema operativo Windows® queda ahora restaurada al estado en que estaba cuando se creó el punto de restauración seleccionado, y la computadora se reinicia automáticamente.